If you want to demonstrate something from your iPhone to your home or office TV, or play songs, videos, or photos on your smart TV, in such cases you should make use of the screen mirroring iPhone option.
Below are three easy steps on how to mirror your iPhone with your TV
- Step 1: Make sure that your iPhone and your smart TV are connected to the same network (same Wifi or hotspot)
- Step 2: Now on your iPhone, swipe from the top right and select the "Screen mirror" icon as shown in the below screenshot.
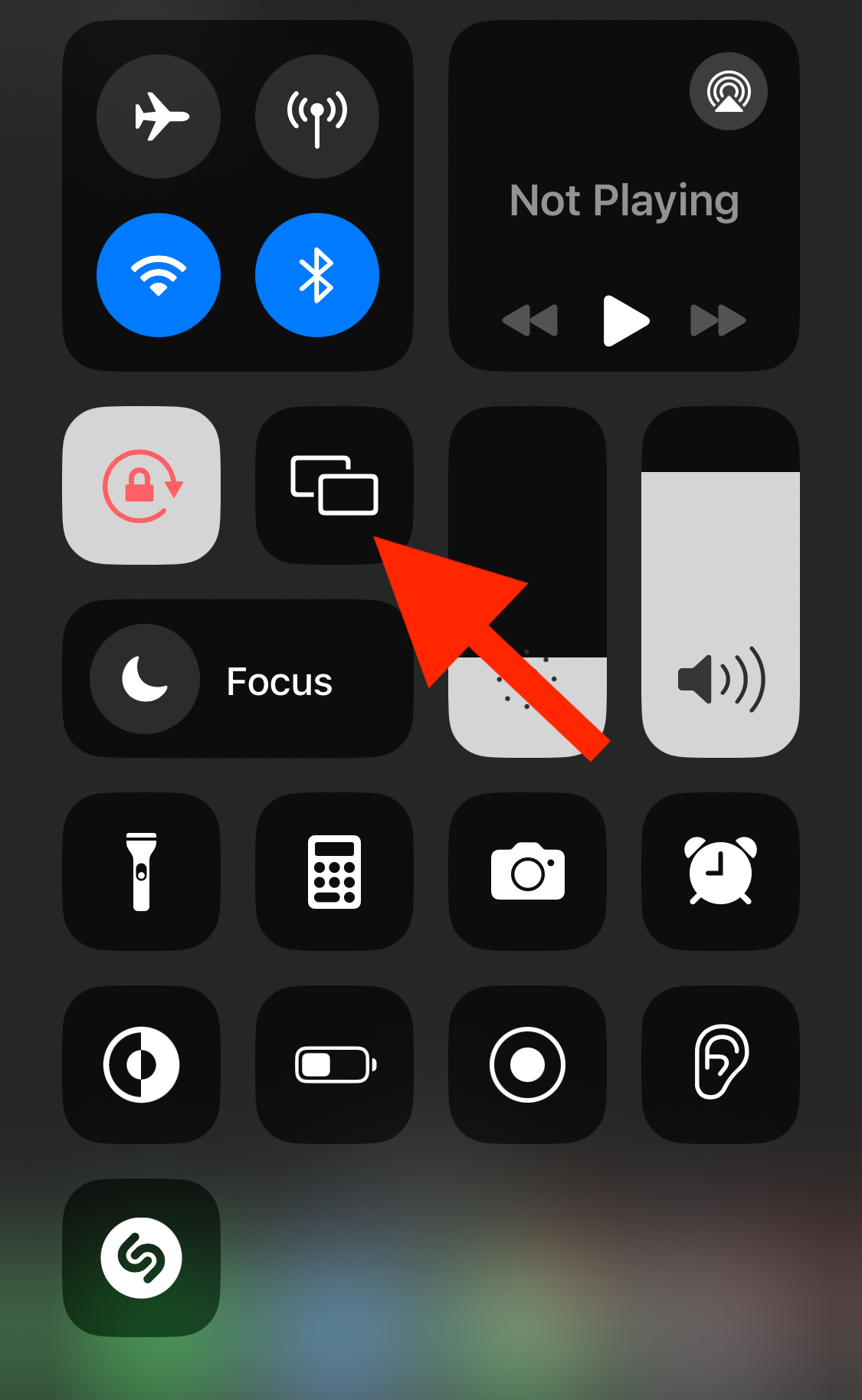
- Step 3: You will see a list of all TV's that can be used to mirror your iPhone, choose one you want to. You may be asked to enter the Passcode of your iPhone.
If you want to stop mirroring, again swipe from the top right of your iPhone screen to open Control-Center and click on the screen mirror icon again.
Facing issues? Have Questions? Post them here! I am happy to answer!
Author Info:
Rakesh (He/Him) has over 14+ years of experience in Web and Application development. He is the author of insightful How-To articles for Code2care.
Follow him on: X
You can also reach out to him via e-mail: rakesh@code2care.org
More Posts related to iOS,
- How to clear Cache, Cookies and History on iPhone Safari
- How to Turn Off Assistive Access on iOS 17
- How to know the MAC address of iPhone/iPad Wifi
- TL;DR List of 34+ New Features added to iOS 17 for iPhones
- How to enable Wifi Calling on iPhone
- Steps to Turn Off 5G Cellular Service on iPhone (updated for iOS 17)
- Steps to Enable Developer Mode on iOS 17 - iPhone and iPad
- How to Sync iPhone with iPad
- Screen Mirroring iPhone to TV
- How to Stream Photos and Videos iPhone to your TV
- iOS 17 - Home Screen & App Library
- How to turn off 5G Network on iPhone
- iOS 17 - How to Enable Screen Distance Feature under Screen Time on iPhone/iPad
- Turn Off Auto-Brightness on iPhone running iOS 16
- Steps to Install iOS 17 on your iPhone (Available 18th Sept 2023)
- iPhone network says SOS Only on Status Bar
- How to Change the Name of your iPhone (Updated for iOS 17)
- How to take a Screenshot on iPhone with iOS 17
- Release Date and iPhone Devices that will Support iOS 16
- What does has notifications silenced in Messages App mean in iPhone
- How to Turn on/off Flashlight on iPhone
- How to know if you are on iOS 17 on your iPhone
- How to Change Bluetooth Name of your iPhone
- Quick Fix: How to Force Restart Your iPhone
- How to know your iPhone Model Name
More Posts:
- Add Text at Start and End of Each Line Notepad++ - NotepadPlusPlus
- How to Comment out Code in PowerShell Script - Powershell
- How to make a Android button act as a toggle button - Android
- How to add hours and minutes to Java Instant - Java
- PHP 301 Redirect Permanently - PHP
- Round Number up to 2 decimal places in Python - Python
- Accept Only 0-9 Numbers RegEx Example - HowTos
- Take input argument from command line in Python Programming - Python