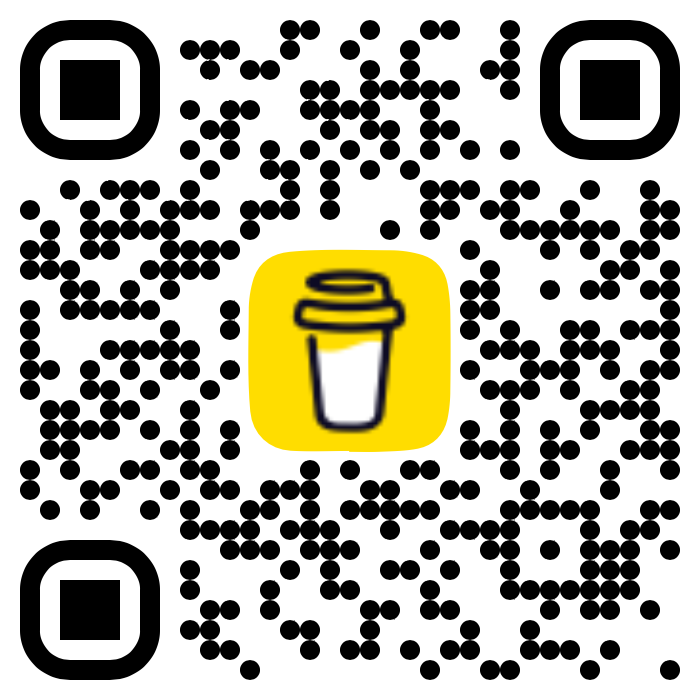Below are the tl;dr steps to install Windows Subsystem for Linux (WSL) on Windows 11 (version 22H2)
- Open Terminal/CMD,
- Now run the command,
wsl --install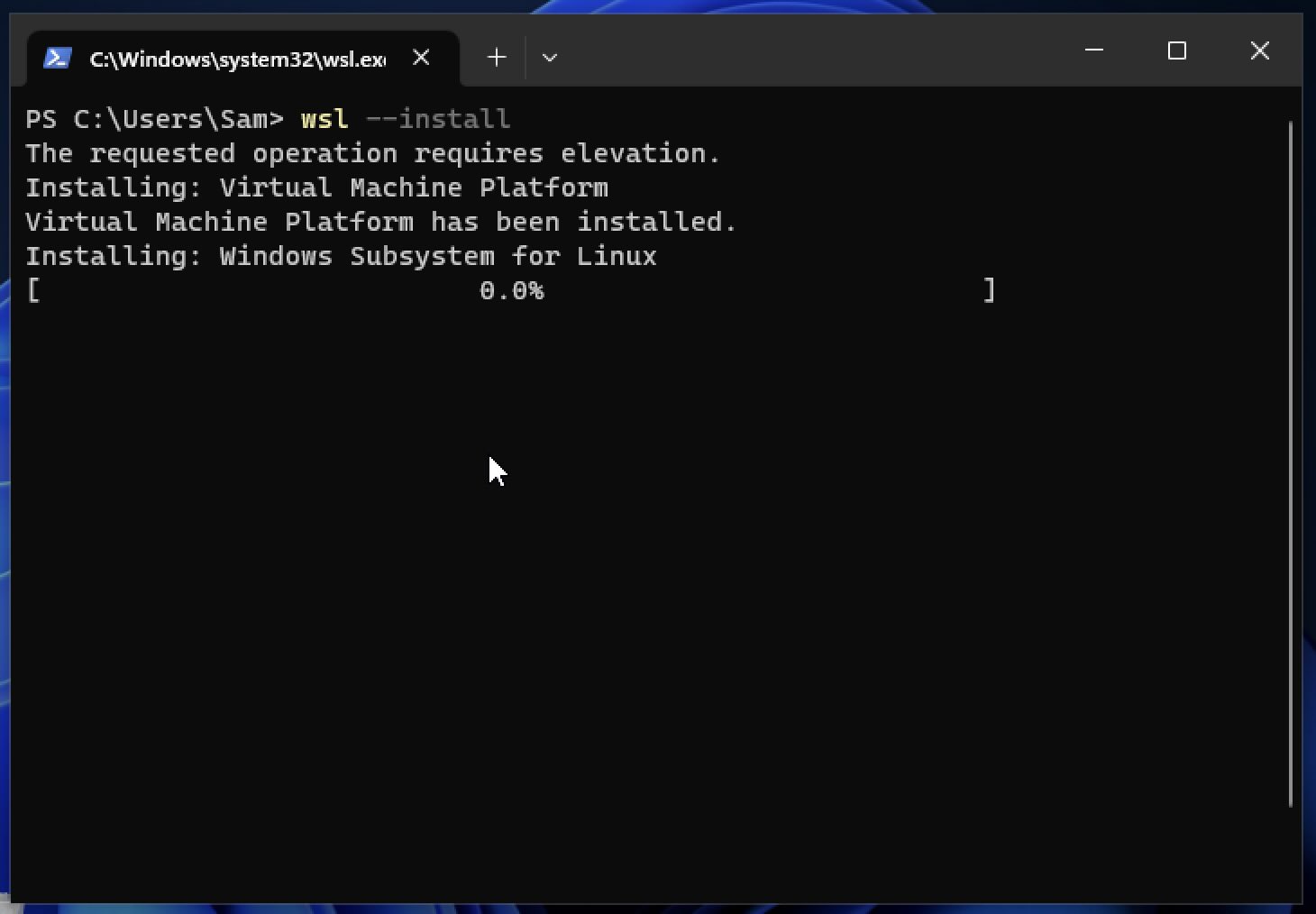
You will see some prompts asking "Do you want to allow this prompt to make changes to your device?" select yes.
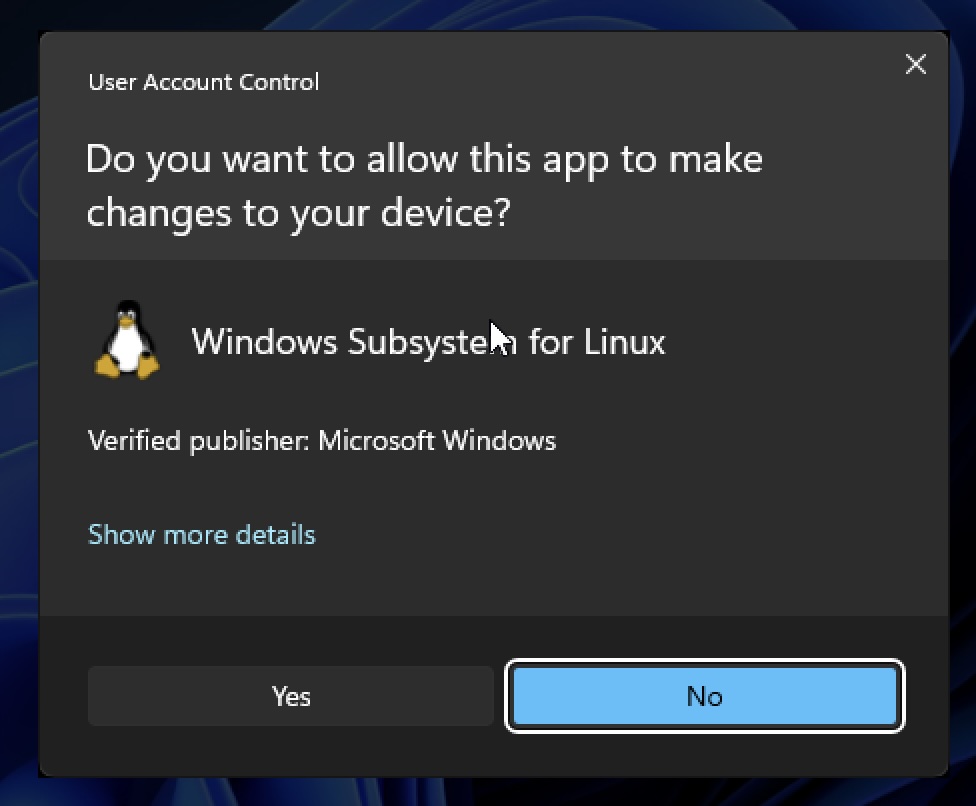
Next you should see that the installation for Ubuntu starts and may take some time based on your Internet speed.
PS C:\Users\Sam> wsl --install The requested operation requires elevation. Installing: Virtual Machine Platform Virtual Machine Platform has been installed. Installing: Windows Subsystem for Linux Windows Subsystem for Linux has been installed. Installing: Ubuntu [============= 24.0% ] - Once the download completes, you will be asked to restart your device.
Facing issues? Have Questions? Post them here! I am happy to answer!
Author Info:
Rakesh (He/Him) has over 14+ years of experience in Web and Application development. He is the author of insightful How-To articles for Code2care.
Follow him on: X
You can also reach out to him via e-mail: rakesh@code2care.org
More Posts related to Windows-11,
- Add Emojis and GIFs using Windows 10 or 11 PC Keyboard
- Where are screenshots saved on Windows 11 using Snipping Tool?
- Ways to Open New Tabs or New Windows on Windows 11 Notepad
- How to Annotate a Snipped Screenshot using Windows 11 Snipping Tool
- How to Reset Zoom in New Windows 11 Notepad App
- [Fix] Notepad Error: Windows cannot access the specified Device or Path
- Fix: Windows 11 Something went wrong - We coudnt find info for that Account (Windows 365 Business)
- How to Install Windows Subsystem for Linux (WSL) on Windows 11 (22H2)
- How to Set Up Dual Monitors on a Windows 11 PC
- Turn on Inverted Mouse Scrolling on Windows 11 on UTM on M1/M2 Mac
- How to Add Notepad Shortcut to Desktop on Windows 11
- 3 Ways and Steps to Start Windows 11 PC in Safe Mode
- How to check for Updates on Windows 11
- How to show file extensions on Windows 11
- How to enable Dark Mode in Windows 11
- How to Find Downloaded Files on Windows 11
- How to Add Edit with Notepad++ Option to Windows 10 or 11 Right Click Menu Options
- 14 Must Know Windows Logo Keyboard Shortcuts for Windows 10 and 11
- How to Install Windows Subsystem for Linux (WSL) on Windows 11 (22H2)
- Windows 11 Notepad Find and Replace All Text Example
- Fix: Administrative Privileges Required Error Code: 0-2005 (1223)
- How to Change Dark/Light Theme of Notepad App on Windows 11
- How to Know the Line Number on Windows Notepad App
- How to Show the Status Bar on Windows 11 New Notepad
- How to know the Version of Notepad App on Windows 11
More Posts:
- How to check your installed version of Git - Git
- Notepad++ select all above or below lines - NotepadPlusPlus
- [Mac] How to Mute People in a Microsoft Teams Meeting - Teams
- Android Studio Button onClickListener Example - Android-Studio
- How to come out of Full Screen Mode Roblox on Mac - MacOS
- How to change background color in Notepad++ - NotepadPlusPlus
- Mac - Open Finder App using Terminal Current Location - MacOS
- How to change SharePoint Online site collection or subsite URL address - SharePoint