If you want to make use of two monitors with your Windows 11 PC, then you can follow the below steps.
Step 1:
Make sure that you have connected the cables of your two monitors with your PC.
Step 2:
Now press Windows + P keys to open Display Settings to select a display option.
Here you can choose from the options,
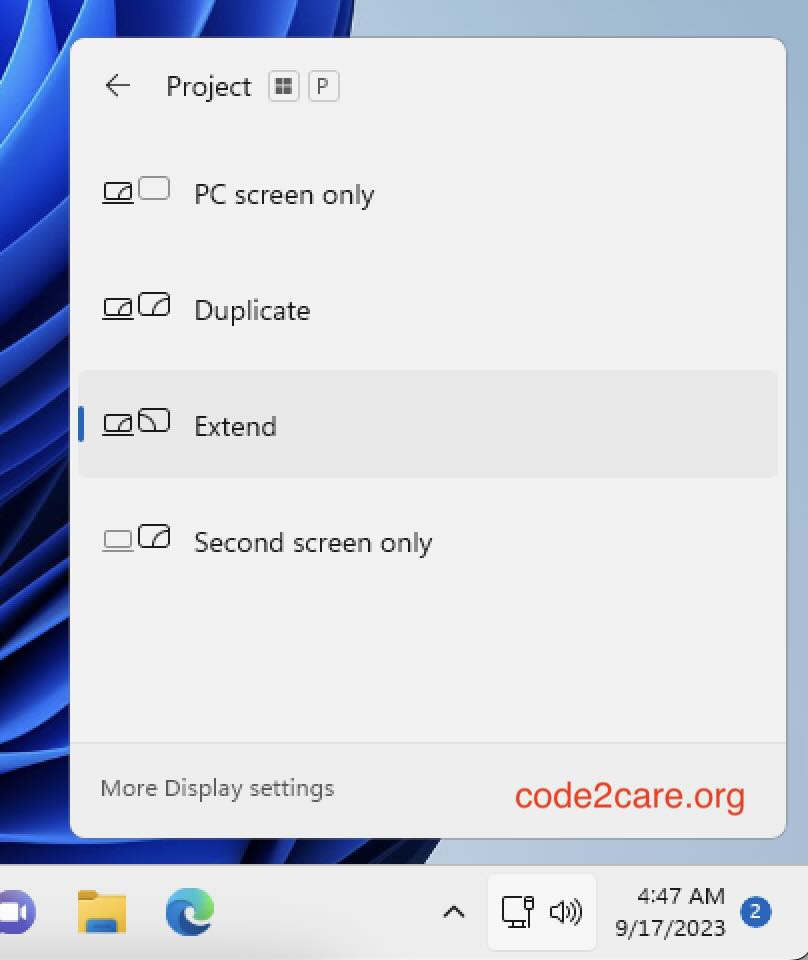
- PC screen only
- Duplicate
- Extend
- Second screen only
Advanced Multiple Displays Options in Windows 11
- Go to Start > Settings.
- Under option System > Display
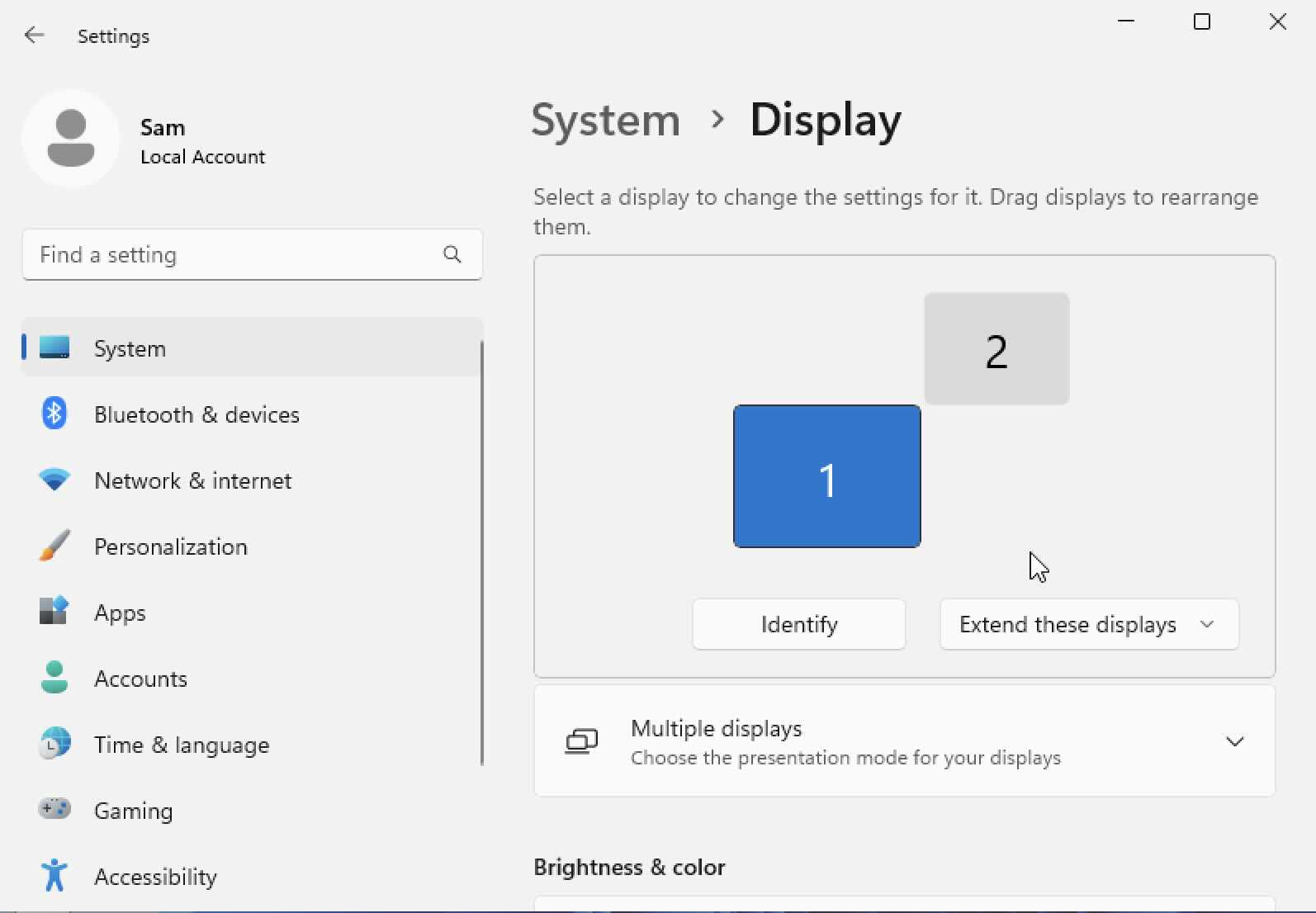
- Your monitors will be auto-detected, click on Identify to know the arrangement of your monitors.
- From the dropdown, you can select options like "extend these displays", "show only on screen 1" or "show only on screen 2".
- Click on Apply once you are good with the monitor setup.
- Expand "Multiple Displays" to select options like,
- Make this my main display
- Remember window locations based on monitor connection
- Minimize windows when a monitor is disconnected
- Ease cursor movement between displays
- You can also set the monitor screen resolutions and orientations - Landscape/Portrait here.
- Add Emojis and GIFs using Windows 10 or 11 PC Keyboard
- Where are screenshots saved on Windows 11 using Snipping Tool?
- Ways to Open New Tabs or New Windows on Windows 11 Notepad
- How to Annotate a Snipped Screenshot using Windows 11 Snipping Tool
- How to Reset Zoom in New Windows 11 Notepad App
- [Fix] Notepad Error: Windows cannot access the specified Device or Path
- Fix: Windows 11 Something went wrong - We coudnt find info for that Account (Windows 365 Business)
- How to Install Windows Subsystem for Linux (WSL) on Windows 11 (22H2)
- How to Set Up Dual Monitors on a Windows 11 PC
- Turn on Inverted Mouse Scrolling on Windows 11 on UTM on M1/M2 Mac
- How to Add Notepad Shortcut to Desktop on Windows 11
- 3 Ways and Steps to Start Windows 11 PC in Safe Mode
- How to check for Updates on Windows 11
- How to show file extensions on Windows 11
- How to enable Dark Mode in Windows 11
- How to Find Downloaded Files on Windows 11
- How to Add Edit with Notepad++ Option to Windows 10 or 11 Right Click Menu Options
- 14 Must Know Windows Logo Keyboard Shortcuts for Windows 10 and 11
- How to Install Windows Subsystem for Linux (WSL) on Windows 11 (22H2)
- Windows 11 Notepad Find and Replace All Text Example
- Fix: Administrative Privileges Required Error Code: 0-2005 (1223)
- How to Change Dark/Light Theme of Notepad App on Windows 11
- How to Know the Line Number on Windows Notepad App
- How to Show the Status Bar on Windows 11 New Notepad
- How to know the Version of Notepad App on Windows 11
- Spring Boot: NamedParameterJdbcTemplate batch insert example - Java
- Ignore white space while Notepad++ compare two files - NotepadPlusPlus
- How to install tabnine on VS Code - HowTos
- Permanently set $PATH variable in Mac Zsh shell - MacOS
- Notepad++ Export file as HTML - NotepadPlusPlus
- Windows 10 now has a new enhanced Calculator with a new icon - News
- [Fix] java: incompatible types: incompatible parameter types in lambda expression error - Java
- [Solution] WslRegisterDistribution failed with error: 0x80370102 VM on Mac - Windows
Facing issues? Have Questions? Post them here! I am happy to answer!
Author Info:
Rakesh (He/Him) has over 14+ years of experience in Web and Application development. He is the author of insightful How-To articles for Code2care.
Follow him on: X
You can also reach out to him via e-mail: rakesh@code2care.org
More Posts related to Windows-11,
More Posts: