If you got a new Mac device or just updated to macOS Ventura (version 13) and looking for ways to screenshot, you can try the below quick and easy 3 options based on your use-case,
1. How do a Full-Screen Screenshot?
To take a full-screen screenshot simply press the keys Command ⌘ + Shift + 3 on your Macbook or Magic Keyboard.
Step-by-Step Guide
- Make sure you are on the screen which you want to take a screenshot,
- Press keys: Command ⌘ + Shift + 3
- You will hear a camera click sound and a thumbnail will appear in the bottom right corner of your screen.
- Once the thumbnail disappears (you can even click on it to open it to edit) you will see it on your Desktop as a Screenshot*.png with the timestamp that you too the screenshot.

2. How do a Screenshot of a Portion of the Mac Screen?
To take a screenshot of just a portion of the screen simply press the keys Command ⌘ + Shift + 4 on your Macbook or Magic Keyboard.
Step-by-Step Guide
- Make sure you are on the screen which you want to take a screenshot,
- Press keys: Command ⌘ + Shift + 4
- You would see a crosswire curser instead of a pointer, click to initiate a cropped screenshot, and keep pressing your touchpad or mouse and release when you select the portion you want to capture.
- You will hear a camera click sound and the screenshot will get saved on the Desktop.
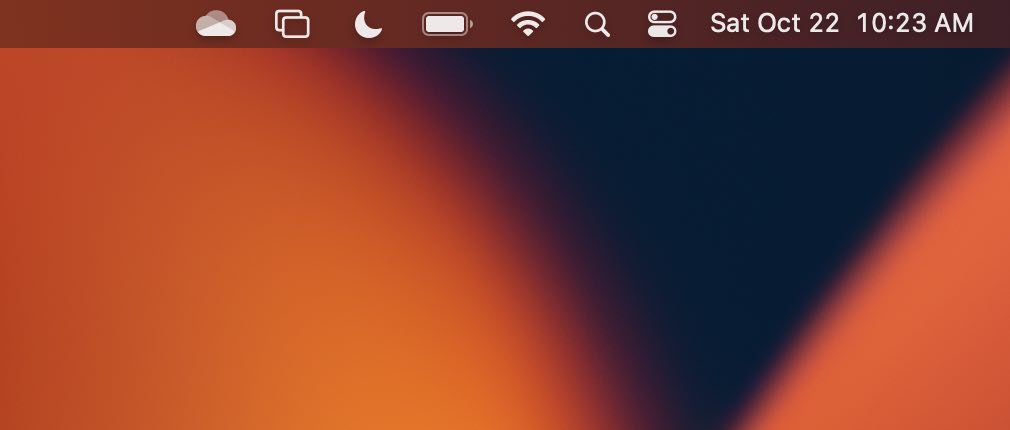
3. How do a Screenshot of a specific Window?
To take a screenshot of a specific Window or a dialog box press the keys Command ⌘ + Shift + 4 followed by Spacebar on your Macbook or Magic Keyboard.
Step-by-Step Guide
- Make sure you are on the Window of which you want to take a screenshot,
- Press keys: Command ⌘ + Shift + 4
- Now press Spacebar,
- A specific window or its dialog box will get captured.
- You will hear a camera click sound and the screenshot will get saved on the Desktop.
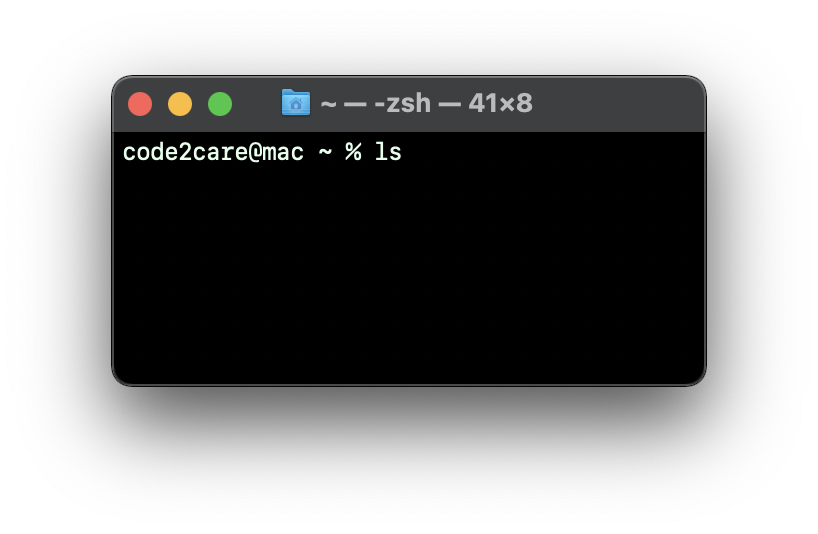
Follow this more detailed article of taking screenshots on macOS: link
Facing issues? Have Questions? Post them here! I am happy to answer!
Rakesh (He/Him) has over 14+ years of experience in Web and Application development. He is the author of insightful How-To articles for Code2care.
Follow him on: X
You can also reach out to him via e-mail: rakesh@code2care.org
- Fix: grunt: command not found (Mac/Windows)
- AppleScript Example with TextEdit
- How to copy Password of Wifi on your Mac
- Install OpenJDK Java (8/11/17) versions using brew on Mac (Intel/M1/M2)
- How to check if a port is in use using terminal [Linux or macOS]
- Cut, Copy and Paste Keyboard Shortcuts on Mac Keyboard
- [macOS] NetBeans IDE cannot be installed. Java (JRE) found on your computer but JDK XX or newer is required.
- How to Remove Widgets from macOS Sonoma 14 Desktop
- Turn off Auto-Capitalization on macOS Ventura 13
- How to Go To /usr/local/bin on Mac Terminal?
- How to Open TextEdit on Mac
- Mac: How to Open Android Studio from Terminal
- How to change the default location of Mac Screenshot
- Display Seconds in Digital Clock on Mac Menu Bar [macOS]
- How to install homebrew (brew) on M1 Mac
- Must Know Homebrew Commands for Mac/Linux Users
- Steps to Uninstall Roblox on Mac (macOS)
- How to change the System Settings Sidebar icon size Mac Ventura 13
- How to set Out Of Office (OOO) on Outlook for Mac [Updated 2023]
- Trigger Notification Center Message using Mac Terminal Command
- [fix] macOS Ventura - Python3 xcrun: error: invalid active developer path missing xcrun at CommandLineTools
- How to Install Rust Language on Mac (macOS)
- How to minimize all Windows in Mac
- Display ls command file sizes in KB (kilobytes) MB (megabytes) or GB (gigabytes) [Linux/macOS]
- How to make TextEdit the default text Editor on Mac
- How to Assign Bash Command to Variable - Bash
- Enabling Notepad++ Dark Theme - NotepadPlusPlus
- How to Decode Base64 Data String in Python - Python
- Fix: Windows 10/11 Update Install Error - 0x80070103 - Windows
- How to Open Trash on Mac - MacOS
- How to Launch Terminal App in Mac - MacOS
- Mac Auto Move Mouse Pointer Every X Seconds to Keep Screen Awake - MacOS
- Python: Get Todays date in yyyy-MM-dd format - Python