iTerm2 is an alternative or can be called a replacement of the Terminal App on macOS. iTerm2 brings in more features to the Command Line that are not available in the Terminal.
System Requirements
You should be on macOS 10.14 or later
How to install iTerm2
- Open Terminal,
- Type command: brew install --cask iterm2 (make sure homebrew is installed)
- iTerm will get installed under /Applications
- Open iTerm using Spotlight Search or Terminal open command.
Few features of iTerm2
1. Split Panes
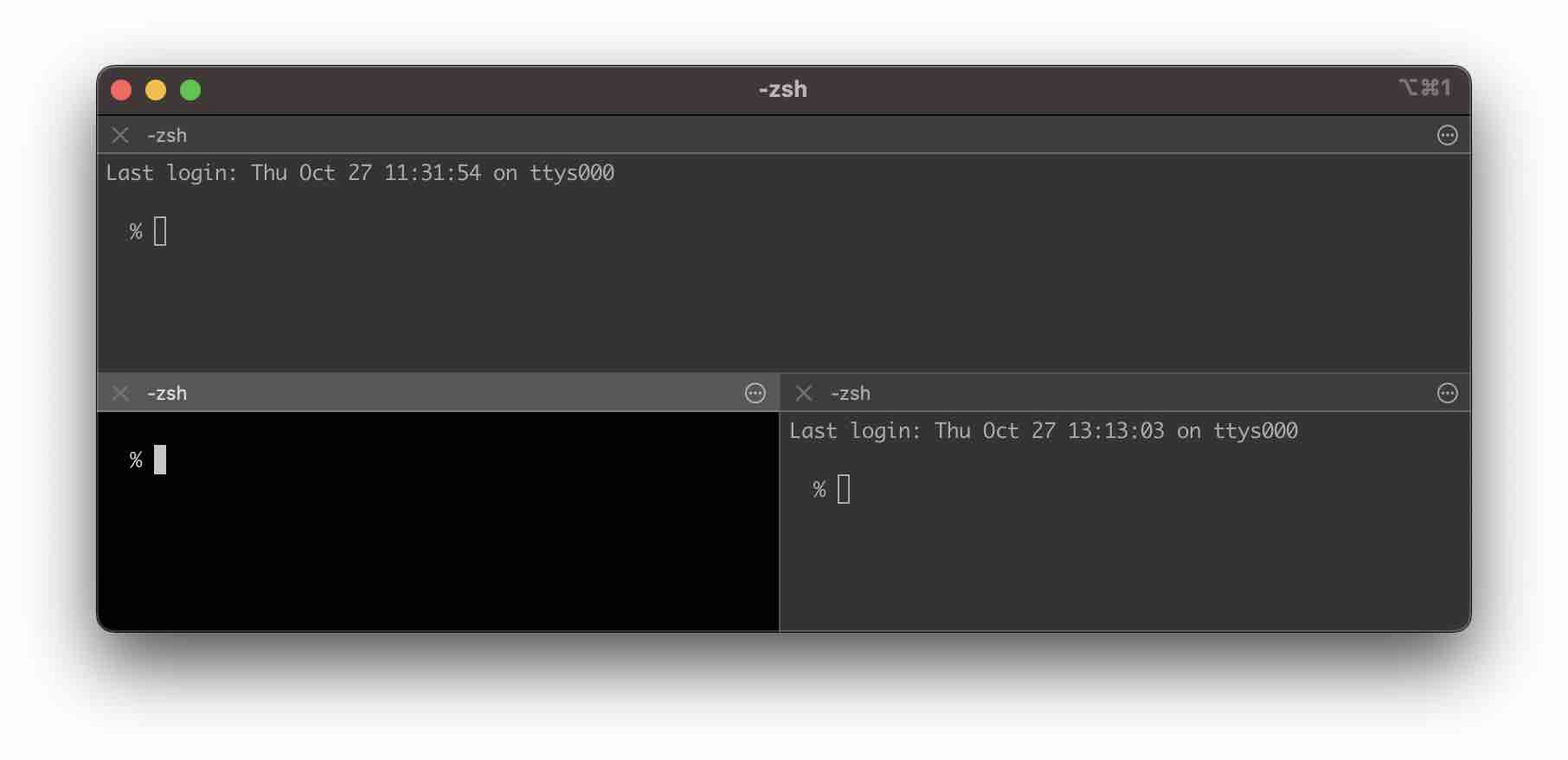
Though macOS Terminal does allow to have multiple tabs within the Terminal Window, it does not let you split the panes to work more efficiently, this is one of the much-craved features that iTerm2 adds. You can divide a tab into multiple panes with each having a separate session.
The panes can be sliced both vertically and horizontally and there is no limit to the number of divisions you can have at a time.
2. Autocomplete
Just like IDE's you have autocomplete with iTerm2, as you start typing, the suggestions will appear, and press Command + ; to get the suggestions window.
3. Paste History
You can revisit recently copied or pasted text.
4. Search
iTerm2 has a find-on-page feature, as you search the matches are highlighted. You can even make use of regular expressions.
5. Multi-Lingual
There is internationalization support, including support for Unicode combining marks, full-width characters, Emoji, and many other Unicode features.
See the complete list: https://iterm2.com/features.html
Keyboard Shortcuts
Split Horizontally:Option ⌥ + Shift ⇧ + Command ⌘ + H
Split Vertically:Option ⌥ + Shift ⇧ + Command ⌘ + V
Cycle Tabs Forward: Tab + Right Arrow
Cycle Tabs Backward: Tab + Left Arrow
Scroll One Line Up: Command ⌘ + Up Arrow
Scroll One Line Down: Command ⌘ + Down Arrow
Previous Tab: Command ⌘ + Left Arrow
Move Tab Left: Shift + Command ⌘ + Left Arrow
Next Tab: Command ⌘ + Right Arrow
Move Tab Right: Shift + Command ⌘ + Right Arrow
Scroll To Top: Command ⌘ + Home
Scroll To End: Command ⌘ + End
Scroll One Page Up: Command + Page Up
Scroll One Page Down: Command ⌘ + Page DownFacing issues? Have Questions? Post them here! I am happy to answer!
Rakesh (He/Him) has over 14+ years of experience in Web and Application development. He is the author of insightful How-To articles for Code2care.
Follow him on: X
You can also reach out to him via e-mail: rakesh@code2care.org
- Fix: grunt: command not found (Mac/Windows)
- AppleScript Example with TextEdit
- How to copy Password of Wifi on your Mac
- Install OpenJDK Java (8/11/17) versions using brew on Mac (Intel/M1/M2)
- How to check if a port is in use using terminal [Linux or macOS]
- Cut, Copy and Paste Keyboard Shortcuts on Mac Keyboard
- [macOS] NetBeans IDE cannot be installed. Java (JRE) found on your computer but JDK XX or newer is required.
- How to Remove Widgets from macOS Sonoma 14 Desktop
- Turn off Auto-Capitalization on macOS Ventura 13
- How to Go To /usr/local/bin on Mac Terminal?
- How to Open TextEdit on Mac
- Mac: How to Open Android Studio from Terminal
- How to change the default location of Mac Screenshot
- Display Seconds in Digital Clock on Mac Menu Bar [macOS]
- How to install homebrew (brew) on M1 Mac
- Must Know Homebrew Commands for Mac/Linux Users
- Steps to Uninstall Roblox on Mac (macOS)
- How to change the System Settings Sidebar icon size Mac Ventura 13
- How to set Out Of Office (OOO) on Outlook for Mac [Updated 2023]
- Trigger Notification Center Message using Mac Terminal Command
- [fix] macOS Ventura - Python3 xcrun: error: invalid active developer path missing xcrun at CommandLineTools
- How to Install Rust Language on Mac (macOS)
- How to minimize all Windows in Mac
- Display ls command file sizes in KB (kilobytes) MB (megabytes) or GB (gigabytes) [Linux/macOS]
- How to make TextEdit the default text Editor on Mac
- Fix: Spring Boot REST HTTP Status 415 - Unsupported Media Type Error - Java
- Opening mac Terminal - MacOS
- URL Encode cURL HTTP GET\POST Data with Examples - cURL
- Fix Git: Warning: could not find UI helper GitHub.UI on Windows - Git
- What is the Default Admin user and Password for Jenkins - Linux
- Must Know Homebrew Commands for Mac/Linux Users - MacOS
- Setting up Spring Boot 3 + Maven + MySQL + JDBC Example - Java
- How to hide lines in Notepad++ - NotepadPlusPlus