
If you have a use-case where in you want to capture an image (photo) using the Macbook webcam using a Terminal Command, well you can do so easily by using a tool called imagesnap
You can install the imagesnap package using brew,
% brew install imagesnapUsage Example:
Once installed, open the Mac Terminal App and simply type imagesnap on the shell prompt when ready to capture an image,
% imagesnap
Capturing image from device "FaceTime HD Camera"...snapshot.jpgFor the first use you will be asked - "Terminal.app" would like to access the camera. say OK
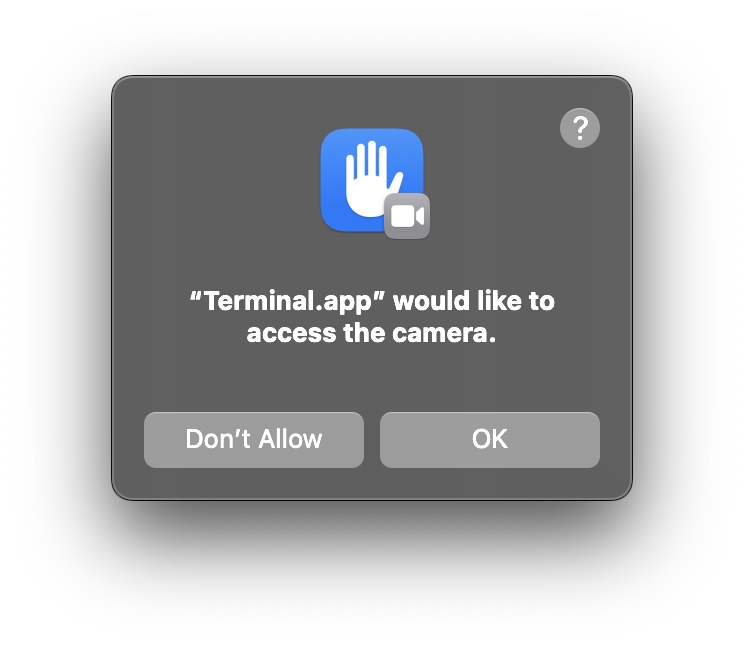
The image you captured will be saved as snapshot.jpg to the current location you are in (pwd)
To save the image with a custom image name, pass in an argument with the file-name.jpg
Example:% imagesnap mike-2023-01-23.jpgIf you have multiple camera devices attached to your device, make use of the -l option to list them,
% imagesnap -l
Video Devices:
=> FaceTime HD Camera (Built-in)
=> USB 3.0 Camera
=> bitCamYou can set the custom camera to click a photo using the -d option followed by the device name,
Example:% imagesnap -d bitCam Check out the help to know more,
% imagesnap -h
USAGE: imagesnap [options] [filename]
Version: 0.2.15
Captures an image from a video device and saves it in a file.
If no device is specified, the system default will be used.
If no filename is specfied, snapshot.jpg will be used.
JPEG is the only supported output type.
-h This help message
-v Verbose mode
-l List available video devices
-t x.xx Take a picture every x.xx seconds
-n num Limit to <num> snapshots in -t timelapse mode
-q Quiet mode. Do not output any text
-w x.xx Warmup. Delay snapshot x.xx seconds after turning on the camera (default 3sec)
-d device Use named video deviceGithub Page: https://github.com/rharder/imagesnap
You can easily use this package in a Python Script to fit in a use-case such as
- Take class attendance using photo capture and face recognition.
- Take a photo after submitting an application form.
- Take photo before a git commit
Facing issues? Have Questions? Post them here! I am happy to answer!
Rakesh (He/Him) has over 14+ years of experience in Web and Application development. He is the author of insightful How-To articles for Code2care.
Follow him on: X
You can also reach out to him via e-mail: rakesh@code2care.org
- How to show line numbers in Nano on Mac
- How to install Jupyter Notebook on macOS Sonoma
- How to Disable Remote Management using Mac Terminal
- Test internet speed using macOS Terminal command
- Docker Desktop needs privileged access macOS
- Google Search Hot Trends Screensaver for Mac OS X
- How to do calculations in Mac Terminal
- How to make TextEdit the default text Editor on Mac
- How to Show Full Website Address on Safari for Mac (Ventura/Sonoma)
- The Zsh Shell - Mac Tutorial
- Opening mac Terminal
- How to change the name of your Mac running on macOS Ventura 13
- How to find the Battery Cycle Count on macOS Ventura
- How to set an emoji as Zsh terminal prompt in macOS
- How to access Trash Folder using Mac Terminal Command
- macOS Ventura XCode Command Line Tools Installation
- Hide Bluetooth icon on Mac Menu Bar macOS Ventura 13
- How to run .sh file in Mac Terminal
- Terminal Command to get the list of available shells in macOS
- How to see Storage Information on macOS Ventura
- How to Go To /usr/local/bin on Mac Terminal?
- How to do screen recording on Mac
- How to Find File and Directory Size in Mac Terminal
- Open .bash_profile File in TextEdit using Terminal
- Remove Now Playing icon from macOS Big Sur Menu Bar
- Bash Command to Do Nothing with Example - Bash
- Graph API error when querying BookingBusinesses - ErrorExceededFindCountLimit, The GetBookingMailboxes request returned too many results - Microsoft
- [Vi/Vim] How to move cursor to the start of a line - MacOS
- JavaScript : Get url protocol HTTP, HTTPS, FILE or FTP - JavaScript
- Android: Unknown error code during application install : - Android
- Mac (macos) startup keyboard boot sequence combinations - MacOS
- Fix SharePoint 2019 installation error This product requires Visual C++ Redistributable Package for Visual Studio 2017 - SharePoint
- Increase Font Size of Eclipse Java Code - Eclipse