One of the best things about Mac is that you do not need any external app to do a screen recording, the built-in Screenshot app has the option to record your macOS screen wonderfully for free!
Let's take a look at how to do a screen recording,
Using Screenshot App
- Record Entire Screen: If you want to record the entire desktop screen of your Mac.

- Record Selected Portion: If you want to record a cropped section of the screen.
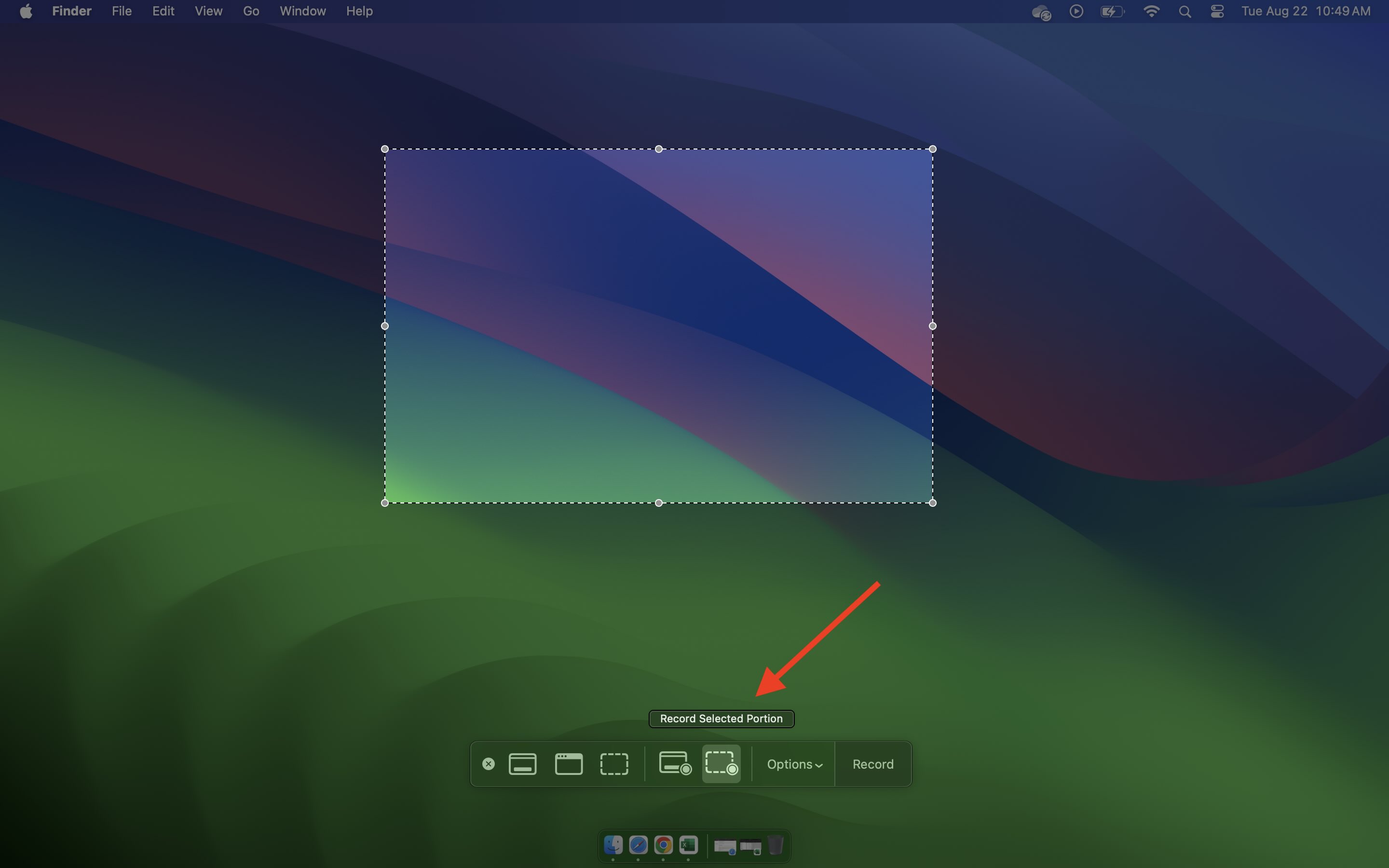
Step 1: Open Spotlight Search (press F4 on your Macbook or Command ⌘ + Spacebar) and type Screeshot and open the app.
Step 2: Now make sure to select either of the two options:
Step 3: Now press the record button, and the recoding will start.
Step 4: To stop the recording, you can press the stop button as you will see on the right side of the macOS menubar as shown in the below screenshot.
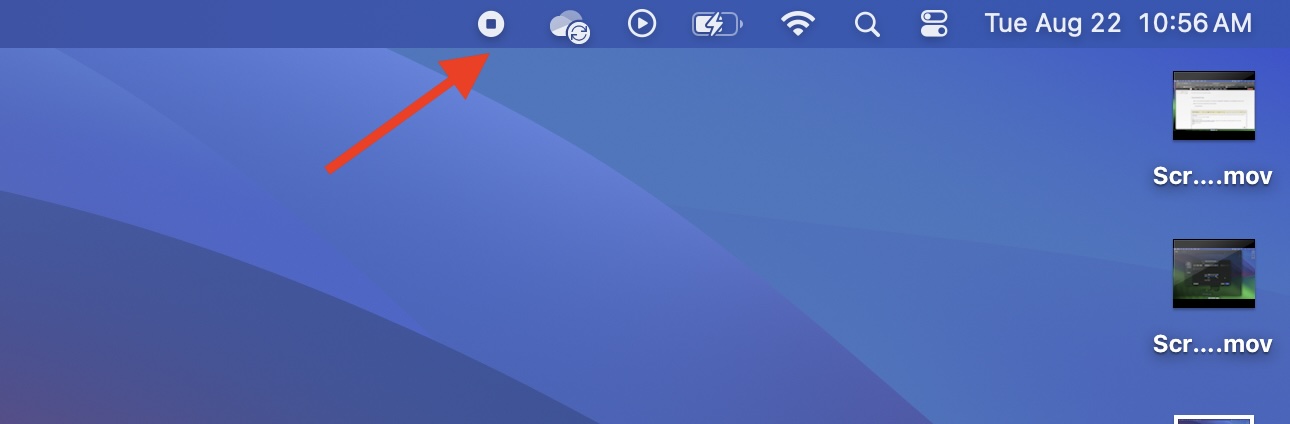
As you can see in the above image, by default when you stop the recording the recorded video is saved on the Desktop with a name like Screen Recording 2023-08-22 at 11.00.36 AM.mov
There are certain options that you can choose from by clicking on the Options dropdown.
Save to: To choose where you want to save the screen recorded files.
Desktop
Documents
Mail
Messages
QuickTime Player
Other Location...
Timer: If you want to add a delay before the recording starts.
None
5 Seconds
10 Seconds
Microphone: If you want to record your voice or the system sound while recording.
None
MacBook Air Microphone
Options:
Show Floating Thumbnail
Remember Last Selection
Show Mouse Clicks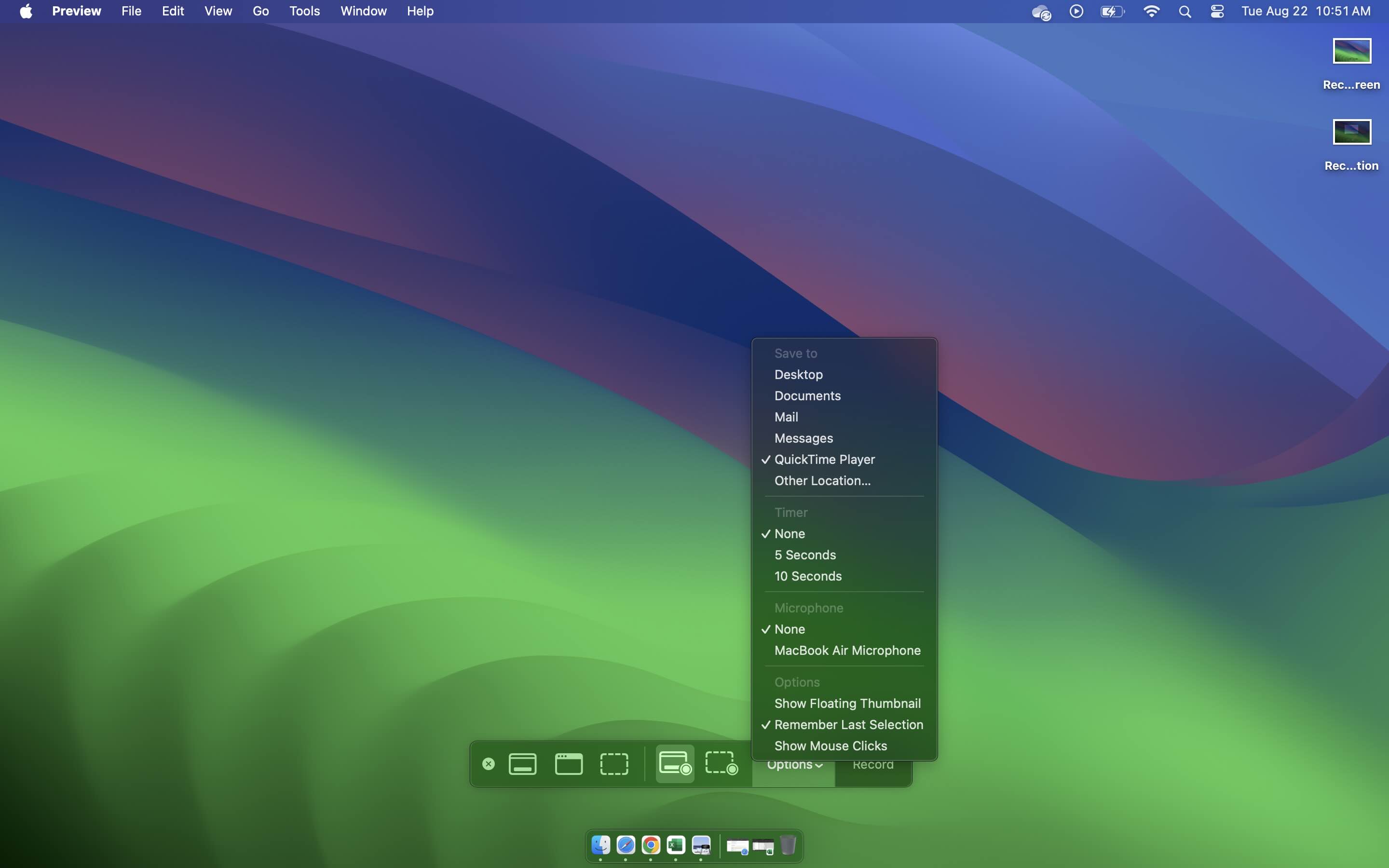
Related Questions and Answers:
- Fix: grunt: command not found (Mac/Windows)
- AppleScript Example with TextEdit
- How to copy Password of Wifi on your Mac
- Install OpenJDK Java (8/11/17) versions using brew on Mac (Intel/M1/M2)
- How to check if a port is in use using terminal [Linux or macOS]
- Cut, Copy and Paste Keyboard Shortcuts on Mac Keyboard
- [macOS] NetBeans IDE cannot be installed. Java (JRE) found on your computer but JDK XX or newer is required.
- How to Remove Widgets from macOS Sonoma 14 Desktop
- Turn off Auto-Capitalization on macOS Ventura 13
- How to Go To /usr/local/bin on Mac Terminal?
- How to Open TextEdit on Mac
- Mac: How to Open Android Studio from Terminal
- How to change the default location of Mac Screenshot
- Display Seconds in Digital Clock on Mac Menu Bar [macOS]
- How to install homebrew (brew) on M1 Mac
- Must Know Homebrew Commands for Mac/Linux Users
- Steps to Uninstall Roblox on Mac (macOS)
- How to change the System Settings Sidebar icon size Mac Ventura 13
- How to set Out Of Office (OOO) on Outlook for Mac [Updated 2023]
- Trigger Notification Center Message using Mac Terminal Command
- [fix] macOS Ventura - Python3 xcrun: error: invalid active developer path missing xcrun at CommandLineTools
- How to Install Rust Language on Mac (macOS)
- How to minimize all Windows in Mac
- Display ls command file sizes in KB (kilobytes) MB (megabytes) or GB (gigabytes) [Linux/macOS]
- How to make TextEdit the default text Editor on Mac
- Android : DeviceMonitor] Sending Tracking request failed! Error - Android
- How to clear ZSH history of commands executed on Mac Terminal - zsh
- Compare Current and Previous Versions of Same File (Local History) in Eclipse - Eclipse
- Change Android EditText Cursor Height - Android
- Create a Directory using Java Code - Java
- HTML5 CSS3 Color Codes List - Html
- Fix: TypeError: set object is not subscriptable - Python
- SharePoint Online: Editing session has ended Message - SharePoint
Is there any shortcut to record the screen?
Yes, you can press Command ⌘ + Shift + 5 keys and it will open the screen recording screen.
What is the extension of the screen recording file?
The recoding file will have a .mov extension. If you want the file in other video formats such as mp4, avi, or mkv you will need to make use of tools to convert it.
Is there a shortcut to stop screen recording?
Yes, you can make use of the shortcut - Control ^ + Command ⌘ + esc to stop the recording.
Can we record audio with the screen recording?
Yes, under Options make sure to select Microphone to record audio.
Facing issues? Have Questions? Post them here! I am happy to answer!
Rakesh (He/Him) has over 14+ years of experience in Web and Application development. He is the author of insightful How-To articles for Code2care.
Follow him on: X
You can also reach out to him via e-mail: rakesh@code2care.org