Once you have downloaded and installed Microsoft OneDrive application on your macOS Sonoma 14, you would need to set it up with your Office.com credentials.
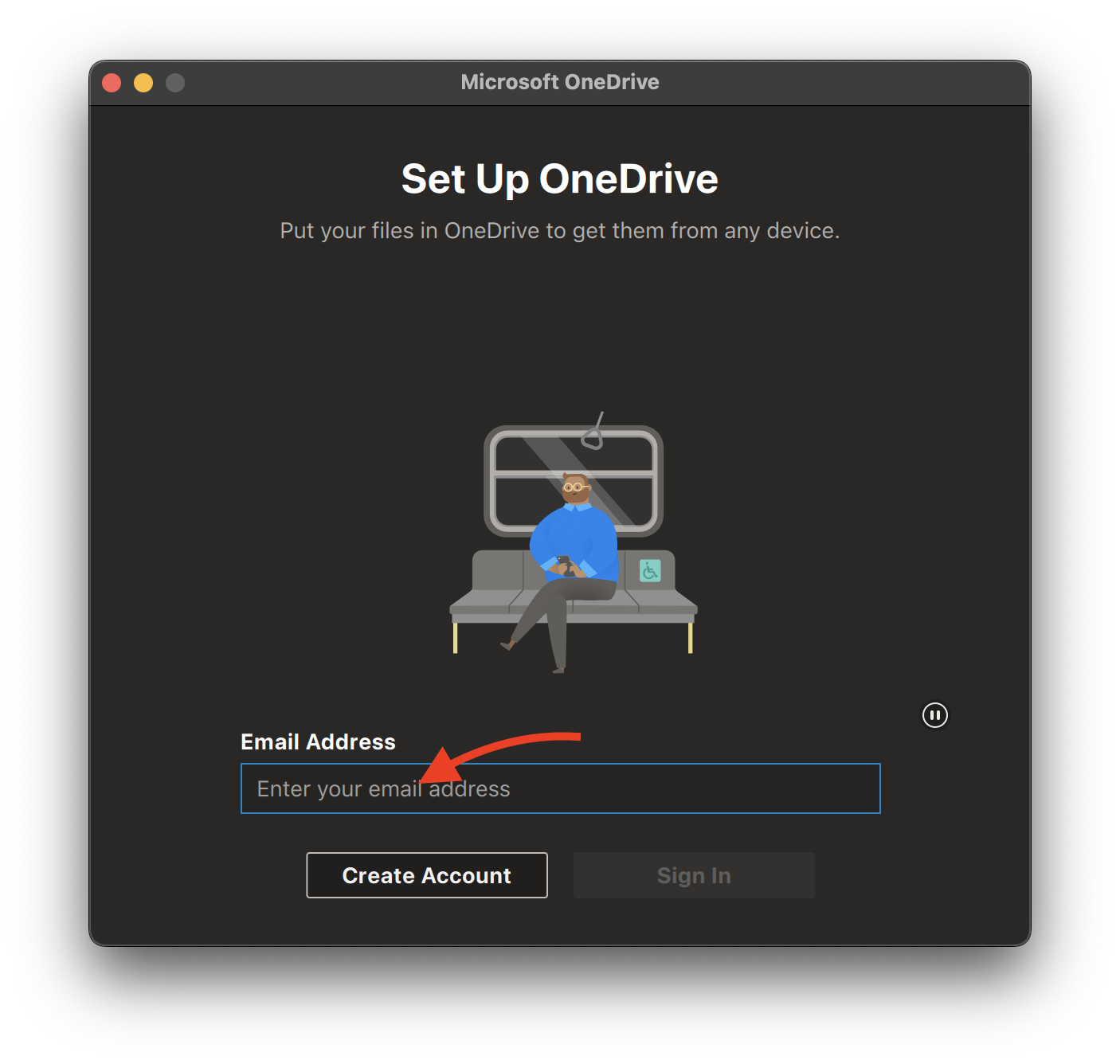
Let's take a look at how to get this done.
- In Spotlight Search (Press F4) type OneDrive and open the app.
- You will be asked to enter your email Id. If you have enabled Two-Step Authentication, you will see a Number on the screen and be asked to verify on the Authenticator app on your Android/iPhone.
- Follow the instructions and you should finally see the screen with a message - "Your OneDrive Is Ready for You"
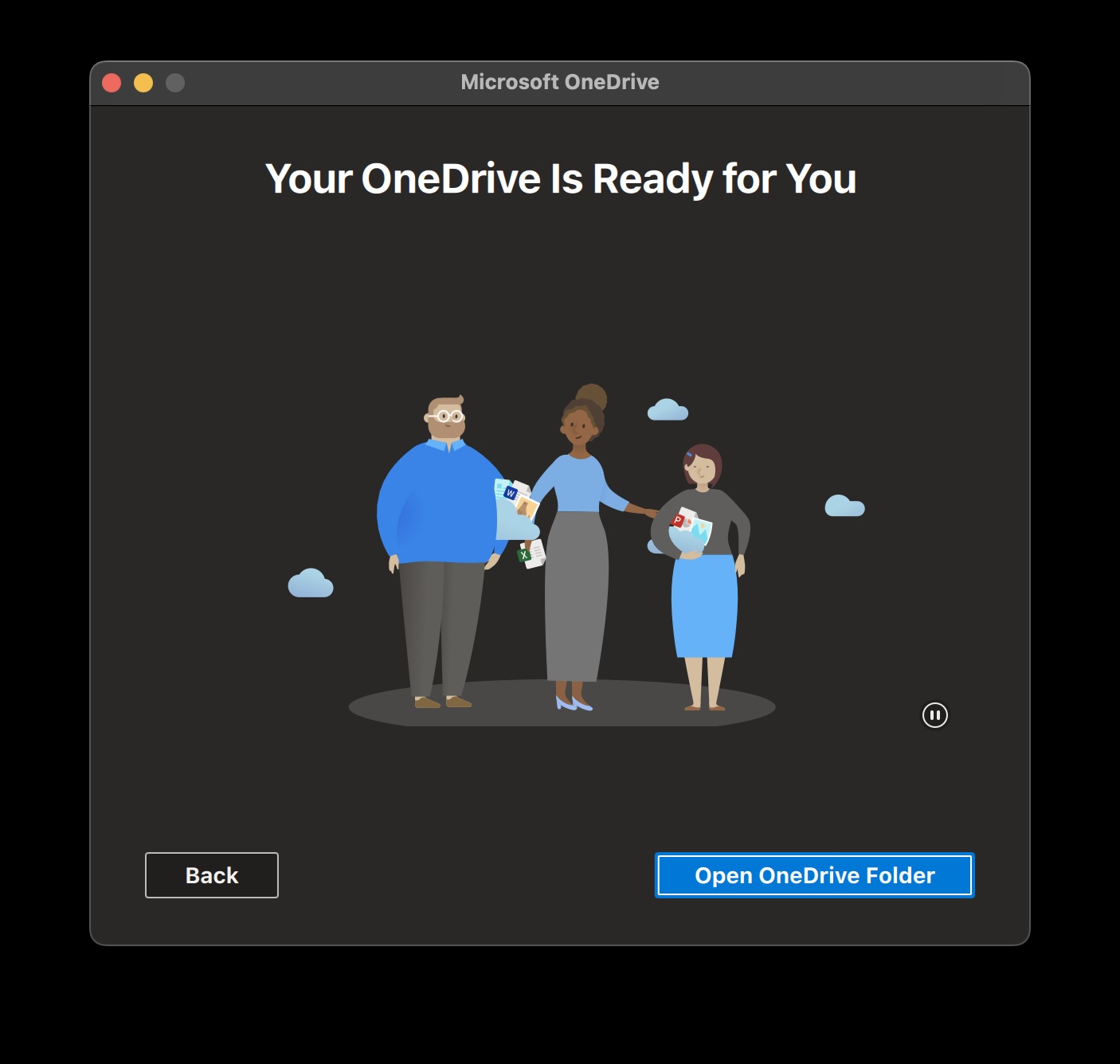
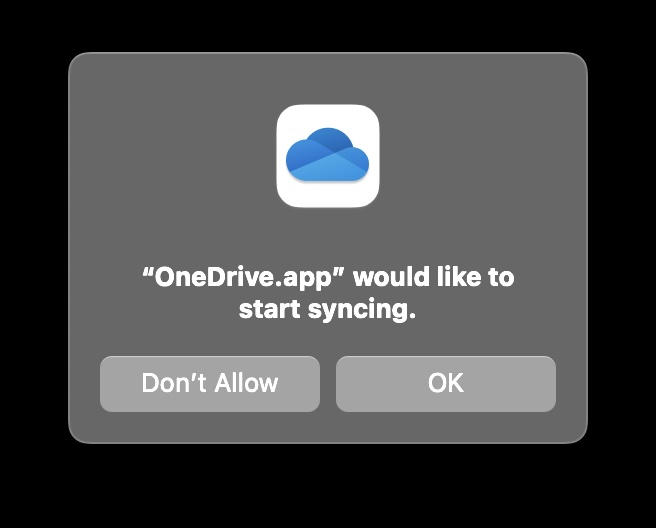

You would also see a notification that OneDrive added items that can run in the background:
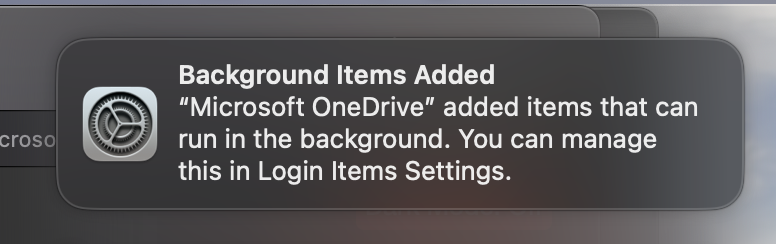
- Finally you should be able to see the OneDrive icon on the macOS Sonoma Menubar.
Facing issues? Have Questions? Post them here! I am happy to answer!
Rakesh (He/Him) has over 14+ years of experience in Web and Application development. He is the author of insightful How-To articles for Code2care.
Follow him on: X
You can also reach out to him via e-mail: rakesh@code2care.org
- How to add Business Users using Microsoft 365 Admin Center
- Microsoft Office Mac Ventura: System Settings must be changed before Microsoft AutoUpdate can run
- Save TextEdit file as Microsoft Word File .docx extension
- Fix - Microsoft Windows Error Code: 0xA00F4244 NoCamerasAreAttached
- How to Save a Notepad file as Microsoft Excel file
- Customize Praise badge for Microsoft Teams with own images, values, brand
- Microsoft Stream - This may not be for you, It looks like you don't have permission to watch this video
- Visual Studio Code available for Apple Mac ARM64 build for native M1 processor support
- Fix: Xbox Error Code: 0x80190190
- Fix Error Code: 80090030 in Microsoft Outlook/Teams
- Microsoft Edge Fix: ERR_TUNNEL_CONNECTION_FAILED
- AADSTS90033: A transient error has occurred. Please try again. [Microsoft 365]
- Fix- Microsoft Word Pages Appear Black
- Microsoft Excel Fuzzy Lookup Add-in
- Graph API error when querying BookingBusinesses - ErrorExceededFindCountLimit, The GetBookingMailboxes request returned too many results
- Keyboard shortcuts to format Source code in Microsoft Visual Studio Code IDE
- Lost your iPhone? Regenerate QR Code for Microsoft Authenticator App
- [Fix] Microsoft Remote Desktop Error Code: 0x204
- How to Sync Microsoft Teams Calendar with Mac Calendar
- How to know file encoding in Microsoft Windows Notepad?
- Fix: Microsoft OneDrive We are currently experiencing technical difficulties
- Fix Microsoft Windows Update Error 80072EFE
- [fix] Microsoft Error Code 0x80004005 - Unspecified error
- How to add Data Analysis Add-in in Excel on Mac
- How to save a file as csv in Windows Notepad?
- Find Difference of two numbers - C-Program
- Microsoft Edge browser error on MAC - This page is having a problem Try coming back to it later - Microsoft
- How to Change the Default Notepad++ Installation Location - NotepadPlusPlus
- macOS: Text to Speech Command - say examples - MacOS
- Program 13: Reverse a String - 1000+ Python Programs - Python-Programs
- How to add Sleep to PowerShell Script - Powershell
- Program 41: Take a year as input and print whether it is a leap year or not [Python] - Python-Programs
- How to Display Current Date and Time in UTC/GMT in Mac Terminal - MacOS