macOS 13 Ventura is the latest 2022 release of the Mac Operating System, if you have got a new Mac or just upgraded to Ventura and looking for ways to set Background Wallpaper here are some ways to achieve it,
Example 1: Secondary Click (right-click) on the Desktop
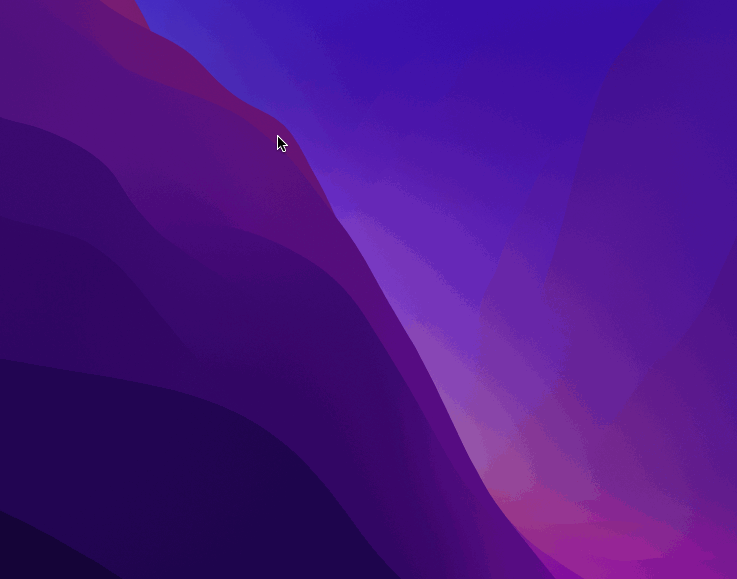
As shown in the above Gif demo, simply Secondary Click on your Macbook trackpad, or right-click using your Mouse and select "Choose Wallpaper..." option,
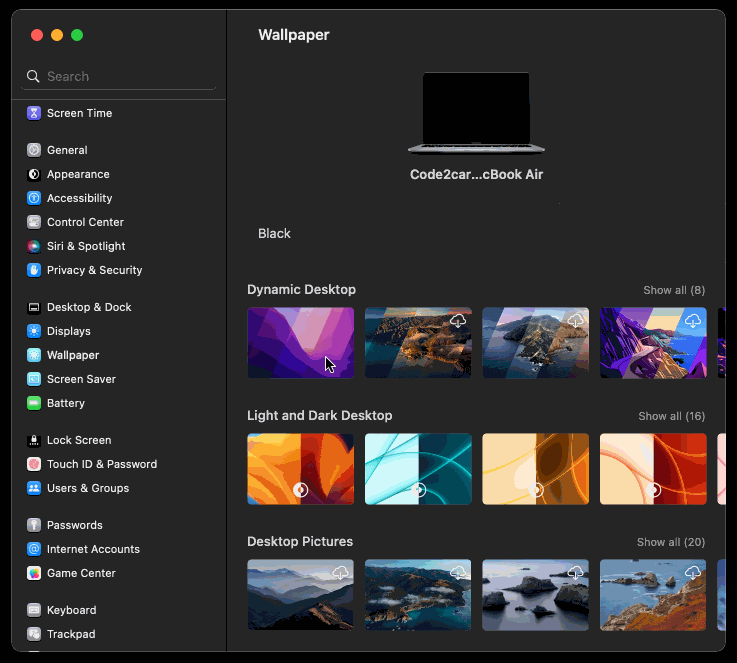
Now on the Wallpaper Window you can choose from the four options available as shown in the above gif demo,
- Dynamic Desktop: These backgrounds dynamically change throughout the day based on the time.
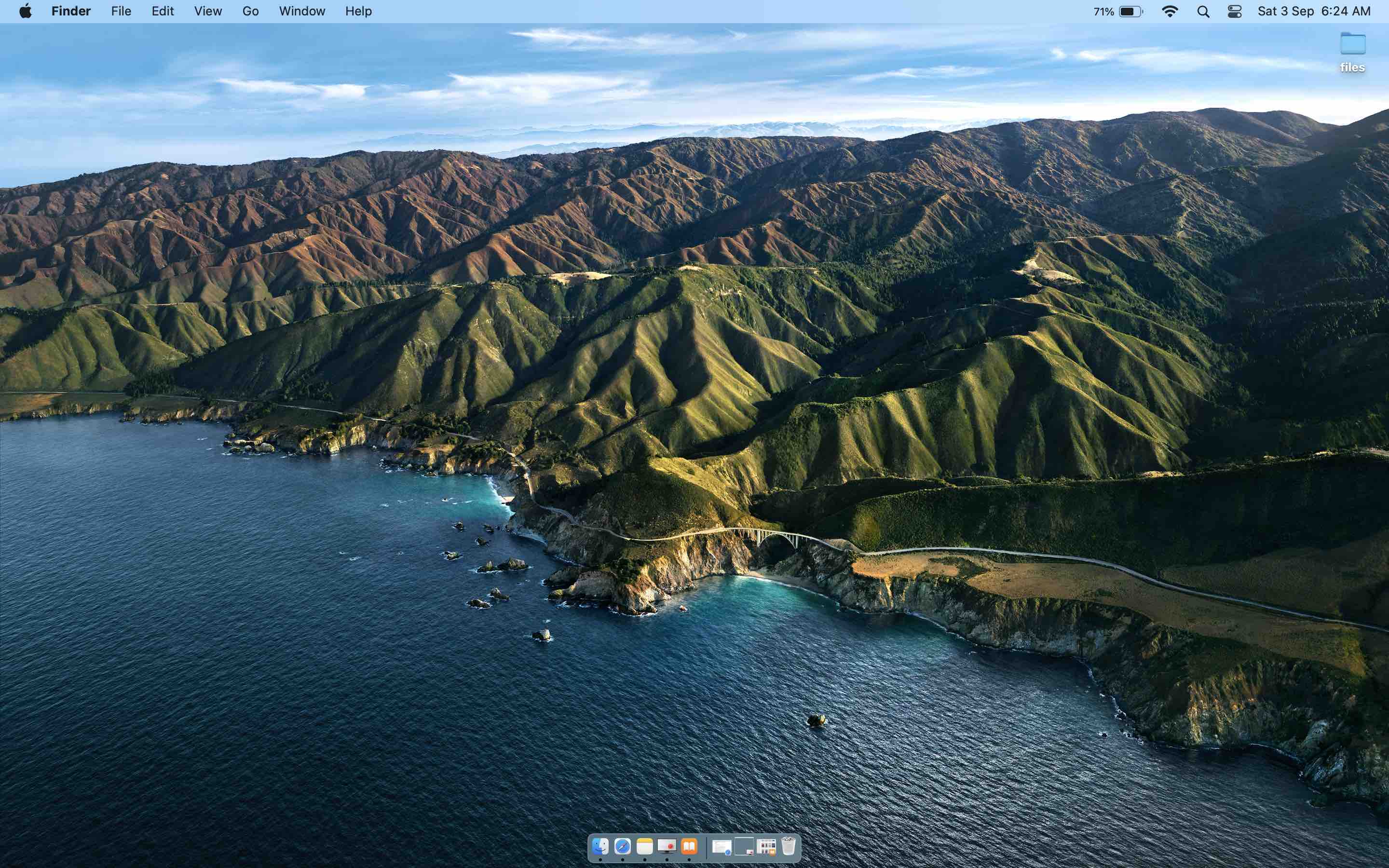 6 AM Morning, Dynamic Desktop Wallpaper
6 AM Morning, Dynamic Desktop Wallpaper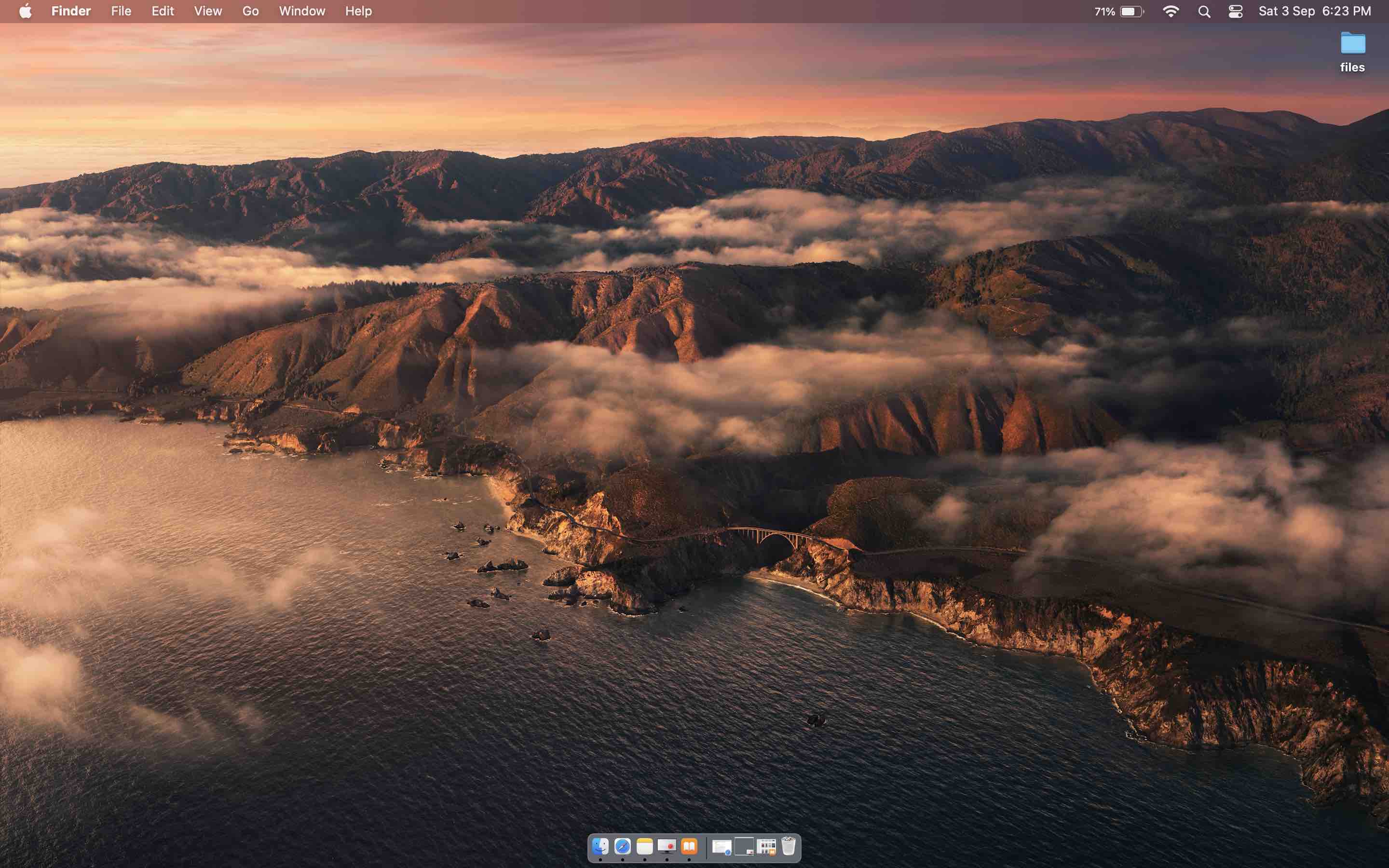 6 PM - Evening, Dynamic Desktop Wallpaper
6 PM - Evening, Dynamic Desktop Wallpaper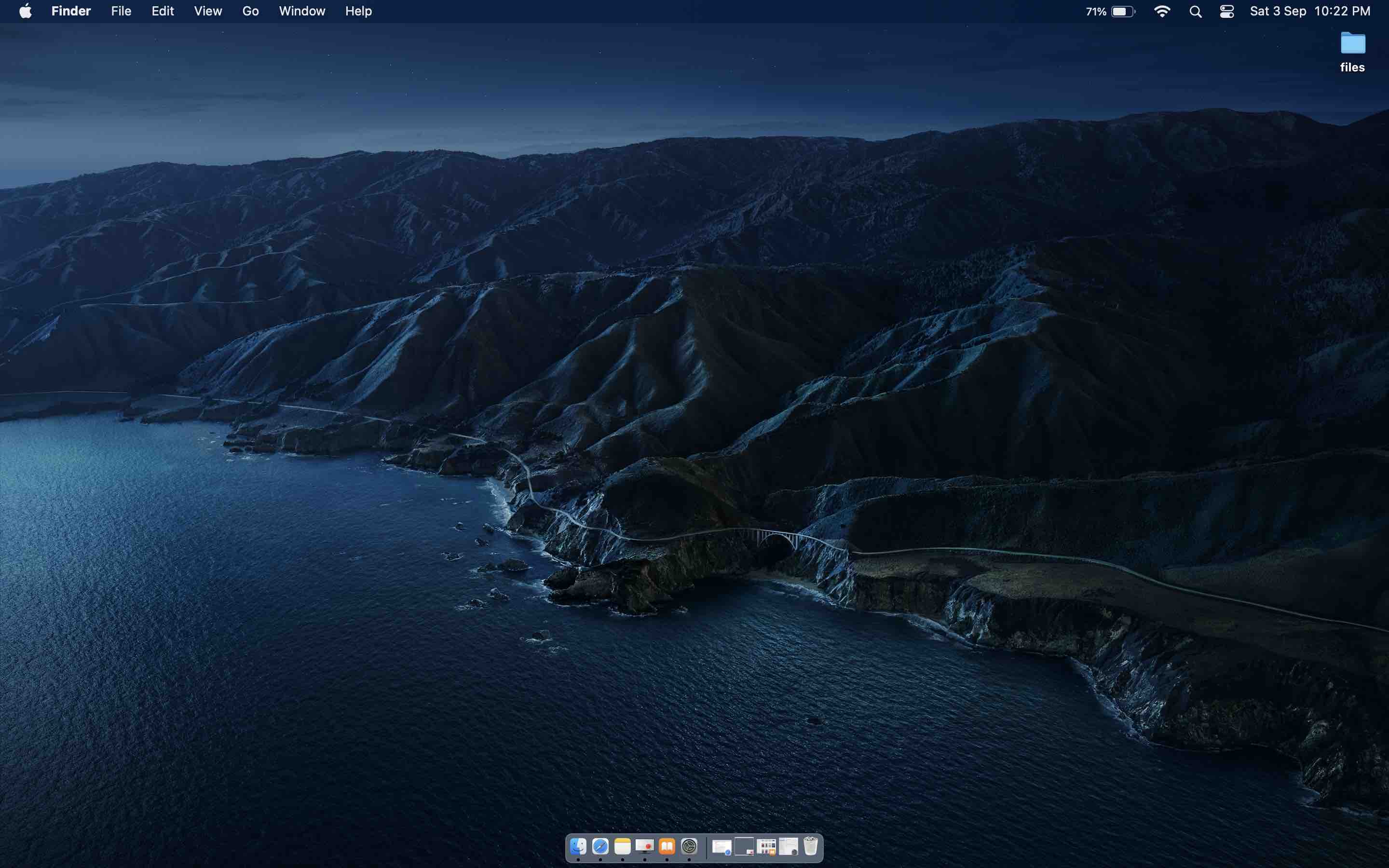 10 PM Night, Dynamic Desktop Wallpaper
10 PM Night, Dynamic Desktop Wallpaper - Light and Dark Desktop: These backgrounds changes based on the dark/light theme that you are using.
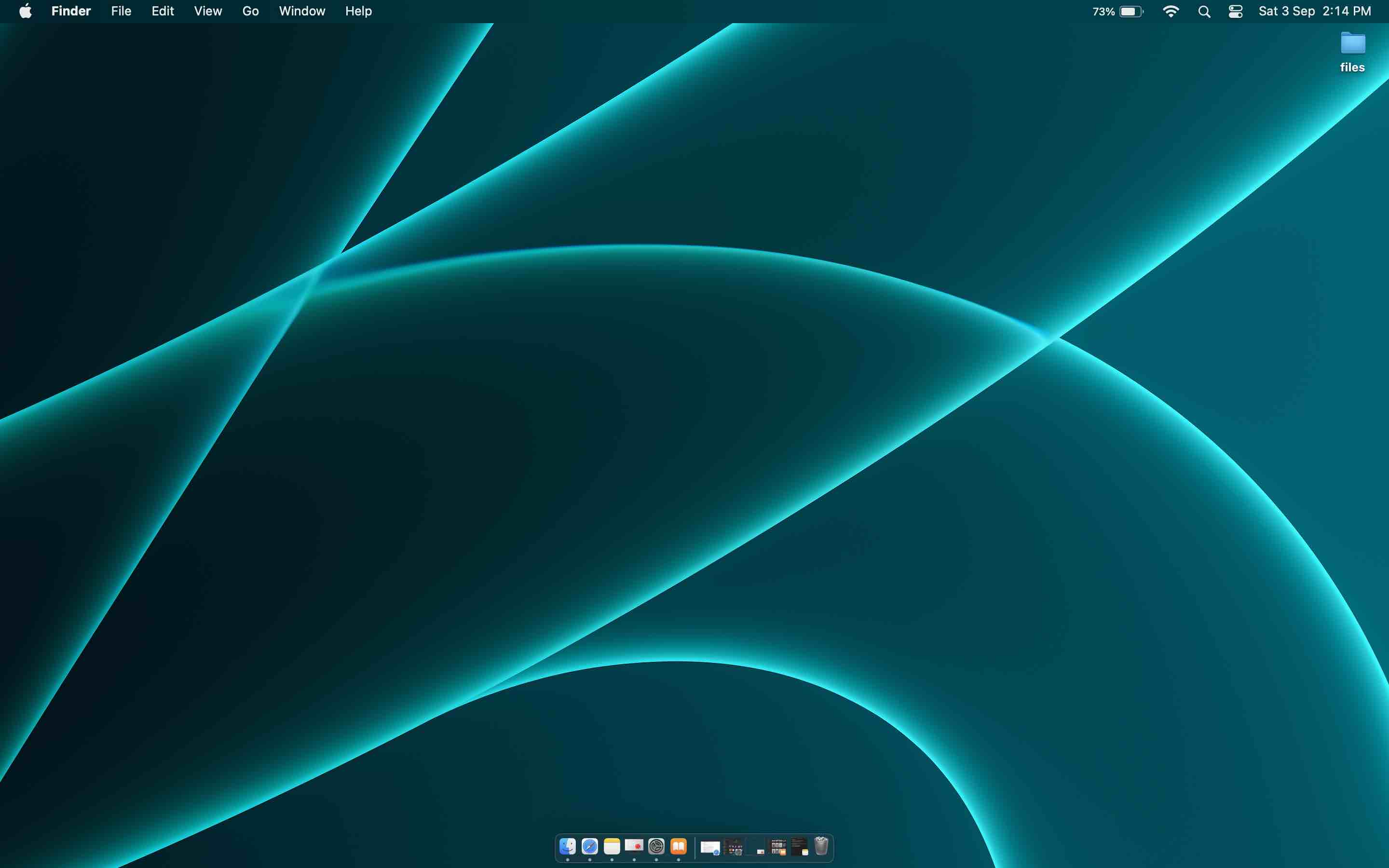 Dark Mode Background macOS Ventura
Dark Mode Background macOS Ventura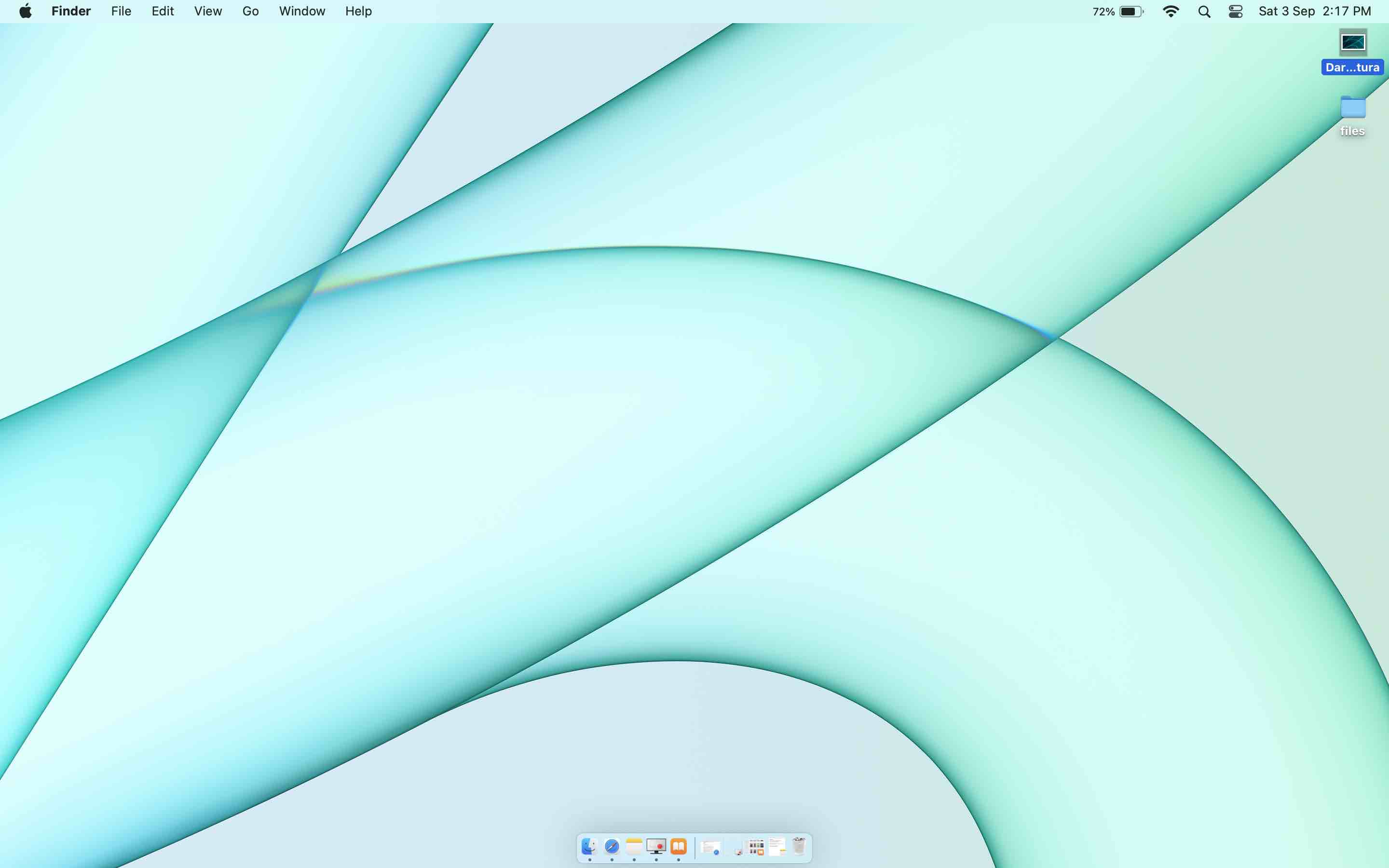 Light Mode Background macOS Ventura
Light Mode Background macOS Ventura - Desktop Pictures: This has around 20 wallpapers based on the theme of the new macOS.
- Colors: You can choose from a variety of color options and even set an auto-rotation policy.
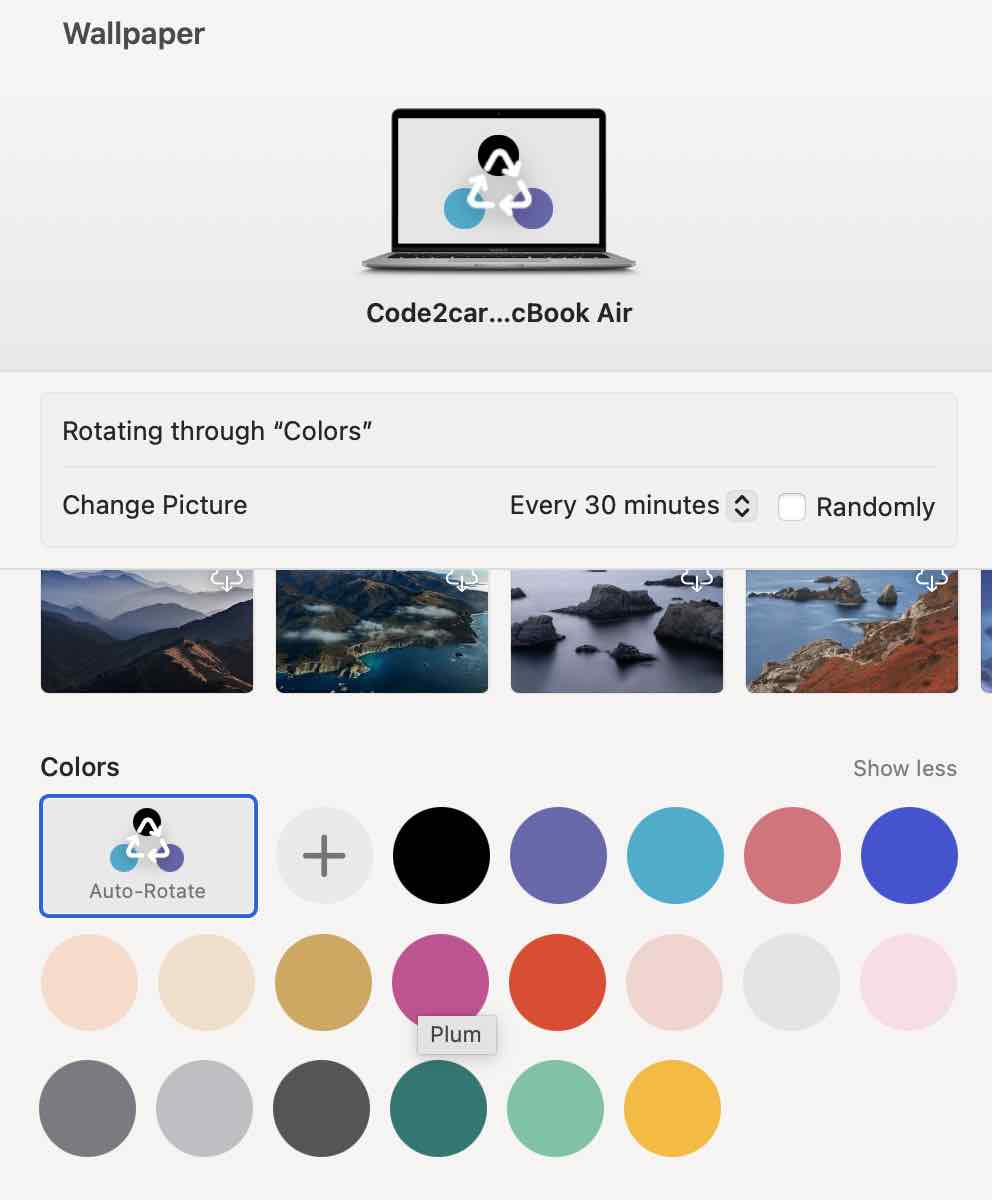 macOS Ventura Auto Rotate Wallpapers
macOS Ventura Auto Rotate WallpapersYou can choose your colors, and rotate them in sequence or randomly based on the duration that you can set (30 minutes by default)
Example 2: Set Custom Wallpaper of your Choice
Setting the wallpaper of your choice, the ones that you clicked of your friends, family, or pet dogs, or cats is very easy, simply right-click on your Image icon and select "Set Desktop Picture"
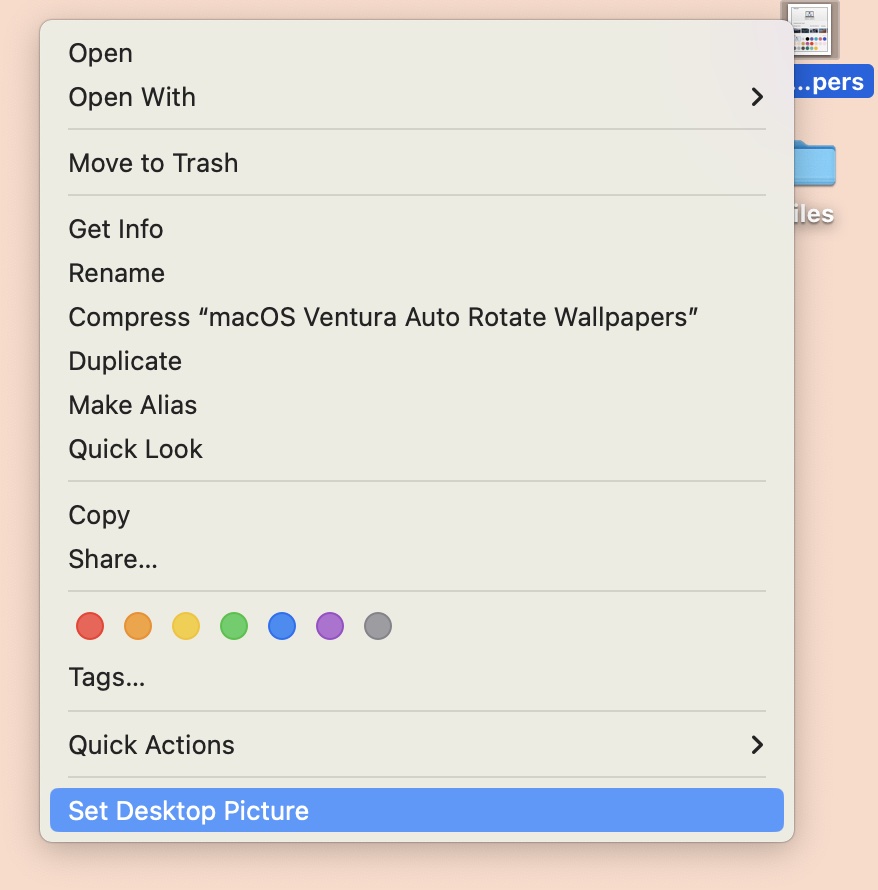
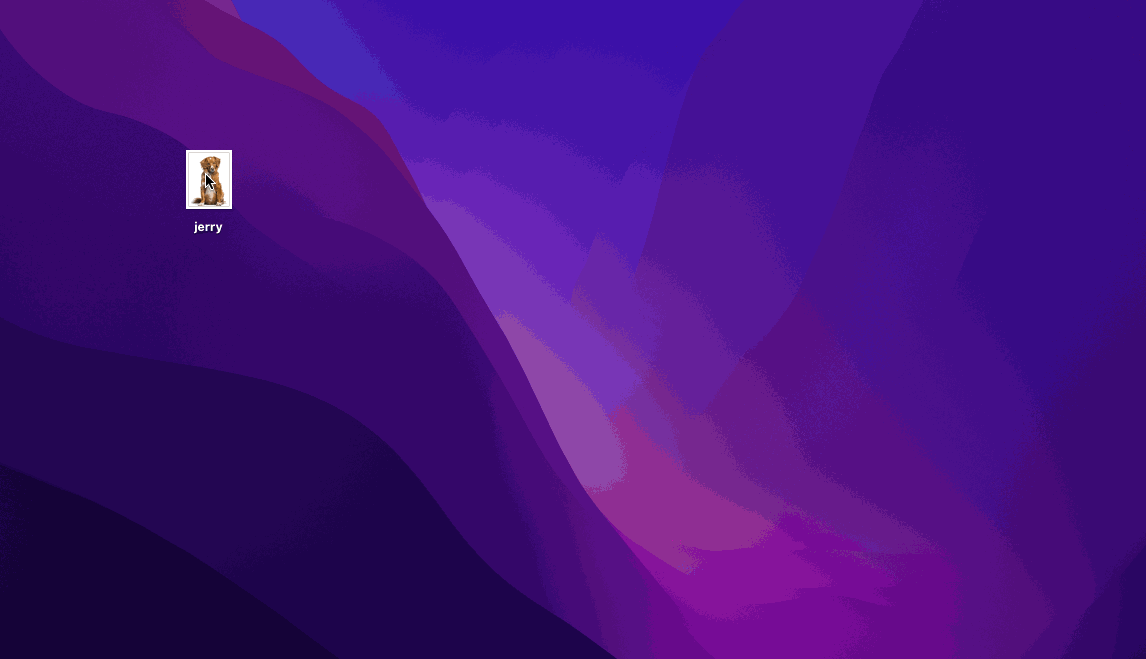
Note: Not all pictures that you may set as background wallpaper will fit exactly the way you want, based on how it was clicked - horizontally or vertically, in such a case you can follow the below steps to adjust the wallpaper,
- Right Click on the Desktop and select "Change Wallpaper..." after you have set the custom image of your choice.
- Now you will see at the top "Change Wallpaper macOS Ventura Option" from the drop-down, you can select either of,
- Fill Screen - Fit to Screen - Stretch to Fill Screen - Center - If you choose options like "Fit to Screen" or "Center" you can also choose a color of your choice to fill in the vacant space.
- Once you select your option and it looks good you may close the Wallpaper window.
I am sure there are more fun ways to set Wallpapers, do share if you know some tips, I will surely add them here :)
Facing issues? Have Questions? Post them here! I am happy to answer!
Rakesh (He/Him) has over 14+ years of experience in Web and Application development. He is the author of insightful How-To articles for Code2care.
Follow him on: X
You can also reach out to him via e-mail: rakesh@code2care.org
- How to show line numbers in Nano on Mac
- How to install Jupyter Notebook on macOS Sonoma
- How to Disable Remote Management using Mac Terminal
- Test internet speed using macOS Terminal command
- Docker Desktop needs privileged access macOS
- Google Search Hot Trends Screensaver for Mac OS X
- How to do calculations in Mac Terminal
- How to make TextEdit the default text Editor on Mac
- How to Show Full Website Address on Safari for Mac (Ventura/Sonoma)
- The Zsh Shell - Mac Tutorial
- Opening mac Terminal
- How to change the name of your Mac running on macOS Ventura 13
- How to find the Battery Cycle Count on macOS Ventura
- How to set an emoji as Zsh terminal prompt in macOS
- How to access Trash Folder using Mac Terminal Command
- macOS Ventura XCode Command Line Tools Installation
- Hide Bluetooth icon on Mac Menu Bar macOS Ventura 13
- How to run .sh file in Mac Terminal
- Terminal Command to get the list of available shells in macOS
- How to see Storage Information on macOS Ventura
- How to Go To /usr/local/bin on Mac Terminal?
- How to do screen recording on Mac
- How to Find File and Directory Size in Mac Terminal
- Open .bash_profile File in TextEdit using Terminal
- Remove Now Playing icon from macOS Big Sur Menu Bar
- Java HashMap equivalent in Python using dict data structure - Python
- How to Show File Extensions for Xcode Files - MacOS
- How to hide quick launch in SharePoint classic site - SharePoint
- Where are Notepad++ macros stored? - NotepadPlusPlus
- How to Scan iPhone for Virus? Is Antivirus it really required? - HowTos
- SharePoint Server 2016 IT Preview Deprecated Removed features - SharePoint
- Loading class com.mysql.jdbc.Driver. This is deprecated. The new driver class is com.mysql.cj.jdbc.Driver - Java
- clear is not recognized as an internal or external command operable program or batch file. - DOS