If you have applied conditional formatting to the data in an Excel Spreadsheet and you want to remove only the conditional formatting, keeping other formatting intact, then follow the below steps,
- Open the Excel Spreadsheet.
- Now select all the cells from which you want to remove only the conditional formatting.
- Now under Home tab, click on the "Conditional Formatting" dropdown and go to Clear Rules -> Clear Rules from Selected Cells.
- That's it!
Let's take a look at an example.
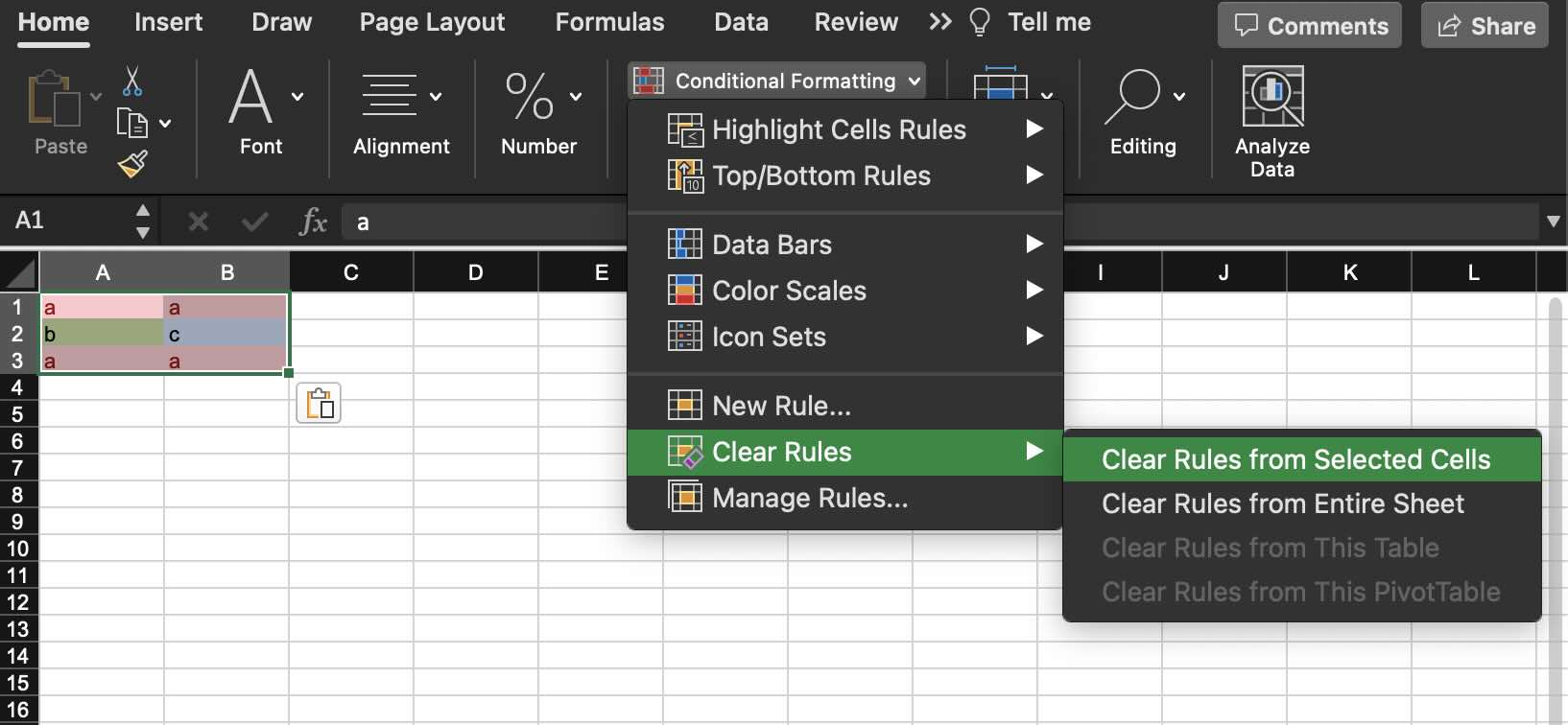
As you may see, I have conditional formatting in red color for the data where text is equal to the letter "a", and there are other cells highlighting with different colors but they are not conditional highlighting.
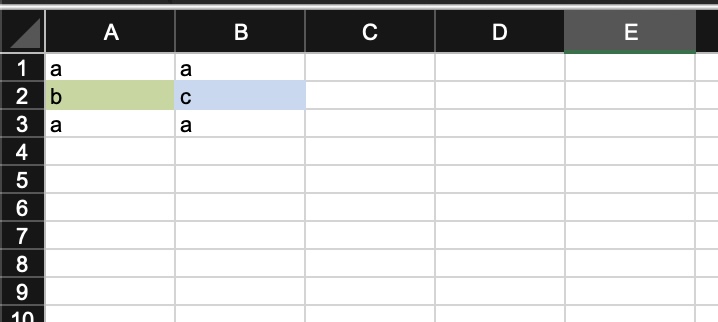
As you can see in the above screenshot, a post I cleared the rules from selected cells what remained is the normal highlighting.
Note: If you want to remove conditional formatting from the entire Sheet then choose "Clear Rules from Entire Sheet"
Facing issues? Have Questions? Post them here! I am happy to answer!
Rakesh (He/Him) has over 14+ years of experience in Web and Application development. He is the author of insightful How-To articles for Code2care.
Follow him on: X
You can also reach out to him via e-mail: rakesh@code2care.org
- How to add Business Users using Microsoft 365 Admin Center
- Microsoft Office Mac Ventura: System Settings must be changed before Microsoft AutoUpdate can run
- Save TextEdit file as Microsoft Word File .docx extension
- Fix - Microsoft Windows Error Code: 0xA00F4244 NoCamerasAreAttached
- How to Save a Notepad file as Microsoft Excel file
- Customize Praise badge for Microsoft Teams with own images, values, brand
- Microsoft Stream - This may not be for you, It looks like you don't have permission to watch this video
- Visual Studio Code available for Apple Mac ARM64 build for native M1 processor support
- Fix: Xbox Error Code: 0x80190190
- Fix Error Code: 80090030 in Microsoft Outlook/Teams
- Microsoft Edge Fix: ERR_TUNNEL_CONNECTION_FAILED
- AADSTS90033: A transient error has occurred. Please try again. [Microsoft 365]
- Fix- Microsoft Word Pages Appear Black
- Microsoft Excel Fuzzy Lookup Add-in
- Graph API error when querying BookingBusinesses - ErrorExceededFindCountLimit, The GetBookingMailboxes request returned too many results
- Keyboard shortcuts to format Source code in Microsoft Visual Studio Code IDE
- Lost your iPhone? Regenerate QR Code for Microsoft Authenticator App
- [Fix] Microsoft Remote Desktop Error Code: 0x204
- How to Sync Microsoft Teams Calendar with Mac Calendar
- How to know file encoding in Microsoft Windows Notepad?
- Fix: Microsoft OneDrive We are currently experiencing technical difficulties
- Fix Microsoft Windows Update Error 80072EFE
- [fix] Microsoft Error Code 0x80004005 - Unspecified error
- How to add Data Analysis Add-in in Excel on Mac
- How to save a file as csv in Windows Notepad?
- Java: Check if a String contains another Sub-String with Examples - Java
- How to Create a Website (Webpage) using HTML on Windows Notepad - Windows
- Upload a File in Microsoft SharePoint using PowerShell Script - SharePoint
- How to add multiple spaces between html page text - Html
- [macOS] NetBeans IDE cannot be installed. Java (JRE) found on your computer but JDK XX or newer is required. - MacOS
- How to save a file in Nano Editor and Exit - Linux
- Facebook : Warning: Request without access token missing application ID or client token - Facebook
- Fix: ModuleNotFoundError: No module named requests - Python