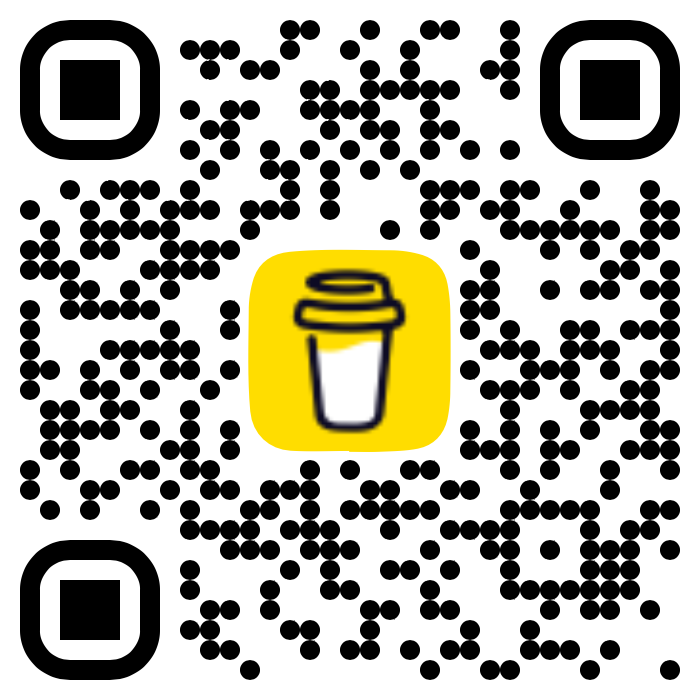If you for ways to install Windows 11 on your M1/M2 ARM Apple Silicon Mac/Macbook, you can make use of the below two apps.
Step 1: UTM - Virtual Machine App for Mac
The first thing you do is download and install the free Virtual Machine app called UTM from https://mac.getutm.app
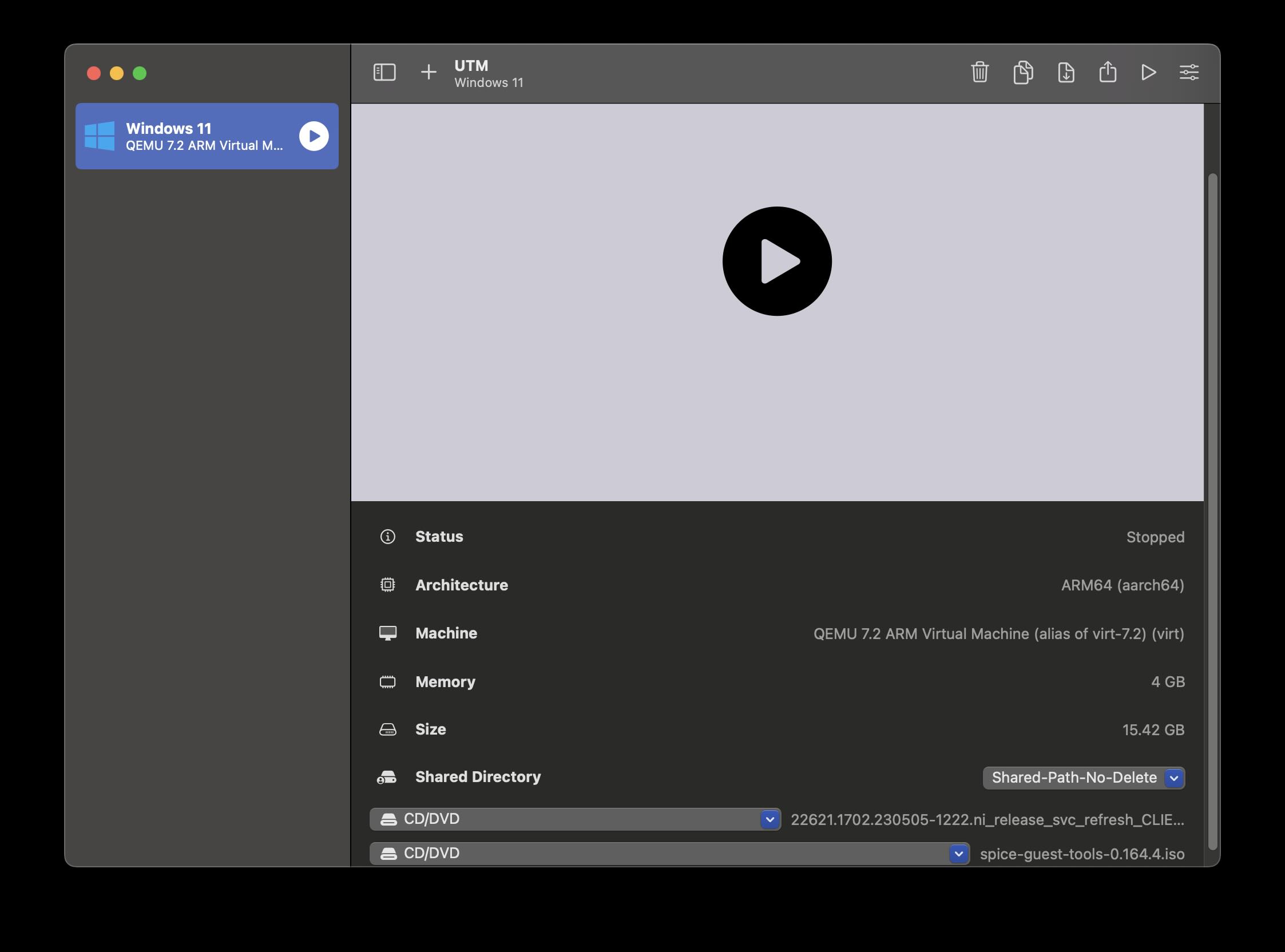
Step 2: CrystalFetch - Create Windows ISOs for macOS
The CrystalFetch can be downloaded from the App Store on macOS for free. It can be used to create Windows® 11 installer ISO images. Once you download the iso It can be used with UTM virtual machines.
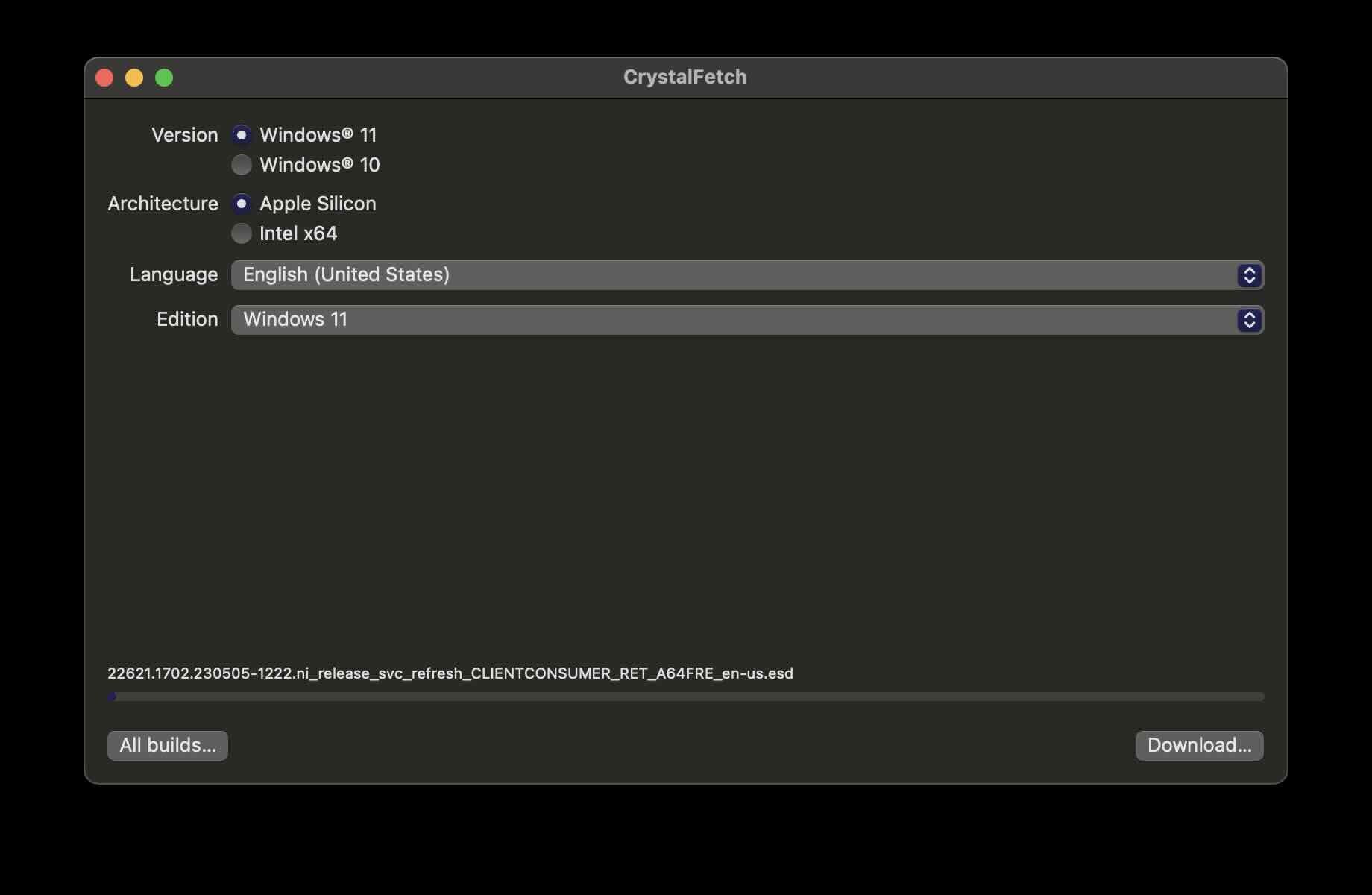
You can download iso's for both Windows 10/11 and Apple Silicon or Intel based Macs.
Steps to install Windows 10/11 on macOS
- Download and install the UTM app on your Mac.
- Download the Windows 10/11 installer ISO using CrystalFetch.
- Open UTM and click the "+" button to create a new VM.
- Choose "Virtualize" and select "Windows."
- Make sure "Import VHDX Image" is unchecked and "Install Windows 10 or higher" is checked.
- Also, check "Install drivers and SPICE tools" and click "Browse" to select the ISO from step 2.
- Set the desired RAM and CPU core allocation and click "Next."
- Specify the maximum drive space to allocate and click "Next."
- Click "Save" to create the VM. Wait for guest tools to finish downloading, then click the "Run" button to start the VM.
Facing issues? Have Questions? Post them here! I am happy to answer!
Rakesh (He/Him) has over 14+ years of experience in Web and Application development. He is the author of insightful How-To articles for Code2care.
Follow him on: X
You can also reach out to him via e-mail: rakesh@code2care.org
- How to show line numbers in Nano on Mac
- How to install Jupyter Notebook on macOS Sonoma
- How to Disable Remote Management using Mac Terminal
- Test internet speed using macOS Terminal command
- Docker Desktop needs privileged access macOS
- Google Search Hot Trends Screensaver for Mac OS X
- How to do calculations in Mac Terminal
- How to make TextEdit the default text Editor on Mac
- How to Show Full Website Address on Safari for Mac (Ventura/Sonoma)
- The Zsh Shell - Mac Tutorial
- Opening mac Terminal
- How to change the name of your Mac running on macOS Ventura 13
- How to find the Battery Cycle Count on macOS Ventura
- How to set an emoji as Zsh terminal prompt in macOS
- How to access Trash Folder using Mac Terminal Command
- macOS Ventura XCode Command Line Tools Installation
- Hide Bluetooth icon on Mac Menu Bar macOS Ventura 13
- How to run .sh file in Mac Terminal
- Terminal Command to get the list of available shells in macOS
- How to see Storage Information on macOS Ventura
- How to Go To /usr/local/bin on Mac Terminal?
- How to do screen recording on Mac
- How to Find File and Directory Size in Mac Terminal
- Open .bash_profile File in TextEdit using Terminal
- Remove Now Playing icon from macOS Big Sur Menu Bar
- Exception in thread main java.nio.file.NoSuchFileException - Java
- How to hide or cancel Toast message in Android Programming - Android
- How to Change Name on iPhone under Settings - iOS
- Python: Create CSV file from a List Values - Python
- How to enable, create and use Virtual Breakout Rooms in Microsoft Teams - Teams
- How to reload zsh shell profile file? - zsh
- How to Auto Save a file in Notepad++ - NotepadPlusPlus
- Java Interview Questions - Set 1: History & Fun Facts - Java