macOS 13 Ventura was announced at the Apple WWDC June 2022 conference. The beta version is available for installation, let us check out how to download and install it on the Mac.
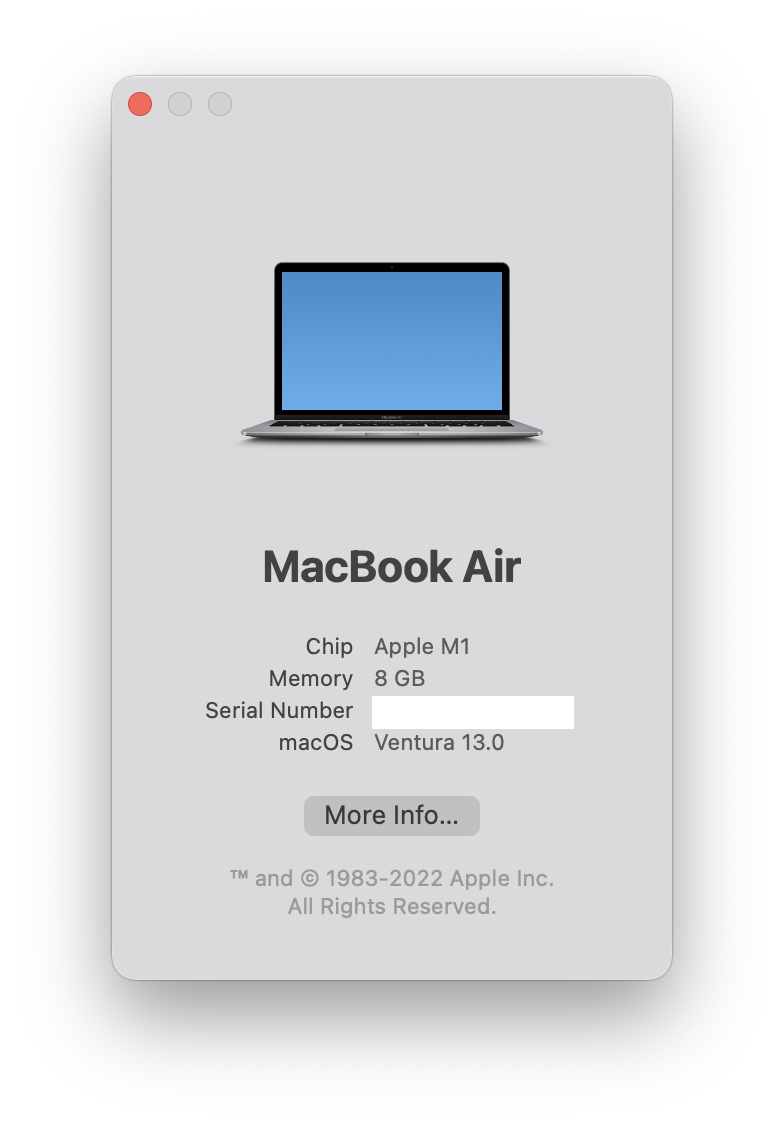
- Step 1: Make sure you enrolled to Apple Developer Program, if not then enroll here: https://idmsa.apple.com and login.
- Step 2: Go to the Download page.
- Step 3: Click on download "macOS Ventura" option.
- Step 4: Once you install the download you should see software update under System Preferences > Software Update
- Step 5: Click on Update and it should download ~12 GB of the Ventura installation.
- Step 6: Your device will get rebooted. Check your version by going to Menu Apple logo -> About this Mac.
More Posts related to MacOS,
- How to show line numbers in Nano on Mac
- How to install Jupyter Notebook on macOS Sonoma
- How to Disable Remote Management using Mac Terminal
- Test internet speed using macOS Terminal command
- Docker Desktop needs privileged access macOS
- Google Search Hot Trends Screensaver for Mac OS X
- How to do calculations in Mac Terminal
- How to make TextEdit the default text Editor on Mac
- How to Show Full Website Address on Safari for Mac (Ventura/Sonoma)
- The Zsh Shell - Mac Tutorial
- Opening mac Terminal
- How to change the name of your Mac running on macOS Ventura 13
- How to find the Battery Cycle Count on macOS Ventura
- How to set an emoji as Zsh terminal prompt in macOS
- How to access Trash Folder using Mac Terminal Command
- macOS Ventura XCode Command Line Tools Installation
- Hide Bluetooth icon on Mac Menu Bar macOS Ventura 13
- How to run .sh file in Mac Terminal
- Terminal Command to get the list of available shells in macOS
- How to see Storage Information on macOS Ventura
- How to Go To /usr/local/bin on Mac Terminal?
- How to do screen recording on Mac
- How to Find File and Directory Size in Mac Terminal
- Open .bash_profile File in TextEdit using Terminal
- Remove Now Playing icon from macOS Big Sur Menu Bar
More Posts:
- How to Install Windows Terminal Without the Store - Windows
- 3 ways to clear screen on Linux Terminal - Linux
- Unable to establish connection to adb : Android Studio Error - Android
- How to Change Android Title Bar Color? - Android
- Change Google Chrome Browsers default download location - Chrome
- How to install MySQL Workbench on Mac (M1/M2) - MySQL
- How to create an Autocomplete Android EditText Example - Android
- 30: How to Check if a Directory Exists or Not in Python Program - Python