If there is a specific website that you visit often on your Safari Web Browser on the Mac and you want to have customized settings set for it, well there are some advanced settings that you must try.
How to customize a website settings and permissions on Safari App for Mac
- Open Safari App,
- Be on the website that you want to customize.
- On the Menu go to Safari -> Settings for website-domain...,
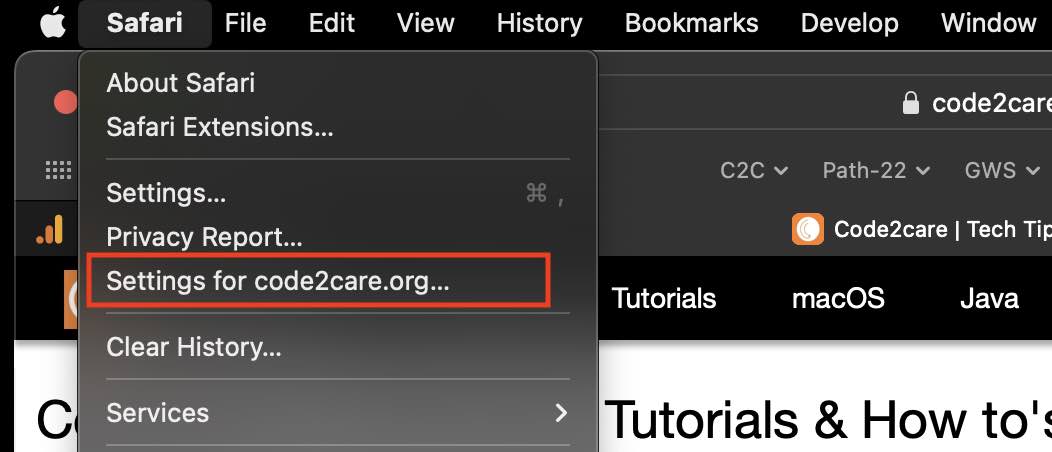
- Now you will see an overlay dialog where you would see all the options to customize.

List of Options available:
- Use Reader when available: This is a great feature to turn on news websites, this reduces all the clutter that you see around an article and lets you reet it immersively.

Not just that, you can also set custom fonts for this mode as well as custom background and text size.
You can check or uncheck this option anytime to toggle the reader's mode.
- Enable (or disable) content blockers: If you have installed an extension that blocks ads on Safari for Mac, this is the option that you can disable (enabled by default) to unblock ads throughout the website.
- Page Zoom: Some websites have a text size that is unreadable at times especially if you have set a very high resolution on your Macbook with a very small overall font size. In such cases, this option comes in handy to see a customized Zoom for a web domain and have everything zoomed in or out as per your needs.
- Auto-Play: There are a lot of websites these days that play videos or audio automatically when you visit them. Websites like - Facebook, Youtube, and Instagram do that.
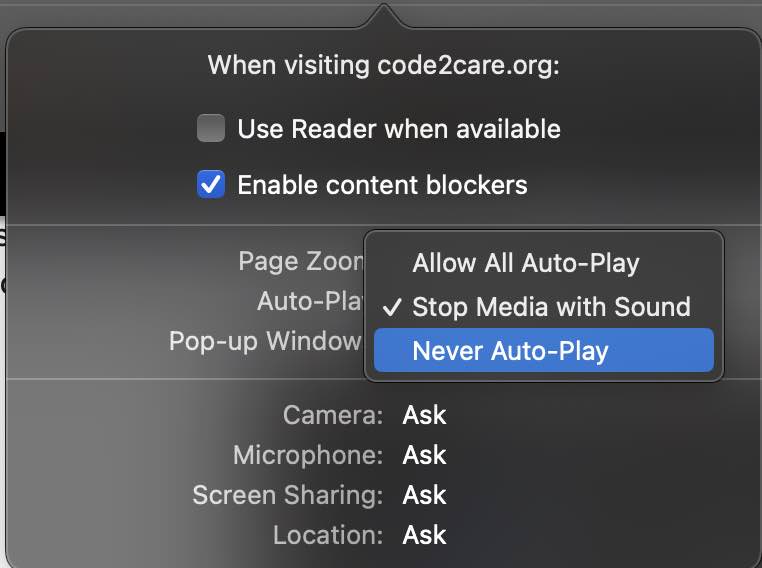
When you switch the option from "Allow all Auto-Play" to "Never Auto-Play" not only the sound but also videos such as Instagram reels, Youtube Shorts and Facebook videos will not automatically start unless you click the play button.
- Pop-up Windows: There are websites that show shady popup windows, whereas there are some genuine websites such as Windows 365 that open up documents in a new tab of a popup window. By default, all pop-up windows are disabled in Safari with the option "Block and Notify".
There are 3 options that you can choose from,
- Block and Notify (default)
- Block
- Allow
- Camera: You can control if you want to allow or deny your Mac Camera access to a website using this option. The default setting is ask
- Microphone: You can control if you want to allow or deny access to the Mac microphone to a website using this option. The default setting is ask
- Screen Sharing: You can control if you want to allow or deny Screen Sharting option to a website. The default setting is ask
- Location: You can control if you want to allow or deny location access to a website using this option. The default setting is ask
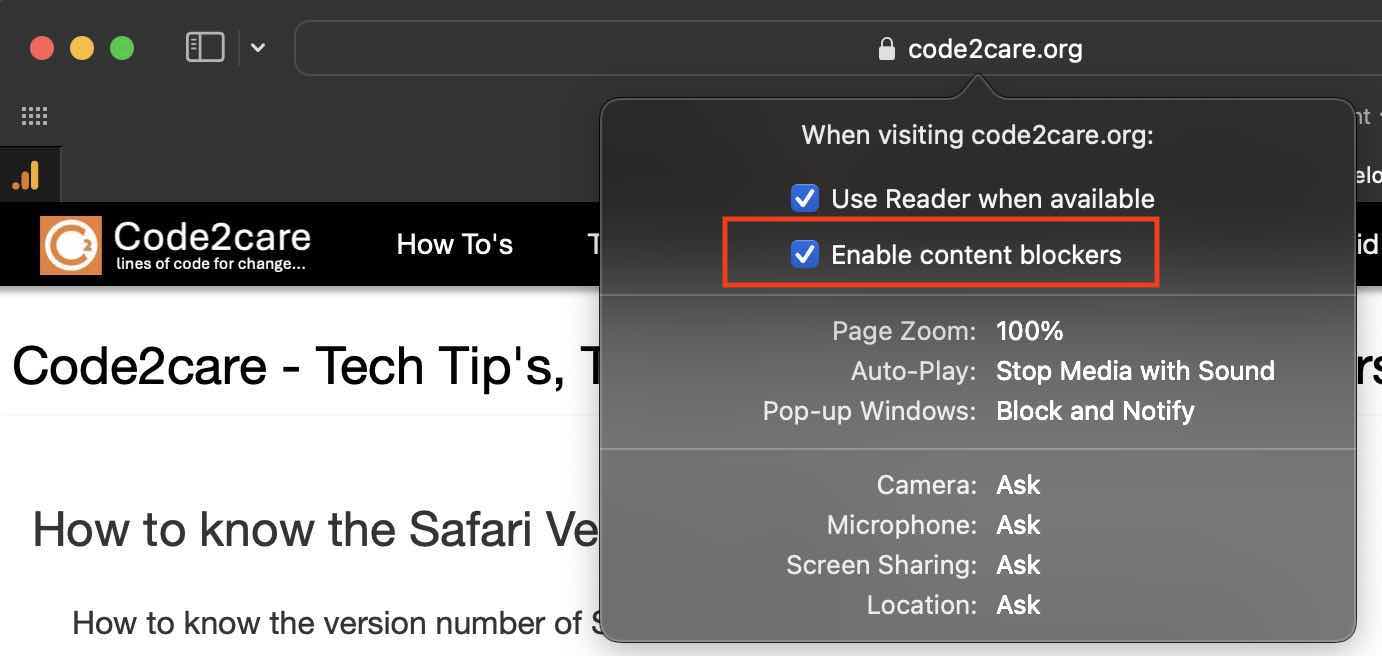
You can check or uncheck this option anytime to toggle this mode.
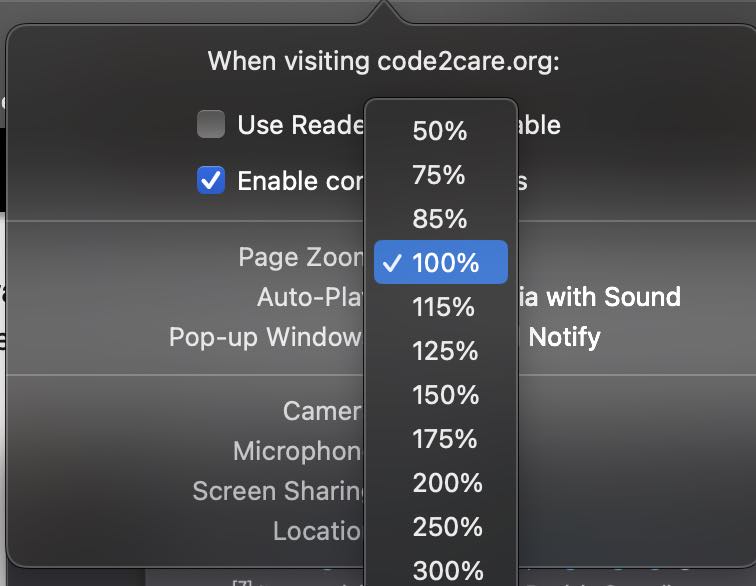
You can set values from 50% -> 75% -> 100% -> 115% -> 125% and so on to up to 300%
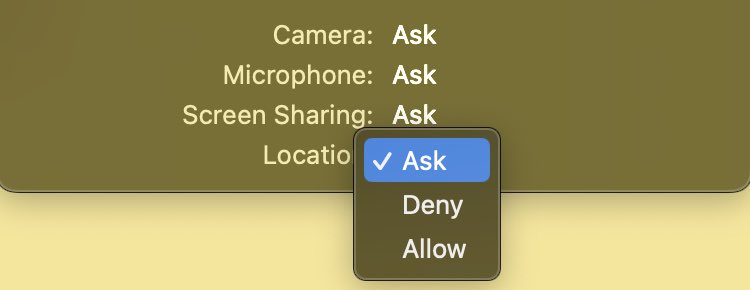
Facing issues? Have Questions? Post them here! I am happy to answer!
Rakesh (He/Him) has over 14+ years of experience in Web and Application development. He is the author of insightful How-To articles for Code2care.
Follow him on: X
You can also reach out to him via e-mail: rakesh@code2care.org
- Fix: grunt: command not found (Mac/Windows)
- AppleScript Example with TextEdit
- How to copy Password of Wifi on your Mac
- Install OpenJDK Java (8/11/17) versions using brew on Mac (Intel/M1/M2)
- How to check if a port is in use using terminal [Linux or macOS]
- Cut, Copy and Paste Keyboard Shortcuts on Mac Keyboard
- [macOS] NetBeans IDE cannot be installed. Java (JRE) found on your computer but JDK XX or newer is required.
- How to Remove Widgets from macOS Sonoma 14 Desktop
- Turn off Auto-Capitalization on macOS Ventura 13
- How to Go To /usr/local/bin on Mac Terminal?
- How to Open TextEdit on Mac
- Mac: How to Open Android Studio from Terminal
- How to change the default location of Mac Screenshot
- Display Seconds in Digital Clock on Mac Menu Bar [macOS]
- How to install homebrew (brew) on M1 Mac
- Must Know Homebrew Commands for Mac/Linux Users
- Steps to Uninstall Roblox on Mac (macOS)
- How to change the System Settings Sidebar icon size Mac Ventura 13
- How to set Out Of Office (OOO) on Outlook for Mac [Updated 2023]
- Trigger Notification Center Message using Mac Terminal Command
- [fix] macOS Ventura - Python3 xcrun: error: invalid active developer path missing xcrun at CommandLineTools
- How to Install Rust Language on Mac (macOS)
- How to minimize all Windows in Mac
- Display ls command file sizes in KB (kilobytes) MB (megabytes) or GB (gigabytes) [Linux/macOS]
- How to make TextEdit the default text Editor on Mac
- [fix] docker: Error response from daemon: dial unix docker.raw.sock: connect: no such file or directory. - Docker
- Delete blank lines in a file using Notepad++ - NotepadPlusPlus
- Fix: Jupyter Notebook Black Web Page on Localhost - Python
- Fix: sudo: unable to open Read-only file system - Linux
- How to install Postman natively on a Mac - HowTos
- 10 Must Know CSS Border Styles with Examples - CSS
- [Maven] Multiple annotations found at this line pom.xml CoreException, ArtifactResolutionException - Java
- Sublime Add text at start and end of each line - Sublime