If you are not happy with the size of the font that you see in the macOS terminal text or you are presenting something on your MacBook to a classroom or your office team and the terminal font size looks too small, you can change it by following the below steps,
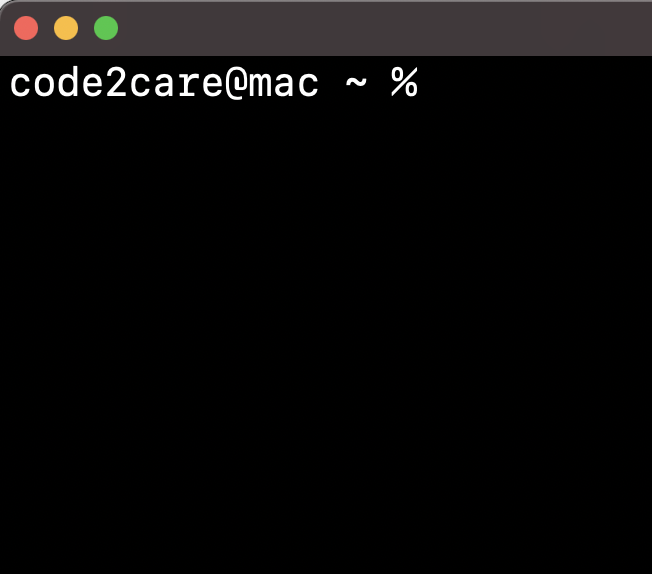
Change font size macOS Terminal Text
- Open Terminal Application,
- Now from the Menu select: Terminal -> Preferences...
- Now under Text section, click on change... button under Font section,
- You will see size option where you can change the font size (default was 9)
- After the change - close the Fonts window,
- Now close the Profiles window,
- You would need to restart your terminal to reflect the font size change.
Keyboard Shortcut to increase/decrease terminal font size
There is an alternate way in which you can either increase or decrease the size of the terminal text i.e. by using keyboard shortcuts,
Command and - keys: To decrease font size
Command and + keys: To increase font size
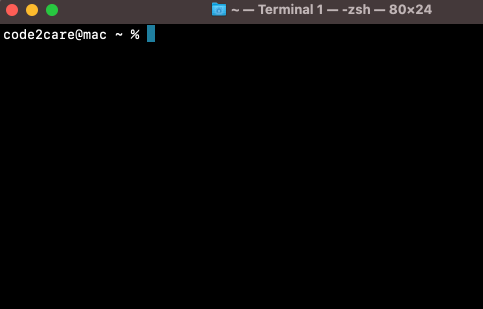
Change macOS Terminal Font Size using keyboard shortcuts
Have Questions? Post them here!
More Posts related to MacOS,
- How to show line numbers in Nano on Mac
- How to install Jupyter Notebook on macOS Sonoma
- How to Disable Remote Management using Mac Terminal
- Test internet speed using macOS Terminal command
- Docker Desktop needs privileged access macOS
- Google Search Hot Trends Screensaver for Mac OS X
- How to do calculations in Mac Terminal
- How to make TextEdit the default text Editor on Mac
- How to Show Full Website Address on Safari for Mac (Ventura/Sonoma)
- The Zsh Shell - Mac Tutorial
- Opening mac Terminal
- How to change the name of your Mac running on macOS Ventura 13
- How to find the Battery Cycle Count on macOS Ventura
- How to set an emoji as Zsh terminal prompt in macOS
- How to access Trash Folder using Mac Terminal Command
- macOS Ventura XCode Command Line Tools Installation
- Hide Bluetooth icon on Mac Menu Bar macOS Ventura 13
- How to run .sh file in Mac Terminal
- Terminal Command to get the list of available shells in macOS
- How to see Storage Information on macOS Ventura
- How to Go To /usr/local/bin on Mac Terminal?
- How to do screen recording on Mac
- How to Find File and Directory Size in Mac Terminal
- Open .bash_profile File in TextEdit using Terminal
- Remove Now Playing icon from macOS Big Sur Menu Bar
More Posts:
- How to add Date and Time to Windows Notepad File - NotepadPlusPlus
- How to install maven in macOS using Terminal Command - MacOS
- osascript wants to make changes while Android Studio Installation on Mac OS X - Mac-OS-X
- Java Thread.sleep() Method Deep Dive with Examples - Java
- 17: Find Factorial of a Number - 1000+ Python Programs - Python-Programs
- How to Convert String to DateTime in Python - Python
- Docker Desktop needs privileged access macOS - MacOS
- -bash: startup.sh: command not found - Apache Tomcat 8 - Tomcat