Ever came across a situation when you are in an online meeting or conference, and you cannot concentrate because of continuous noise in the background - be it your children playing around, barking dogs, echo due to small closed room, or even having lunch over a meeting? Surely, we all have come across such situations and sometimes wish we go back to the office! 🤕
Well, if you use Microsoft Teams for meetings and do not want to be distracted, now you have the ability to remove background noise during calls and meetings with the AI-based noise suppression option in Teams 😎. You can enable this feature with few adjustments in device settings. With the world moving to more work from home due to COVID-19 pandemic, this feature comes in as bliss.
⚡️ Microsoft Teams: AI-based noise suppression - Microsoft uses AI-based, real-time noise suppression feature to automatically remove unwelcome background noise during meetings. It uses machine learning (ML) to differentiate clean speech and noise by analyzing audio feed and using specially trained deep neural networks to filter out the noise and retain only the speech signal. Users can control how much noise suppression is required - High / Medium / Low.
✏️ Steps to configure Team noise suppression
- Open Microsoft Teams Desktop client.
- Select the profile picture (top right corner) --> Click Settings.
- Select Devices option --> Noise suppression --> expand and select suitable option.
- Auto (default) - The Teams app decides on the best level of noise suppression based on local noise.
- High - Suppresses all background sound that isn't speech.
- Low - Suppresses low levels of persistent background noise, such as a computer fan or air conditioner. Use this setting for playing music.
- Off - Noise suppression is disabled. Use this setting for high-fidelity microphones in low noise environments.
- If you are already in an ongoing meeting, use these steps Click More options (...) from meeting controls --> Device settings --> Noise suppression --> expand and select suitable option.
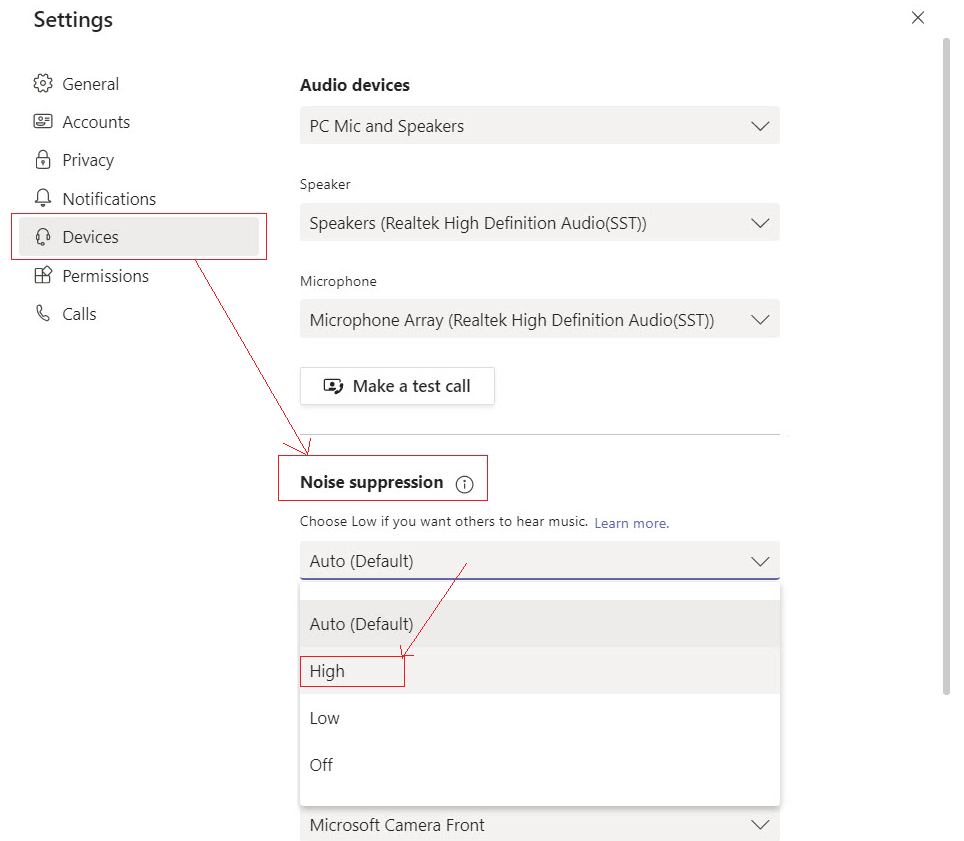
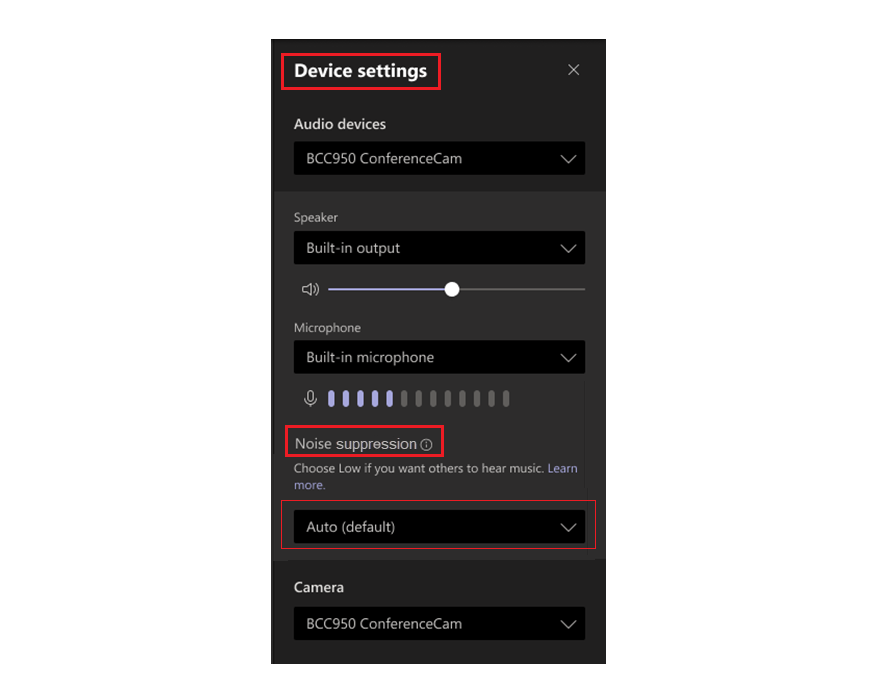
⚠️ Additional points
- When set to "High", the computer processor must support Advanced Vector Extensions 2 (AVX2). Most of the current systems support this.
- Suppression may not be available if the meeting is being recorded or live captions are turned on, this is to save additional processing power.
- When set to "High", more computer resources are used. Check your computer configuration. If the device uses too many resources during a call, the setting may fall back to Low.
- Noise suppression automatically apples to meeting recordings stored in MS Stream (Azure service) or OneDrive for Business.
- If you are using a MAC and do not see this option, it may be rolling out for you, expected to complete by August 2021 (Microsoft 365 roadmap 82826).
- This feature is available for all MAC users except for those with new MACs that have the M1 ARM processor.
- If the noise suppression option missing in Teams Desktop Client or Teams Mobile App, try below
- Make sure you have the latest updated Teams App (profile picture > check for updates).
- Sign out and sign back in to Teams.
- Clear Teams cache files from %appdata%\Microsoft\Teams folder.
- Try rebooting your laptop/computer.
- Contact your Tenant/Teams Administrator, or contact Microsoft support.
Lastly, though noise suppression works great, it cannot compete with Teams certified devices like headsets and speaker phones, which provide better audio quality and noise canceling.
Have Questions? Post them here!
- How to start Microsoft Teams on Mac Startup
- 5 ways to pop out a Chat in Microsoft Teams
- Fix - Microsoft Teams Error Code - 80090016
- How to track and download Microsoft Teams meeting attendance report of participants/students
- How to know the version of Teams installed
- How to Install Microsoft Teams App on M1 or M2 Mac
- Fix - You're missing out! Ask your admin to enable Microsoft Teams
- How to fix Microsoft Teams Error Code caa70004
- [Microsoft Teams] You're not on Teams yet, but you can set it up for your organization.
- Microsoft Teams Error - You cannot add another work account to Teams at the moment
- Fix Microsoft Teams error We're sorry—we have run into an issue Try again
- Microsoft Teams: Delay in sending and receiving messages - TM495986
- How to enable Do Not Disturb (DND) mode in Microsoft Teams
- Fix Microsoft Teams Admin Center error - The Security zone setting isnt configured correctly
- Microsoft Teams - Where would you like to start - Business or Personal
- Microsoft Teams adds New Conversation Button
- How to Quit Microsoft Teams when App Closed on Mac
- Microsoft Teams: Sign-in is blocked error
- How to Uninstall Microsoft Teams on Mac
- Enable and reduce background noise in Microsoft Teams with AI-based noise suppression
- How to install Microsoft Teams on Mac using Terminal (Silently)
- How to Enable Dark Mode Theme in Microsoft Teams
- Error code - 7: There's a more permanent way to sign in to Microsoft Teams
- Common Microsoft Teams sign in errors and how to fix
- Teams - You're offline. Messages you send while offline will be sent when you're back online
- How to Install WhatsApp application on Mac - WhatsApp
- Two Buttons next to each other in Android Layout - Android
- How to add hint text in bootstrap input text field and text area - Bootstrap
- SharePoint Server 2016 IT Preview - new improved Features and Enhancements - SharePoint
- How to add sleep in Powershell Script - Powershell
- Fix - Java: invalid source release: IntelliJ IDE - Java
- How to install PowerShell on Mac using Brew - Powershell
- How to copy Password of Wifi on your Mac - MacOS