If you want to delete a page with content (text, tables, and images) from a Microsoft Word Application on your Mac, then you can follow the below easy steps.
- Open the file using Microsoft Word for Mac.
- Now you go to the page that you want to delete and simply press the buttons: Option ⌥ + Command ⌘ + G on your Mac keyboard.
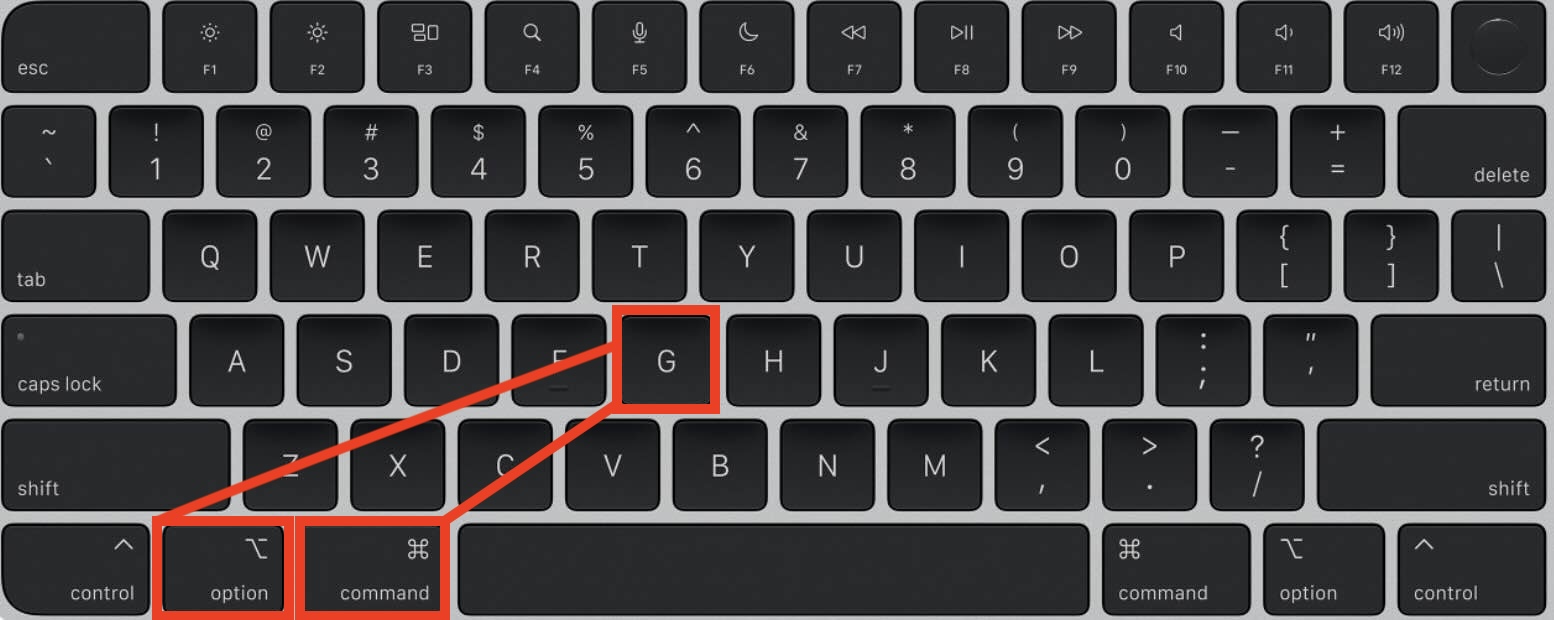
- You will see a box that asks you for the page number, type \page.
- Now press Enter and click on Close.
- Make sure that a page content is selected correctly.
- Finally press Delete on your Mac keyboard.
This is rather quick than selecting all the content of the page by using your trackpad/mouse and then hitting the delete button.
Facing issues? Have Questions? Post them here! I am happy to answer!
Author Info:
Rakesh (He/Him) has over 14+ years of experience in Web and Application development. He is the author of insightful How-To articles for Code2care.
Follow him on: X
You can also reach out to him via e-mail: rakesh@code2care.org
More Posts related to MacOS,
- Fix: grunt: command not found (Mac/Windows)
- AppleScript Example with TextEdit
- How to copy Password of Wifi on your Mac
- Install OpenJDK Java (8/11/17) versions using brew on Mac (Intel/M1/M2)
- How to check if a port is in use using terminal [Linux or macOS]
- Cut, Copy and Paste Keyboard Shortcuts on Mac Keyboard
- [macOS] NetBeans IDE cannot be installed. Java (JRE) found on your computer but JDK XX or newer is required.
- How to Remove Widgets from macOS Sonoma 14 Desktop
- Turn off Auto-Capitalization on macOS Ventura 13
- How to Go To /usr/local/bin on Mac Terminal?
- How to Open TextEdit on Mac
- Mac: How to Open Android Studio from Terminal
- How to change the default location of Mac Screenshot
- Display Seconds in Digital Clock on Mac Menu Bar [macOS]
- How to install homebrew (brew) on M1 Mac
- Must Know Homebrew Commands for Mac/Linux Users
- Steps to Uninstall Roblox on Mac (macOS)
- How to change the System Settings Sidebar icon size Mac Ventura 13
- How to set Out Of Office (OOO) on Outlook for Mac [Updated 2023]
- Trigger Notification Center Message using Mac Terminal Command
- [fix] macOS Ventura - Python3 xcrun: error: invalid active developer path missing xcrun at CommandLineTools
- How to Install Rust Language on Mac (macOS)
- How to minimize all Windows in Mac
- Display ls command file sizes in KB (kilobytes) MB (megabytes) or GB (gigabytes) [Linux/macOS]
- How to make TextEdit the default text Editor on Mac
More Posts:
- Fix - ssh-copy-id no identities found error - Linux
- How to Disable Windows Terminal Bell Sound (Updated for Windows 11) - Windows
- reCAPTCHA Implementation Tutorial - CSS
- Eclipse : A java Runtime Environment (JRE) or Java Development kit (JDK) must be available - Java
- Turn off Auto-Capitalization on macOS Ventura 13 - MacOS
- How to know your Mac Screen Resolution? - MacOS
- iPhone Message: A new iOS update is now available. Please update from the iOS 14 beta. - Apple
- How to install python pip on Ubuntu using apt command - Linux