If you recently purchased a new Mac running on the ARM Apple Silicon M1/M2 Chip and want to install Google Chrome, follow the below steps,
- Open Safari Web Browser on your Mac (press F4 key to open Spotlight Search and type Safari),
- Now go to URL: https://www.google.com/chrome/
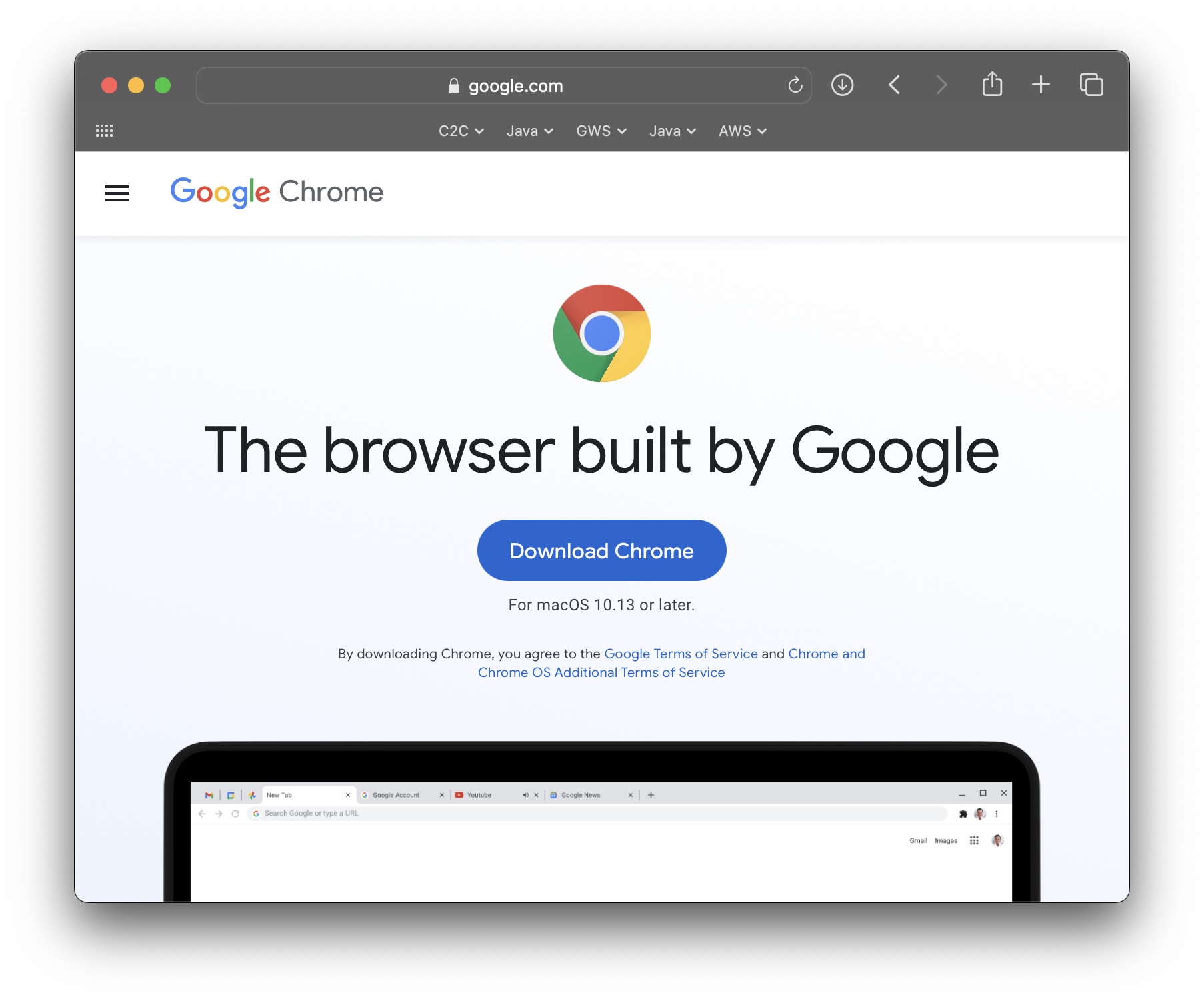
- It will download a googlechrome.dmg setup file nearly about 100 MB in size
- Now go to Finder and click on the downloads directory and double-click on the googlechrome.dmg file to install it.
- You will see a window with Google Chrome Icon and Application folder, drag the Chome icon into Application Folder.
- It will take about a minute to copy Chrome
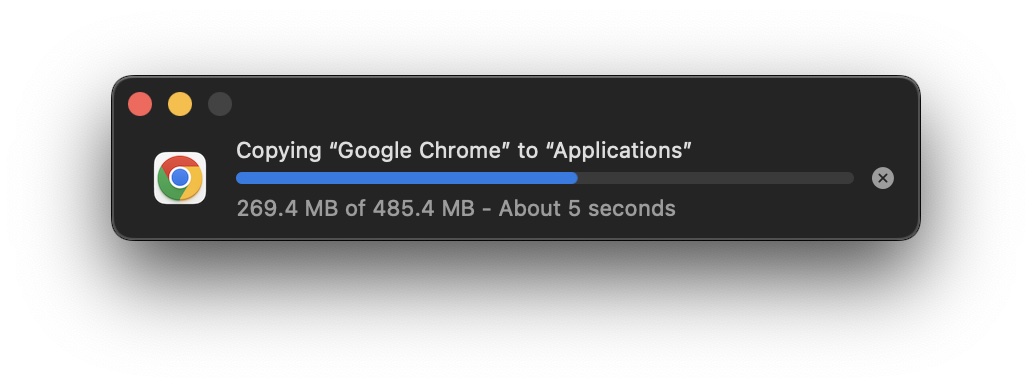
- Thats it, now if you search for Chrome in Spotlight search you should find it as ready to use!
Note: You will see the Disk-Drive icon on your Desktop with the Chrome logo, just right-click on it and select "Eject Google Chrome"
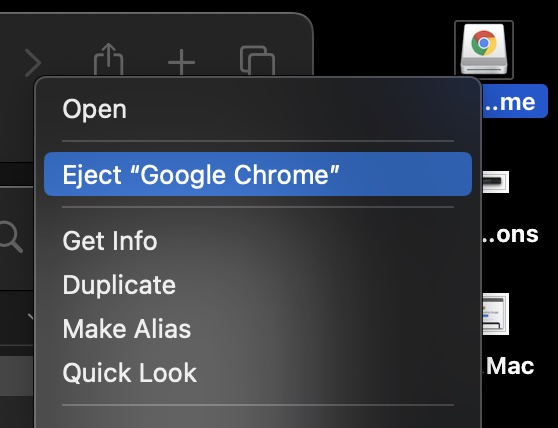
List of all M1/M2 Macs
- MacBook Air (M2, 2022)
- MacBook Pro (13-inch, M2, 2022)
- Mac Studio (2022)
- MacBook Pro (14-inch, 2021)
- MacBook Pro (16-inch, 2021)
- iMac (24-inch, M1, 2021)
- Mac mini (M1, 2020)
- MacBook Air (M1, 2020)
- MacBook Pro (13-inch, M1, 2020)
The setup that will get downloaded on the Mac if running M1 or M2 processors will be a native one by default.
Facing issues? Have Questions? Post them here! I am happy to answer!
Author Info:
Rakesh (He/Him) has over 14+ years of experience in Web and Application development. He is the author of insightful How-To articles for Code2care.
Follow him on: X
You can also reach out to him via e-mail: rakesh@code2care.org
More Posts related to Chrome,
- Google Chrome Update failed (error: 12)
- Mac - Chrome Open a new window in Incognito mode
- Reopen previously closed tab in Google Chrome
- How to Set Homepage on Chrome
- How to install Google Chrome on macOS using Terminal Command
- How to export bookmarks from Google Chrome Browser
- Show Chrome Developer Console Keyboard Shortcut on macOS
- New Mac? How to install Native Chrome on M1/M2 Mac
- Installing Native Chrome Browser App on M1 Mac Device
- How to restart WiFi using Crosh Terminal (ChromeOS Chromebook)
- How to clear cache and browsing history in Google Chrome?
- How to see HTTP Request Response Headers in Google Chrome Browser
- Change Google Chrome Browsers default download location
- How to Update Google Chrome Browser on Mac?
- How to fix: You will need Google Chrome to install most apps, extensions and themes.
- Flash Player will no longer be supported after December 2020. Turn off [Google Chrome]
- 7 Crosh Shell Help Codes and Commands Table
- How to change Chrome Spell Check from UK English to US English
- Aw Snap! Something went wrong while displaying this webpage Error code: STATUS_INVALID_IMAGE_HASH
- Chrome : When Adobe flash player has finished updating, reload this page to active it
- Chrome move to next or previous tab using keyboard
- How to copy Chrome alert popup text to clipboard
- Unable to connect to the Internet : Google Chrome
- [fix] Chrome: no listeners for an event URLS_SAFE_CHECK__STATUS_UPDATED
- How to download Google Chrome Enterprise MSI Installer File
More Posts:
- 'pwd' is not recognized as an internal or external command, operable program or batch file. [Windows] - Bash
- [Android Studio] Hardcoded string Button, should use @string resource - Android-Studio
- How to rename file using Java - Java
- How to Turn Dark Mode On in Jupyter Notebook - Python
- How to add a Delay of a Few Seconds in Java Program - Java
- Program 39: Take two numbers as input and print their product. - Python-Programs
- Executing SQL Queries in Notepad++ using CSVQuery - NotepadPlusPlus
- SharePoint error 2130575251 - The security validation for this page is invalid and might be corrupted - SharePoint