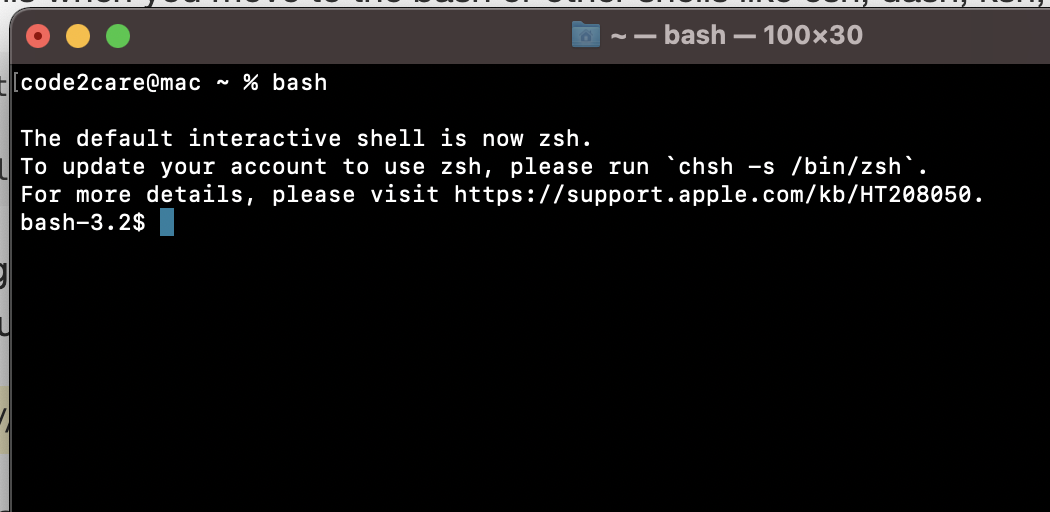
If you open the terminal after upgrading macOS to Catalina, Big Sur, or Monterey, you would see something like this when you move to the bash from Zsh or other shells like csh, dash, ksh, sh, tcsh.
The default interactive shell is now zsh
To update your account to use zsh, please run `chsh -s /bin/zsh\`.
For more details, please visit https://support.apple.com/kb/HT208050If you were using Mojave or below, Bash was the default shell, from Catalina onwards zsh (Z shell) is the default shell.
⛏️ Follow https://support.apple.com/kb/HT208050 to change the default shell other than zsh.
If you want to make bash the default command-line shell for macOS, you can do so by following the below steps,
- Click on the apple Logo on the menu bar ie.
- Choose System Preferences... menu option,
- Search for Users & Group,
- Click on the lock you see at the Botton left and enter your account name and password, or use fingerprint unlock,
- Do Control-click on your username and select Advanced Options,
- From the dropdown choose the shell your want to use and click OK.
How to suppress the message: "The default interactive shell is now zsh"
If you want to suppress this warning message every time that you move to any other prompt, you need to set the variable bash silence deprecation warning to a value of 1. i.e BASH_SILENCE_DEPRECATION_WARNING=1. You can do that by running the below command in the Terminal.
export BASH_SILENCE_DEPRECATION_WARNING=1code2care@mac ~ % bash
The default interactive shell is now zsh.
To update your account to use zsh, please run `chsh -s /bin/zsh`.
For more details, please visit https://support.apple.com/kb/HT208050.
bash-3.2$ zsh
code2care@mac ~ % export BASH_SILENCE_DEPRECATION_WARNING=1
code2care@mac ~ % bash
bash-3.2$ Note as this setting will get terminated as soon as to close your terminal, it is better to set this in the profile of zsh shell.
- Open Terminal app,
- On the ZSH Shell type nano ~/.zshrc
- Now append the variable details: export BASH_SILENCE_DEPRECATION_WARNING=1
- Press Control + X, followed by Y to save the file, press enter to exit Nano,
- Now type command source ~/.zshrc to apply changes.
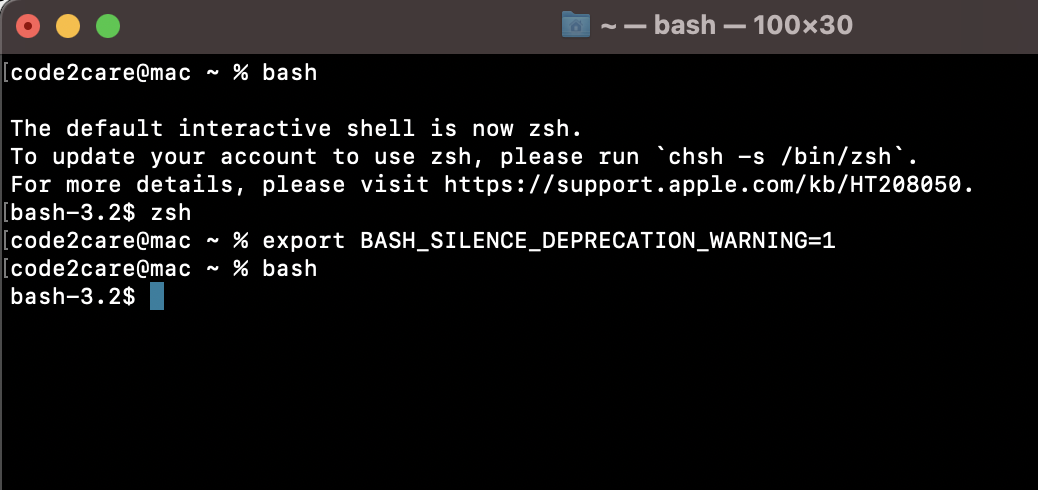
✌️ Update: June 2022, you will see the same message on macOS 13 Ventura
Comments:
- Further comments disabled!
- Fix: grunt: command not found (Mac/Windows)
- AppleScript Example with TextEdit
- How to copy Password of Wifi on your Mac
- Install OpenJDK Java (8/11/17) versions using brew on Mac (Intel/M1/M2)
- How to check if a port is in use using terminal [Linux or macOS]
- Cut, Copy and Paste Keyboard Shortcuts on Mac Keyboard
- [macOS] NetBeans IDE cannot be installed. Java (JRE) found on your computer but JDK XX or newer is required.
- How to Remove Widgets from macOS Sonoma 14 Desktop
- Turn off Auto-Capitalization on macOS Ventura 13
- How to Go To /usr/local/bin on Mac Terminal?
- How to Open TextEdit on Mac
- Mac: How to Open Android Studio from Terminal
- How to change the default location of Mac Screenshot
- Display Seconds in Digital Clock on Mac Menu Bar [macOS]
- How to install homebrew (brew) on M1 Mac
- Must Know Homebrew Commands for Mac/Linux Users
- Steps to Uninstall Roblox on Mac (macOS)
- How to change the System Settings Sidebar icon size Mac Ventura 13
- How to set Out Of Office (OOO) on Outlook for Mac [Updated 2023]
- Trigger Notification Center Message using Mac Terminal Command
- [fix] macOS Ventura - Python3 xcrun: error: invalid active developer path missing xcrun at CommandLineTools
- How to Install Rust Language on Mac (macOS)
- How to minimize all Windows in Mac
- Display ls command file sizes in KB (kilobytes) MB (megabytes) or GB (gigabytes) [Linux/macOS]
- How to make TextEdit the default text Editor on Mac
- Copy file from a remote server to current local directory system using SCP command - HowTos
- [Hibernate] The method buildSessionFactory() from the type Configuration is deprecated - Java
- SharePoint error cannot connect to the configuration database - SharePoint
- JSON Schema and Hyper-Schema : JSON Tutorial - Json-Tutorial
- How to fix java.net.NoRouteToHostException in Android Studio - Android-Studio
- Have you noticed MacOS Ventura About this Mac look like Mac OS X - Mac-OS-X
- Upload docx file using PHP script - PHP
- How to remove username from Mac Menu Bar? - MacOS