Microsoft keeps rolling out new features to its collaboration app Teams, and the recent one has been the "Together Mode". This new feature has turned out to be a hit during the COVID-19 pandemic situation, where everyone is working remotely and team work is virtual. Together mode ensures everyone is united in a virtual space as if in a theater instead of being separated in boxes.
New features are rolled out gradually and you should see in available for your tenant soon.
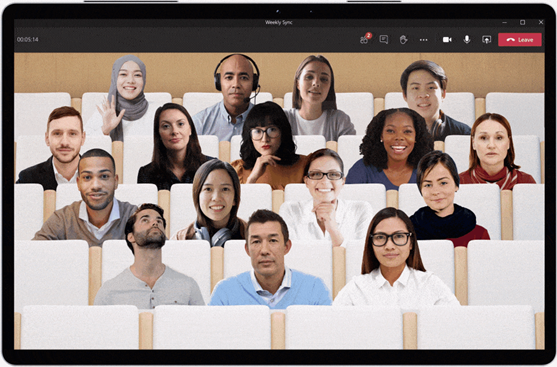
The Together mode takes help of AI segmentation technology, which digitally places the meeting participants side-by-side with a common background. Teams provides handful of ready background effects which can be used for video conferences, additionally you can also use your own custom background, provided its in supported .JPG, .PNG or .BMP file format.
Together mode gives unique and personal feel to meetings. Participants feel more relaxed and attentive to one colleagues with increased engagement. They tend to be more focused on faces and body language, resulting in better interaction. Video conference meetings become more effective as people can connect better with each other.
How to use Together Mode in Microsoft Teams
- Start your meeting or one-to-one video call.
- Click More Options (the 3 dots ... to expand choices).
- Click Together Mode.
- Select background of your choice.
- Click apply and enjoy.
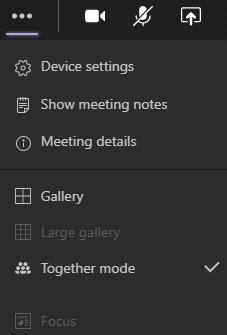
There are many more features planned for Microsoft Teams and you can have a look at it here - Microsoft 365 Roadmap - Microsoft Teams.
- How to add Business Users using Microsoft 365 Admin Center
- Microsoft Office Mac Ventura: System Settings must be changed before Microsoft AutoUpdate can run
- Save TextEdit file as Microsoft Word File .docx extension
- Fix - Microsoft Windows Error Code: 0xA00F4244 NoCamerasAreAttached
- How to Save a Notepad file as Microsoft Excel file
- Customize Praise badge for Microsoft Teams with own images, values, brand
- Microsoft Stream - This may not be for you, It looks like you don't have permission to watch this video
- Visual Studio Code available for Apple Mac ARM64 build for native M1 processor support
- Fix: Xbox Error Code: 0x80190190
- Fix Error Code: 80090030 in Microsoft Outlook/Teams
- Microsoft Edge Fix: ERR_TUNNEL_CONNECTION_FAILED
- AADSTS90033: A transient error has occurred. Please try again. [Microsoft 365]
- Fix- Microsoft Word Pages Appear Black
- Microsoft Excel Fuzzy Lookup Add-in
- Graph API error when querying BookingBusinesses - ErrorExceededFindCountLimit, The GetBookingMailboxes request returned too many results
- Keyboard shortcuts to format Source code in Microsoft Visual Studio Code IDE
- Lost your iPhone? Regenerate QR Code for Microsoft Authenticator App
- [Fix] Microsoft Remote Desktop Error Code: 0x204
- How to Sync Microsoft Teams Calendar with Mac Calendar
- How to know file encoding in Microsoft Windows Notepad?
- Fix: Microsoft OneDrive We are currently experiencing technical difficulties
- Fix Microsoft Windows Update Error 80072EFE
- [fix] Microsoft Error Code 0x80004005 - Unspecified error
- How to add Data Analysis Add-in in Excel on Mac
- How to save a file as csv in Windows Notepad?
- Android : DeviceMonitor] Sending Tracking request failed! Error - Android
- How to clear ZSH history of commands executed on Mac Terminal - zsh
- Compare Current and Previous Versions of Same File (Local History) in Eclipse - Eclipse
- Change Android EditText Cursor Height - Android
- Create a Directory using Java Code - Java
- HTML5 CSS3 Color Codes List - Html
- Fix: TypeError: set object is not subscriptable - Python
- SharePoint Online: Editing session has ended Message - SharePoint