If you have not subscribed to iCloud storage plans, you will just get 5GB of storage and if you use the same Apple ID with your iPhone, Macbook and other devices its can easy get full within days.
You might have noticed that when you setup your new Mac or install a fresh macOS (e.g. macOS Ventura 13) you would see that iCloud syncs the Desktop and Downloads folders by default to iCloud Drive.
Removing Desktop and Documents folders from iCloud Drive
- Click on the Apple Menu
- Select System Preferences... (System Settings... on macOS Ventura),
- Now click on your user Memoji and click on iCloud Drive,
- Click on the Apps Syncing to iCloud Drive Options... button,
- Uncheck - Desktop & Documents Folders
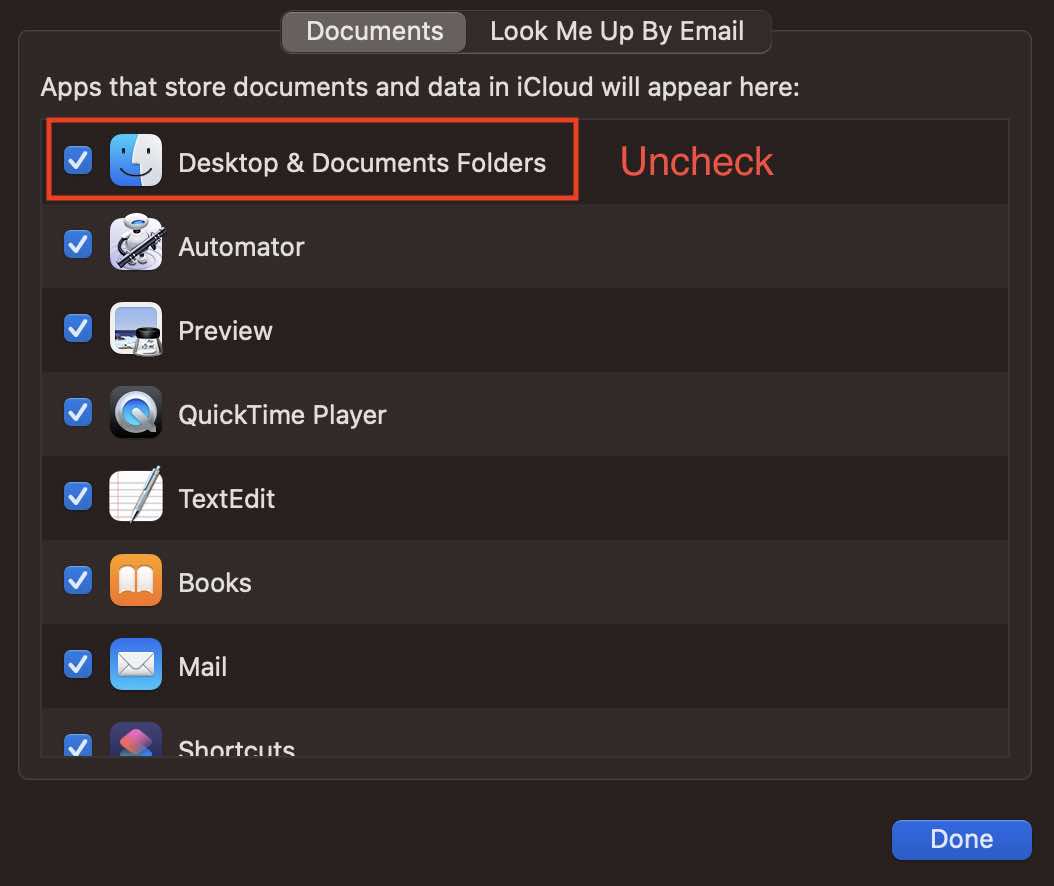
- You will see a message,
If you continue, items will be removed from the Desktop and the Documents folder on this Mac and will remain available in iCloud Drive.
New items added to your Desktop or your Documents folder on this Mac will no longer be stored in iCloud Drive. - Click turn off
All the files that were synced in iCloud from your Desktop and Downloads folders will disappear from your Mac, but will be available on your iCloud which you can copy back if you want, but these folders will no longer sync with iCloud Drive.
Facing issues? Have Questions? Post them here! I am happy to answer!
Rakesh (He/Him) has over 14+ years of experience in Web and Application development. He is the author of insightful How-To articles for Code2care.
Follow him on: X
You can also reach out to him via e-mail: rakesh@code2care.org
- Fix: grunt: command not found (Mac/Windows)
- AppleScript Example with TextEdit
- How to copy Password of Wifi on your Mac
- Install OpenJDK Java (8/11/17) versions using brew on Mac (Intel/M1/M2)
- How to check if a port is in use using terminal [Linux or macOS]
- Cut, Copy and Paste Keyboard Shortcuts on Mac Keyboard
- [macOS] NetBeans IDE cannot be installed. Java (JRE) found on your computer but JDK XX or newer is required.
- How to Remove Widgets from macOS Sonoma 14 Desktop
- Turn off Auto-Capitalization on macOS Ventura 13
- How to Go To /usr/local/bin on Mac Terminal?
- How to Open TextEdit on Mac
- Mac: How to Open Android Studio from Terminal
- How to change the default location of Mac Screenshot
- Display Seconds in Digital Clock on Mac Menu Bar [macOS]
- How to install homebrew (brew) on M1 Mac
- Must Know Homebrew Commands for Mac/Linux Users
- Steps to Uninstall Roblox on Mac (macOS)
- How to change the System Settings Sidebar icon size Mac Ventura 13
- How to set Out Of Office (OOO) on Outlook for Mac [Updated 2023]
- Trigger Notification Center Message using Mac Terminal Command
- [fix] macOS Ventura - Python3 xcrun: error: invalid active developer path missing xcrun at CommandLineTools
- How to Install Rust Language on Mac (macOS)
- How to minimize all Windows in Mac
- Display ls command file sizes in KB (kilobytes) MB (megabytes) or GB (gigabytes) [Linux/macOS]
- How to make TextEdit the default text Editor on Mac
- How to Compile and Run Java within Notepad++ - NotepadPlusPlus
- Ways to Show Git Logs in better way using pretty formatting - Git
- How to extend retiring SharePoint 2010 Workflows and continue with Office 365 - SharePoint
- ls command to sort by date - Linux
- [fix] Loading class com.mysql.jdbc.Driver is deprecated - MySQL
- [Error] There was an error connecting to the apple id server - HowTos
- Amp Hello World Example - AMP
- Java java.time.Clock class code examples [Java Date Time API] - Java