If you have not subscribed to iCloud storage plans, you will just get 5GB of storage and if you use the same Apple ID with your iPhone, Macbook and other devices its can easy get full within days.
You might have noticed that when you setup your new Mac or install a fresh macOS (e.g. macOS Ventura 13) you would see that iCloud syncs the Desktop and Downloads folders by default to iCloud Drive.
Removing Desktop and Documents folders from iCloud Drive
- Click on the Apple Menu
- Select System Preferences... (System Settings... on macOS Ventura),
- Now click on your user Memoji and click on iCloud Drive,
- Click on the Apps Syncing to iCloud Drive Options... button,
- Uncheck - Desktop & Documents Folders
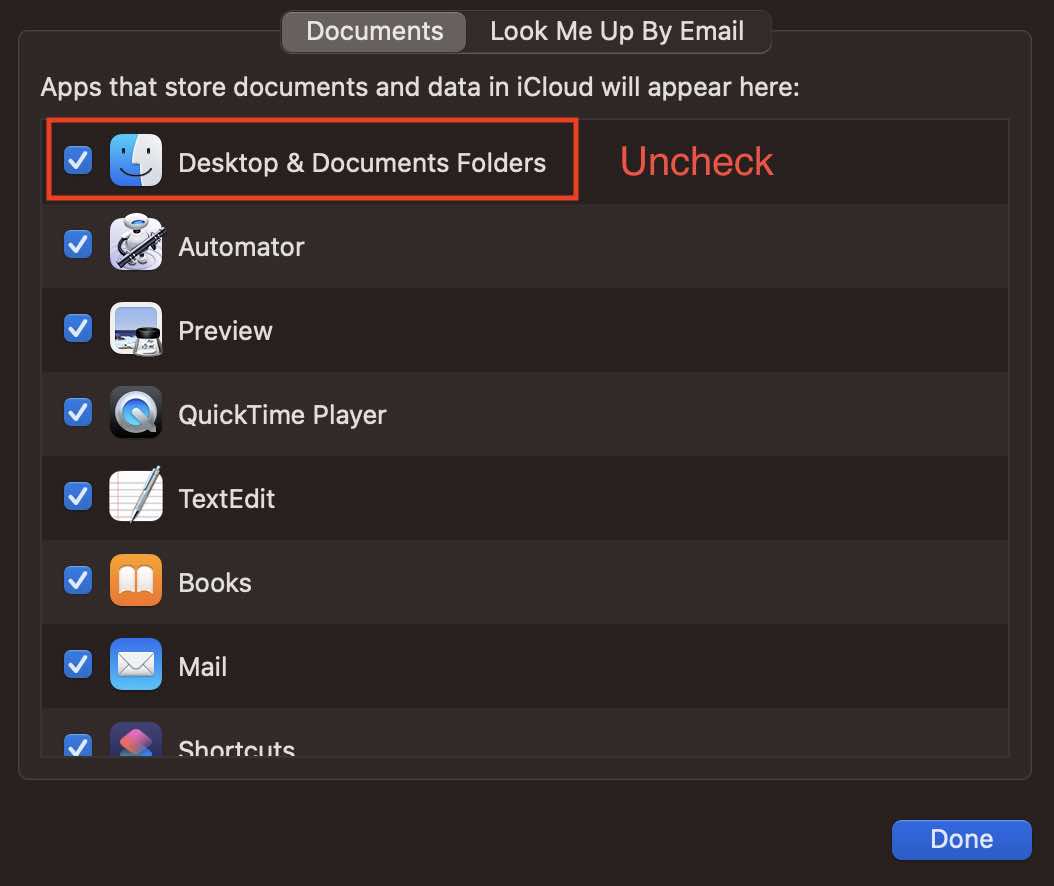
- You will see a message,
If you continue, items will be removed from the Desktop and the Documents folder on this Mac and will remain available in iCloud Drive.
New items added to your Desktop or your Documents folder on this Mac will no longer be stored in iCloud Drive. - Click turn off
All the files that were synced in iCloud from your Desktop and Downloads folders will disappear from your Mac, but will be available on your iCloud which you can copy back if you want, but these folders will no longer sync with iCloud Drive.
Facing issues? Have Questions? Post them here! I am happy to answer!
Rakesh (He/Him) has over 14+ years of experience in Web and Application development. He is the author of insightful How-To articles for Code2care.
Follow him on: X
You can also reach out to him via e-mail: rakesh@code2care.org
- How to show line numbers in Nano on Mac
- How to install Jupyter Notebook on macOS Sonoma
- How to Disable Remote Management using Mac Terminal
- Test internet speed using macOS Terminal command
- Docker Desktop needs privileged access macOS
- Google Search Hot Trends Screensaver for Mac OS X
- How to do calculations in Mac Terminal
- How to make TextEdit the default text Editor on Mac
- How to Show Full Website Address on Safari for Mac (Ventura/Sonoma)
- The Zsh Shell - Mac Tutorial
- Opening mac Terminal
- How to change the name of your Mac running on macOS Ventura 13
- How to find the Battery Cycle Count on macOS Ventura
- How to set an emoji as Zsh terminal prompt in macOS
- How to access Trash Folder using Mac Terminal Command
- macOS Ventura XCode Command Line Tools Installation
- Hide Bluetooth icon on Mac Menu Bar macOS Ventura 13
- How to run .sh file in Mac Terminal
- Terminal Command to get the list of available shells in macOS
- How to see Storage Information on macOS Ventura
- How to Go To /usr/local/bin on Mac Terminal?
- How to do screen recording on Mac
- How to Find File and Directory Size in Mac Terminal
- Open .bash_profile File in TextEdit using Terminal
- Remove Now Playing icon from macOS Big Sur Menu Bar
- Display Seconds in Digital Clock on Mac Menu Bar [macOS] - MacOS
- Meaning of javascript:void(0) explained with example - JavaScript
- How to change the font in TextEdit on Mac - MacOS
- How to Disable Trackpad on MacBook - MacOS
- How to Enable Remote Management using Mac Terminal - MacOS
- Remove AirDrop Icon from macOS Menu Bar - MacOS
- Microsoft Office Mac Ventura: System Settings must be changed before Microsoft AutoUpdate can run - Microsoft
- Get Word Count in TextEdit - MacOS