Let's say you have file data.txt that you have on your Mac desktop that you want to edit with Vim (vi) text editor then follow the below steps with screenshots.
Step 1: Open Terminal
Launch the Terminal application on your Mac. Use Spotlight Search to open it, or you can find it in the "Utilities" folder within the "Applications" folder using Finder.
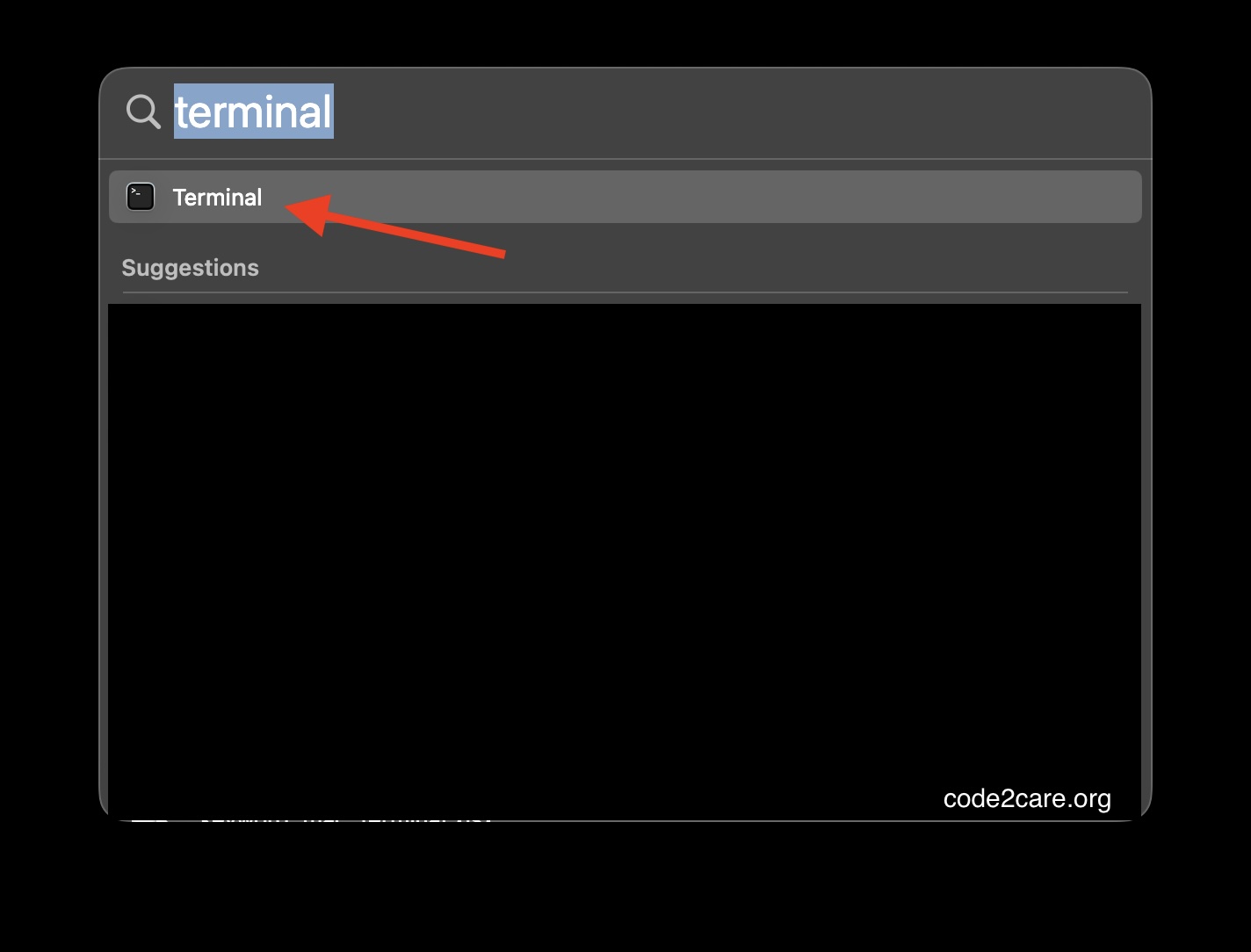
Step 2: Navigate to the File's Location
Make use of the cd command to navigate to the directory where your file is located. For example here, cd ~/Desktop to enter the "Desktop" folder.
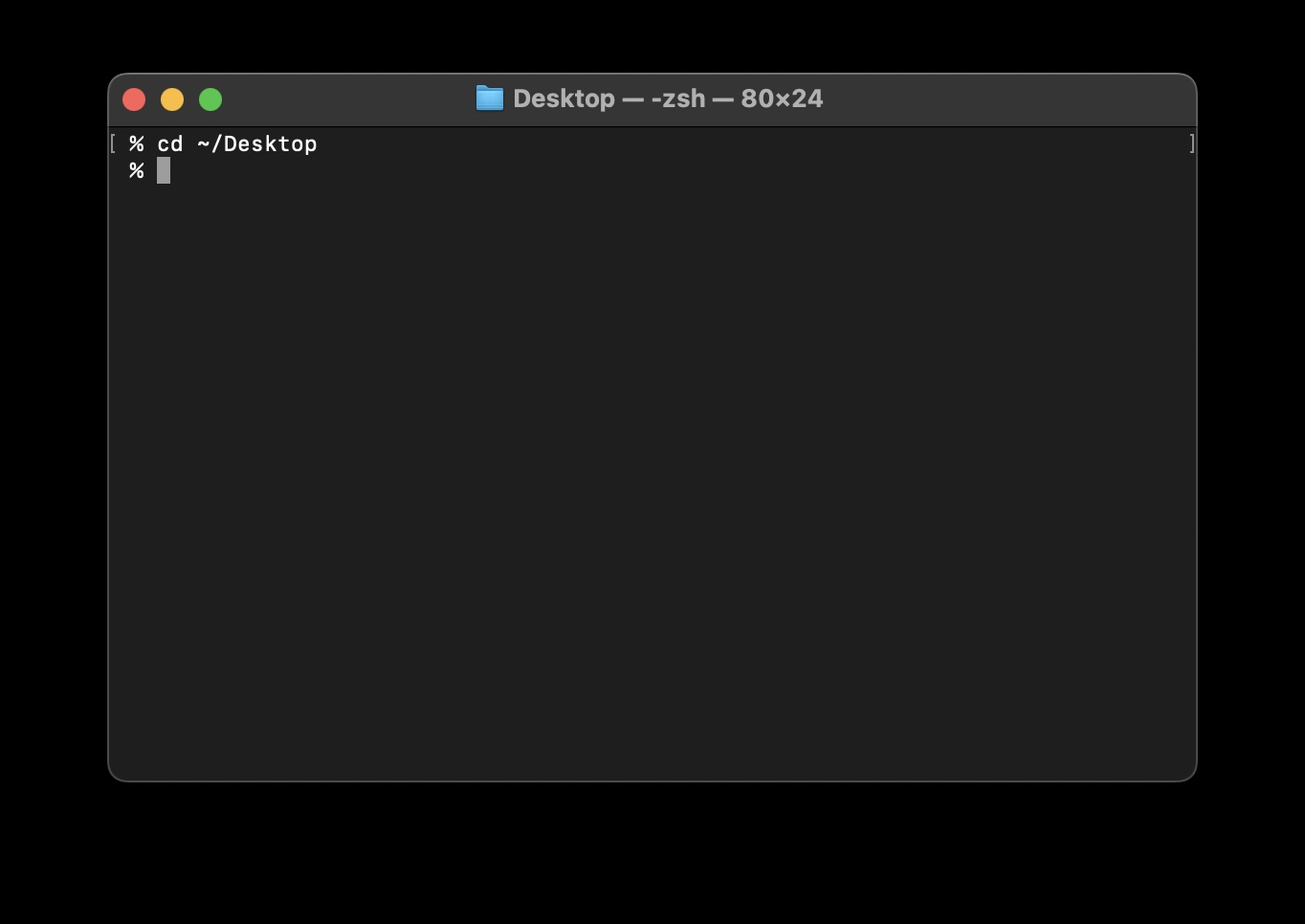
Step 3: Launch Vim
Type vim followed by the name of the file you want to edit. For instance here, vim data.txt.
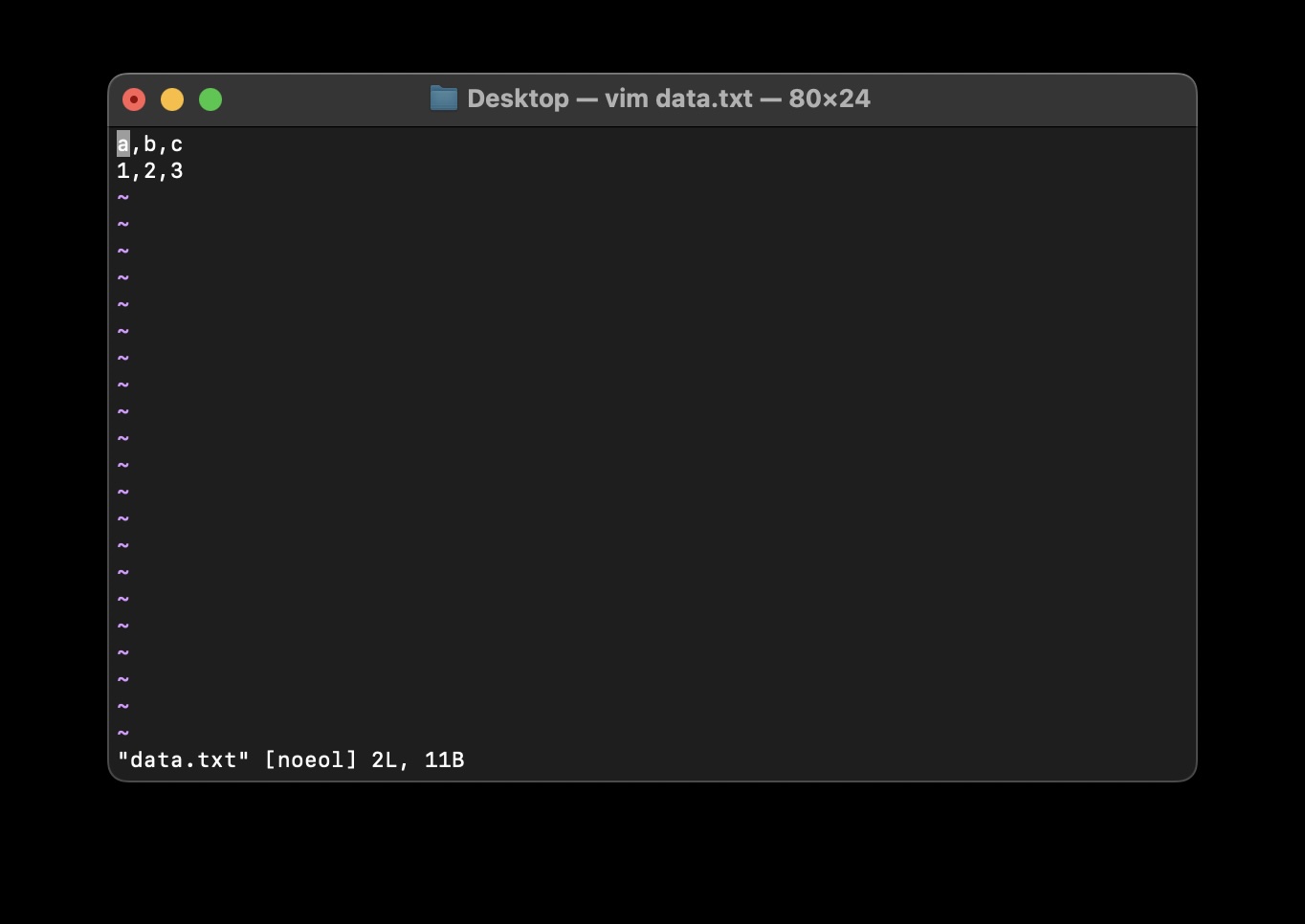
Step 4: Enter Edit Mode
By default, Vim opens in "Normal" mode. To start editing, press i to enter "Insert" mode. You'll see "-- INSERT --" at the bottom of the screen.
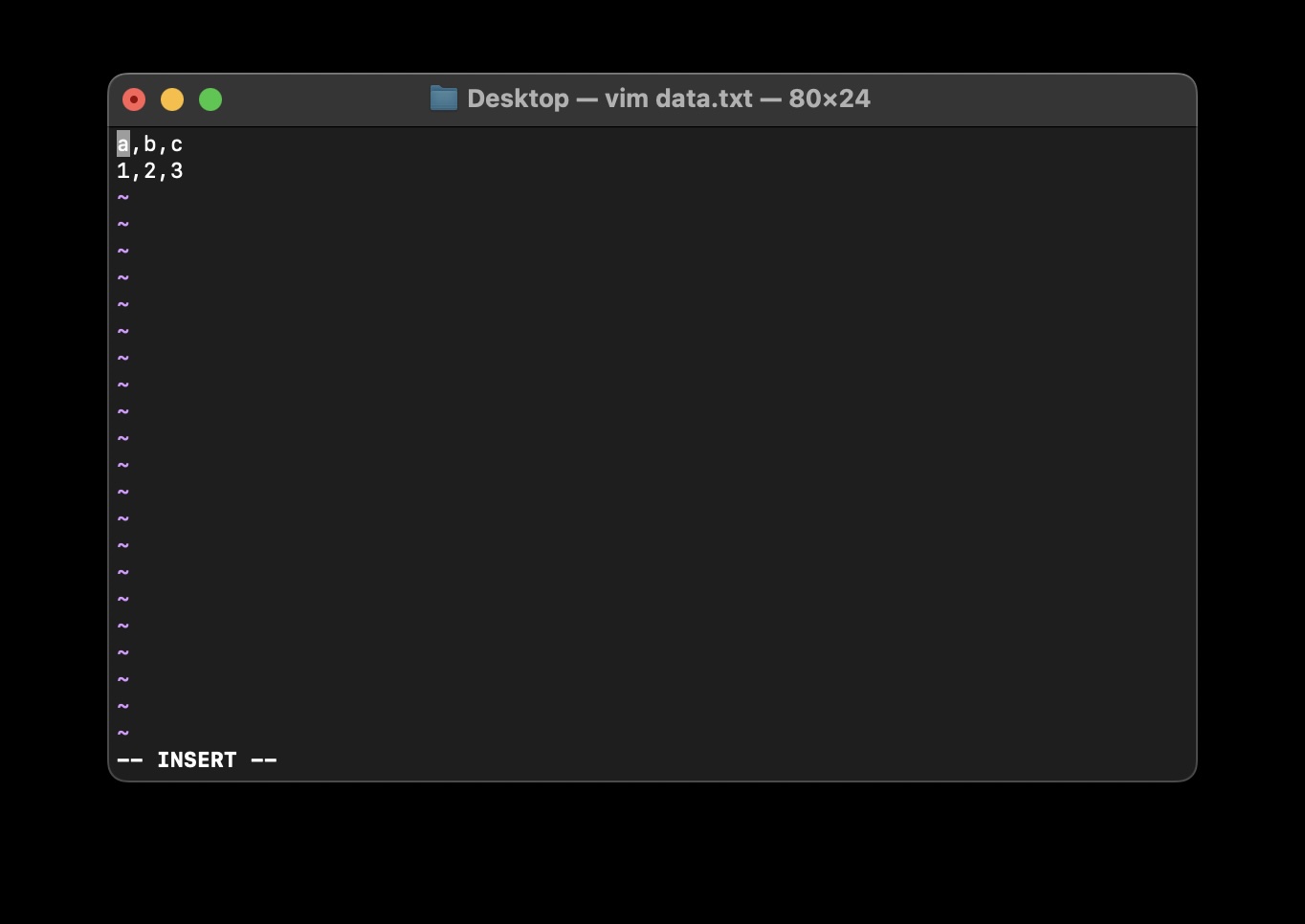
Step 5: Edit Your File to make changes
Now you can type, edit, or make changes to your file as needed.
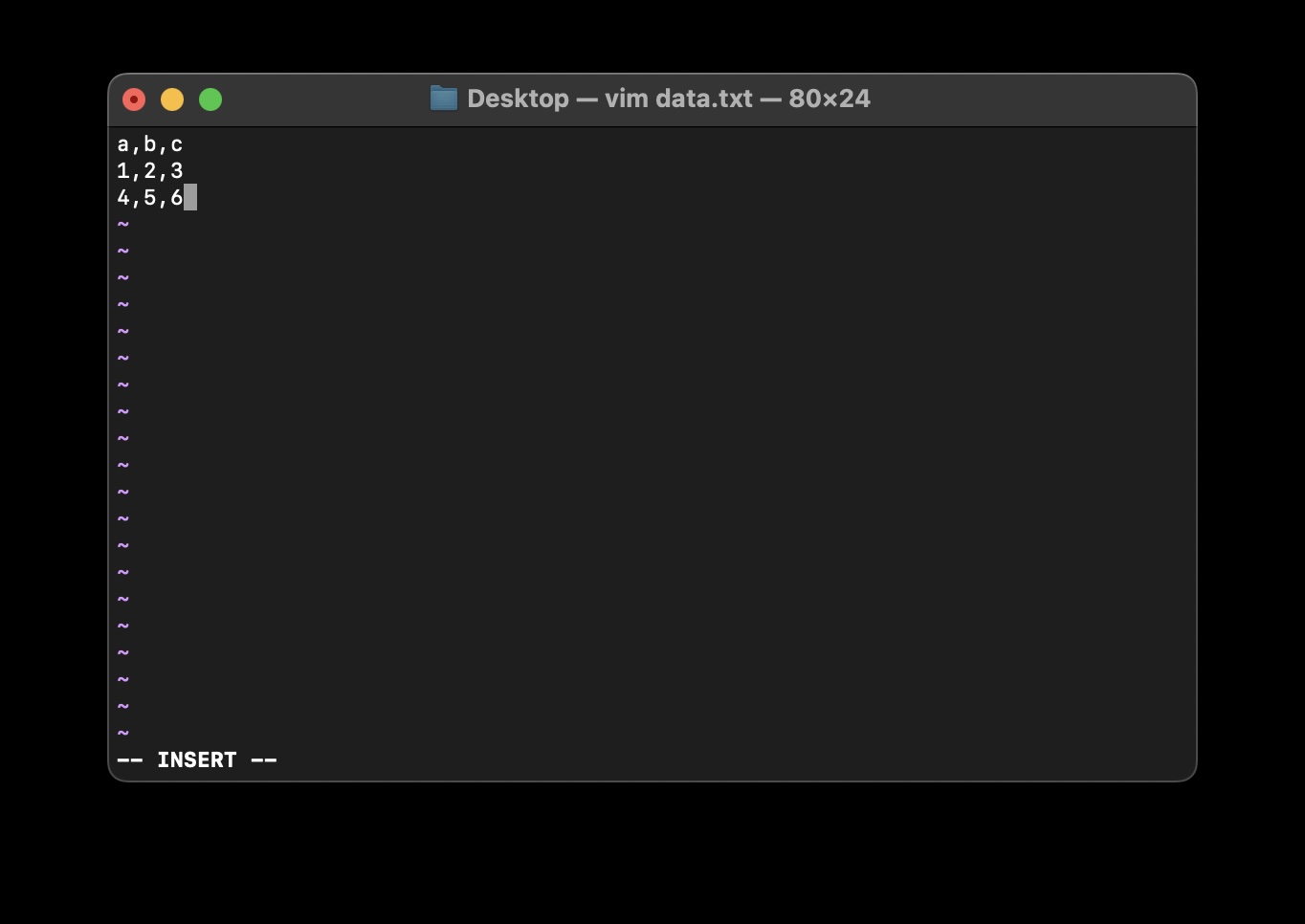
Step 6: Save Your Changes
To save your changes, press Esc to exit "Insert" mode. Then type :w and press Enter.
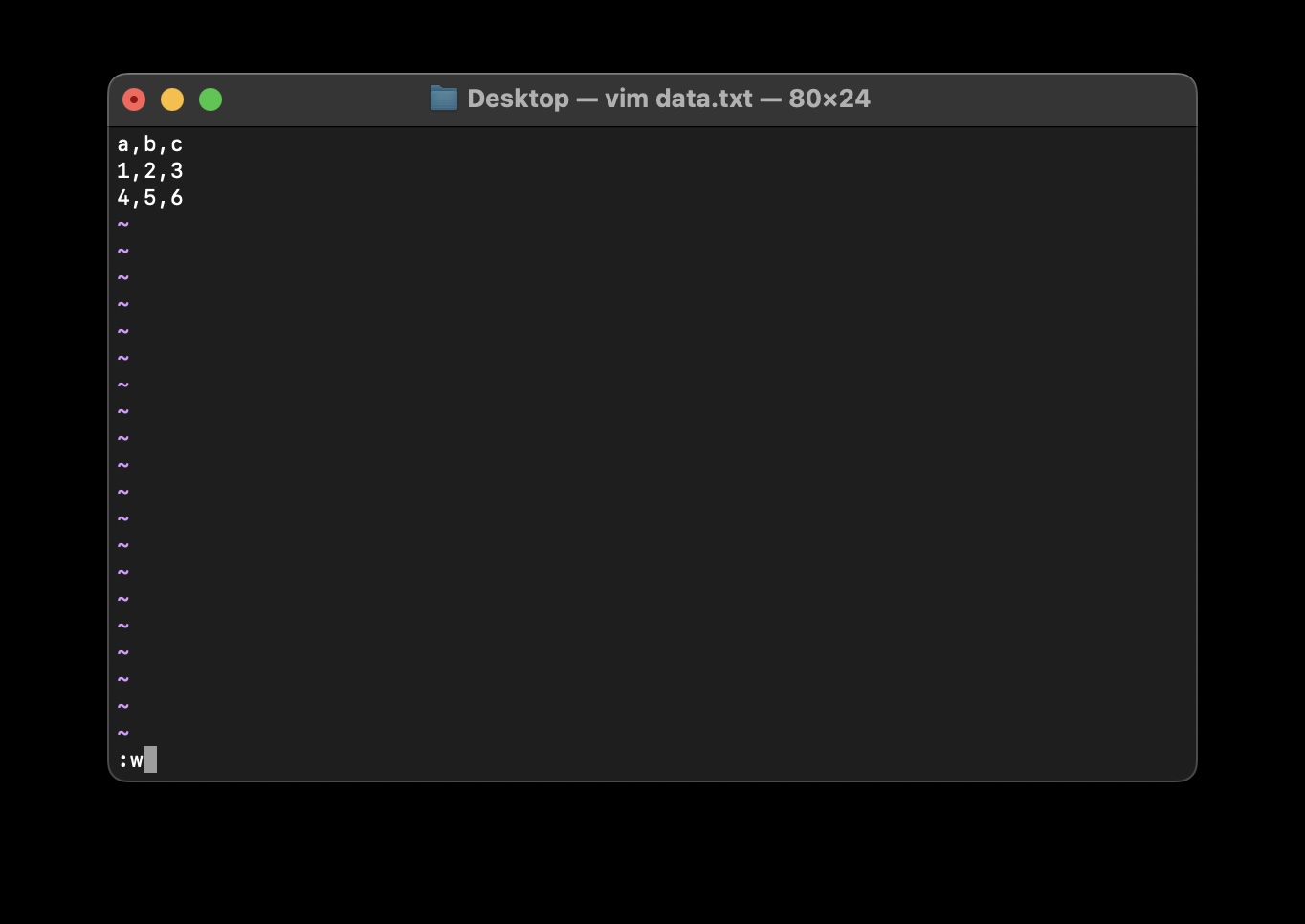
Step 7: Close Vim
To exit Vim, type :q and press Enter. If you've made changes and haven't saved, use :q! to forcefully quit.
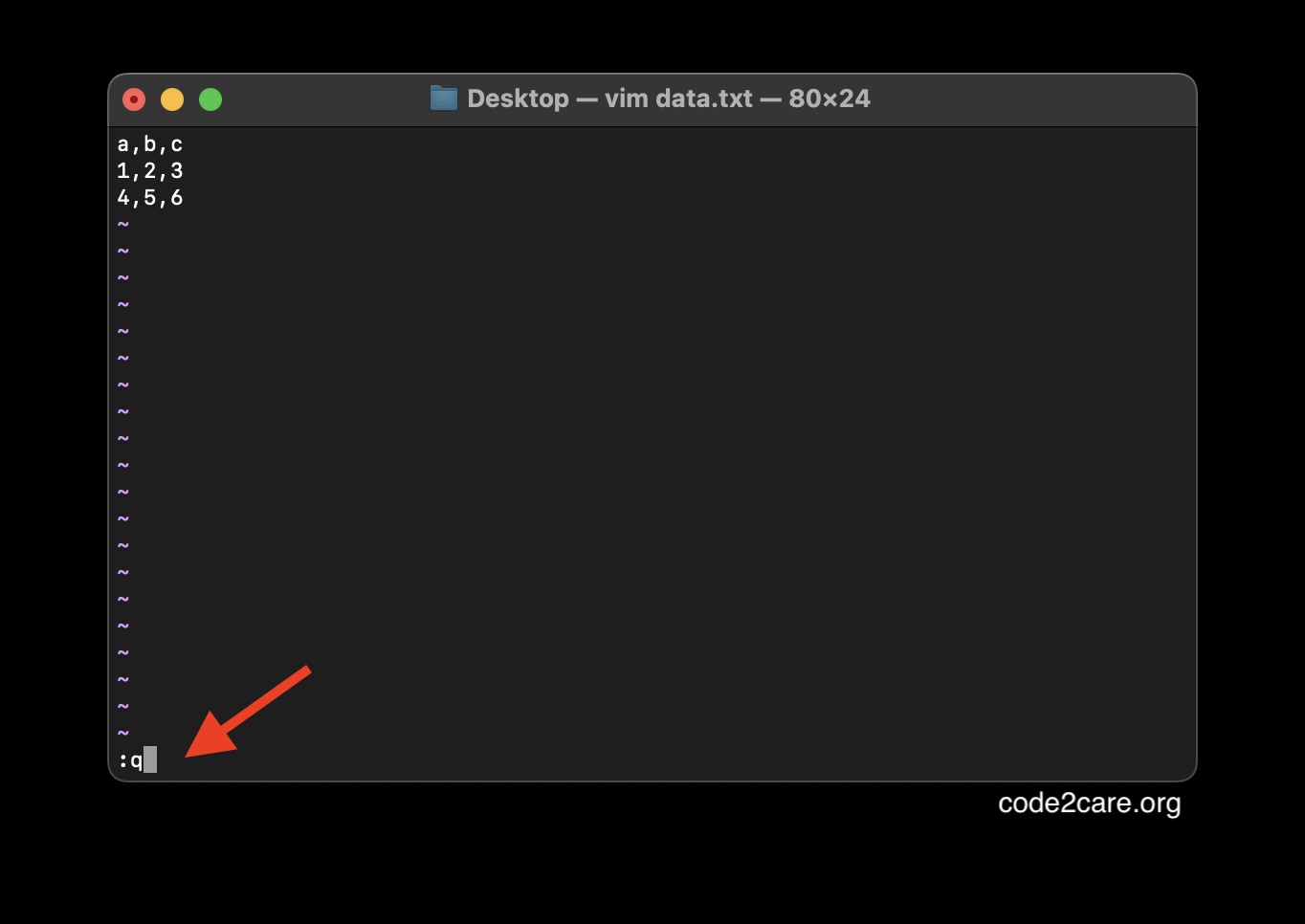
tl;dr steps:
- Open Terminal.
- Use vim ~/Desktop/data.txt to open and edit the file.
- Make changes.
- To save and quit: Esc, then :wq
Related Questions and Answers:
What is Vim?
- Vim is a highly configurable, efficient, and powerful text editor known for its unique modal editing system.
How do I open a file in Vim?
- Use
vim followed by the file's path, e.g., vim filename.
What are the different modes in Vim?
- Vim has Normal, Insert, Visual, Command-line, and Ex modes.
How can I enter "Insert" mode in Vim?
- Press
i to start inserting text.
How do I save changes in Vim?
- Save with
:w in Command-line mode.
What's the command to quit Vim without saving?
- Quit without saving using
:q!.
Where is the Vim configuration file located?
- The Vim configuration file is often
~/.vimrc in your home directory.
How do I customize Vim key mappings?
- Edit your
.vimrc file to define custom key mappings.
Can I change the color scheme in Vim?
- Yes, set color schemes with
:colorscheme.
What are some essential Vim navigation commands?
h, j, k, l for left, down, up, and right navigation.
How can I search for text in Vim?
- Use
/ followed by your search query.
Is it possible to split the Vim window for multitasking?
- Yes, split windows with
:split or :vsplit.
What is the purpose of the Vim command mode?
- Command mode is used to navigate, manipulate, and perform various actions.
How do I copy and paste in Vim?
- Copy with
y and paste with p or P.
Can I use Vim on Windows and Linux?
- Yes, Vim is available on various platforms.
What is the difference between Vim and Vi?
- Vim is an improved version of the Vi text editor with added features and enhancements.
How do I undo and redo changes in Vim?
- Undo with
u and redo with Ctrl-r.
What is the Vimrc file, and how do I use it?
.vimrc is the Vim configuration file, where you customize Vim's behavior.
What are some popular Vim plugins and extensions?
- Popular plugins include Vundle, NERDTree, and YouCompleteMe.
Where can I find comprehensive Vim documentation?
- Access Vim documentation by typing
:help in Vim or online at Vim Documentation.
Facing issues? Have Questions? Post them here! I am happy to answer!
Author Info:
Rakesh (He/Him) has over 14+ years of experience in Web and Application development. He is the author of insightful How-To articles for Code2care.
Follow him on: X
You can also reach out to him via e-mail: rakesh@code2care.org
More Posts related to MacOS,- Fix: grunt: command not found (Mac/Windows)
- AppleScript Example with TextEdit
- How to copy Password of Wifi on your Mac
- Install OpenJDK Java (8/11/17) versions using brew on Mac (Intel/M1/M2)
- How to check if a port is in use using terminal [Linux or macOS]
- Cut, Copy and Paste Keyboard Shortcuts on Mac Keyboard
- [macOS] NetBeans IDE cannot be installed. Java (JRE) found on your computer but JDK XX or newer is required.
- How to Remove Widgets from macOS Sonoma 14 Desktop
- Turn off Auto-Capitalization on macOS Ventura 13
- How to Go To /usr/local/bin on Mac Terminal?
- How to Open TextEdit on Mac
- Mac: How to Open Android Studio from Terminal
- How to change the default location of Mac Screenshot
- Display Seconds in Digital Clock on Mac Menu Bar [macOS]
- How to install homebrew (brew) on M1 Mac
- Must Know Homebrew Commands for Mac/Linux Users
- Steps to Uninstall Roblox on Mac (macOS)
- How to change the System Settings Sidebar icon size Mac Ventura 13
- How to set Out Of Office (OOO) on Outlook for Mac [Updated 2023]
- Trigger Notification Center Message using Mac Terminal Command
- [fix] macOS Ventura - Python3 xcrun: error: invalid active developer path missing xcrun at CommandLineTools
- How to Install Rust Language on Mac (macOS)
- How to minimize all Windows in Mac
- Display ls command file sizes in KB (kilobytes) MB (megabytes) or GB (gigabytes) [Linux/macOS]
- How to make TextEdit the default text Editor on Mac
More Posts: - How to Change Encoding of File from ANSI to UTF-8 in Windows Notepad - Windows
- How to zoom-in or zoom-out in Windows Notepad - NotepadPlusPlus
- How to install Python 3.9 using brew on Mac - Python
- Fix: error: non-static type variable T cannot be referenced from a static context - Java
- How to get Spotify macOS App installed on Mac device - MacOS
- List of Programming Languages Supported by Notepad++ - NotepadPlusPlus
- How to Open and Use Microsoft Edge Console - Microsoft
- Java 8: Stream map with Code Examples - Java
Launch the Terminal application on your Mac. Use Spotlight Search to open it, or you can find it in the "Utilities" folder within the "Applications" folder using Finder.
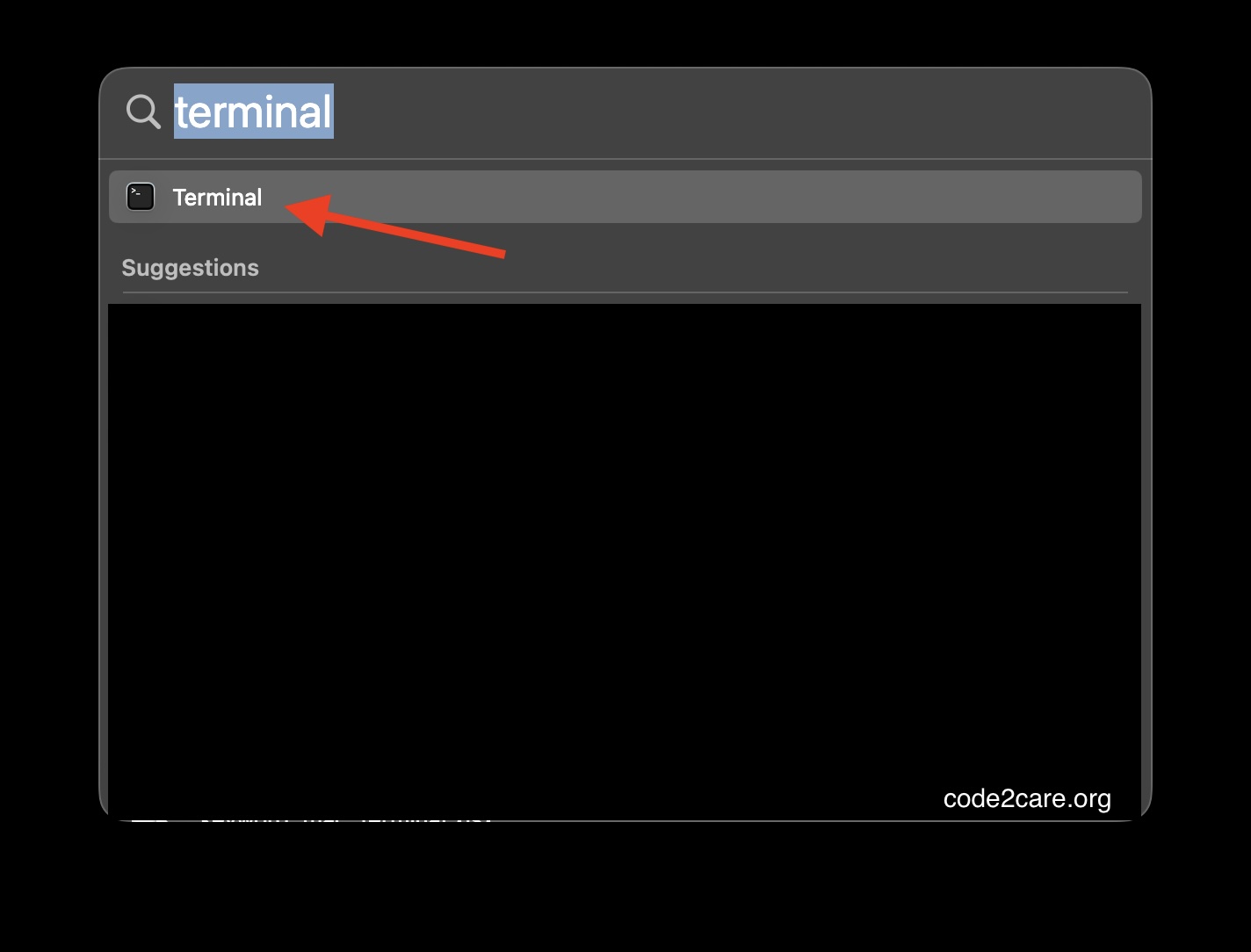
Make use of the cd command to navigate to the directory where your file is located. For example here, cd ~/Desktop to enter the "Desktop" folder.
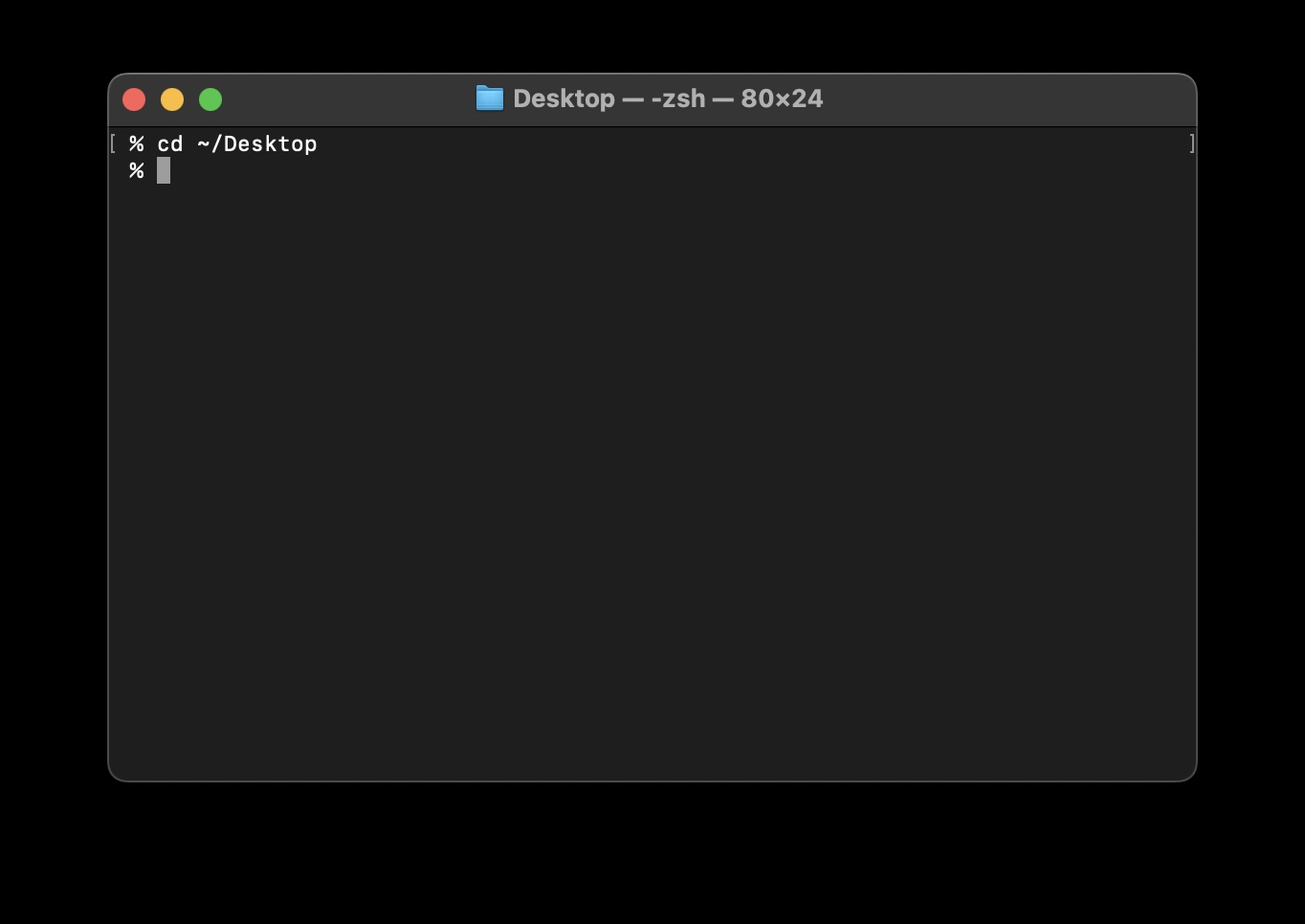
Type vim followed by the name of the file you want to edit. For instance here, vim data.txt.
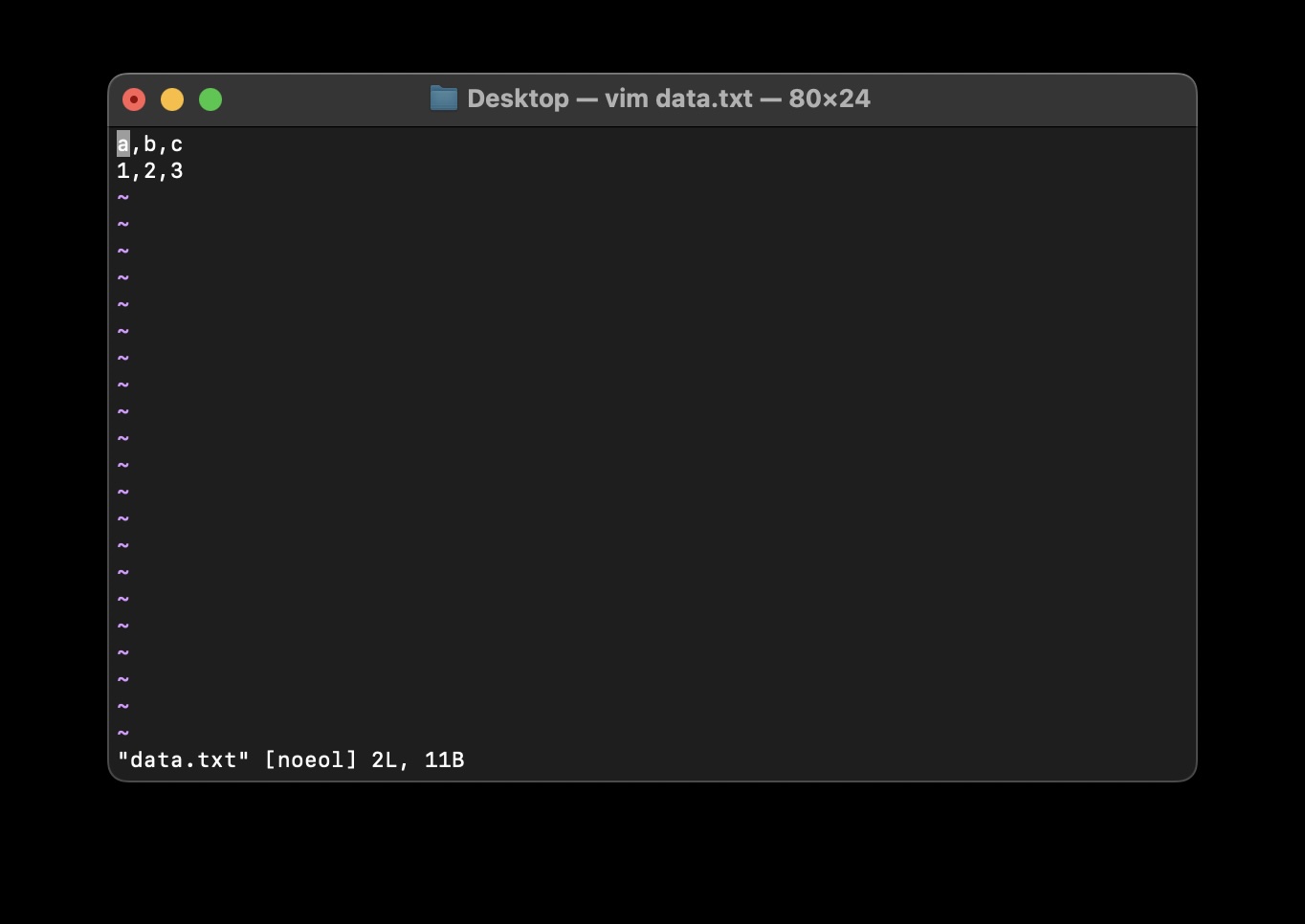
By default, Vim opens in "Normal" mode. To start editing, press i to enter "Insert" mode. You'll see "-- INSERT --" at the bottom of the screen.
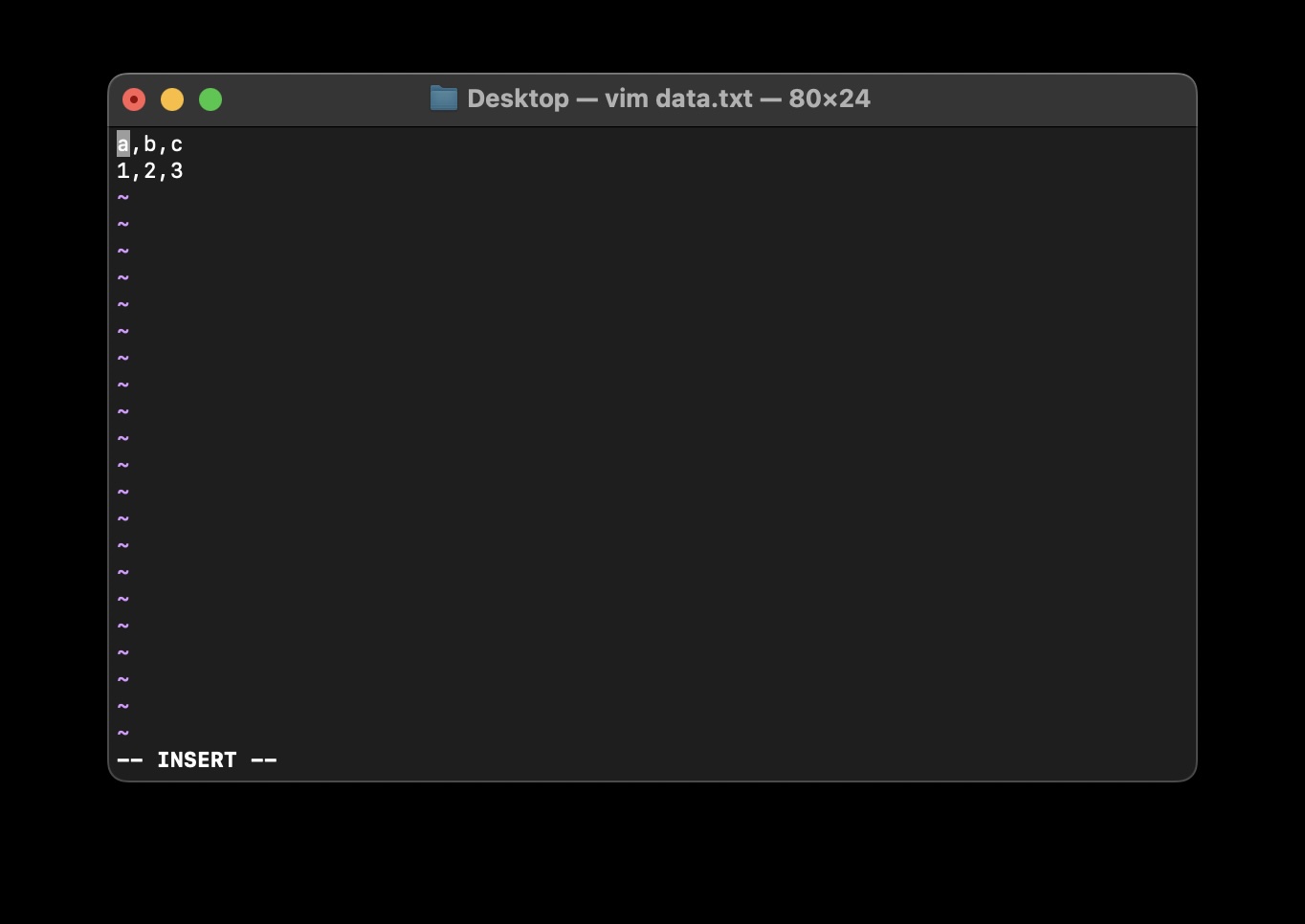
Now you can type, edit, or make changes to your file as needed.
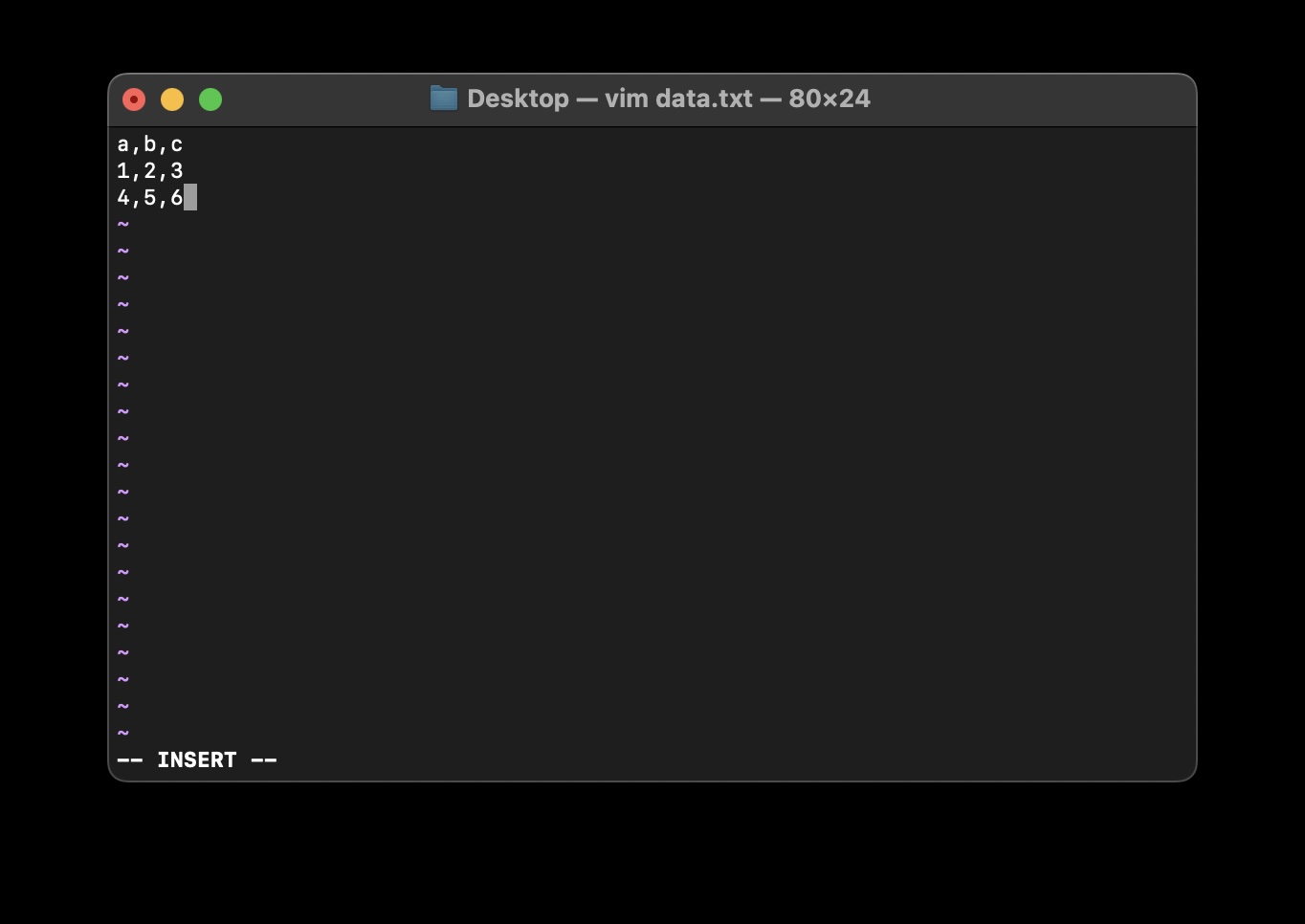
To save your changes, press Esc to exit "Insert" mode. Then type :w and press Enter.
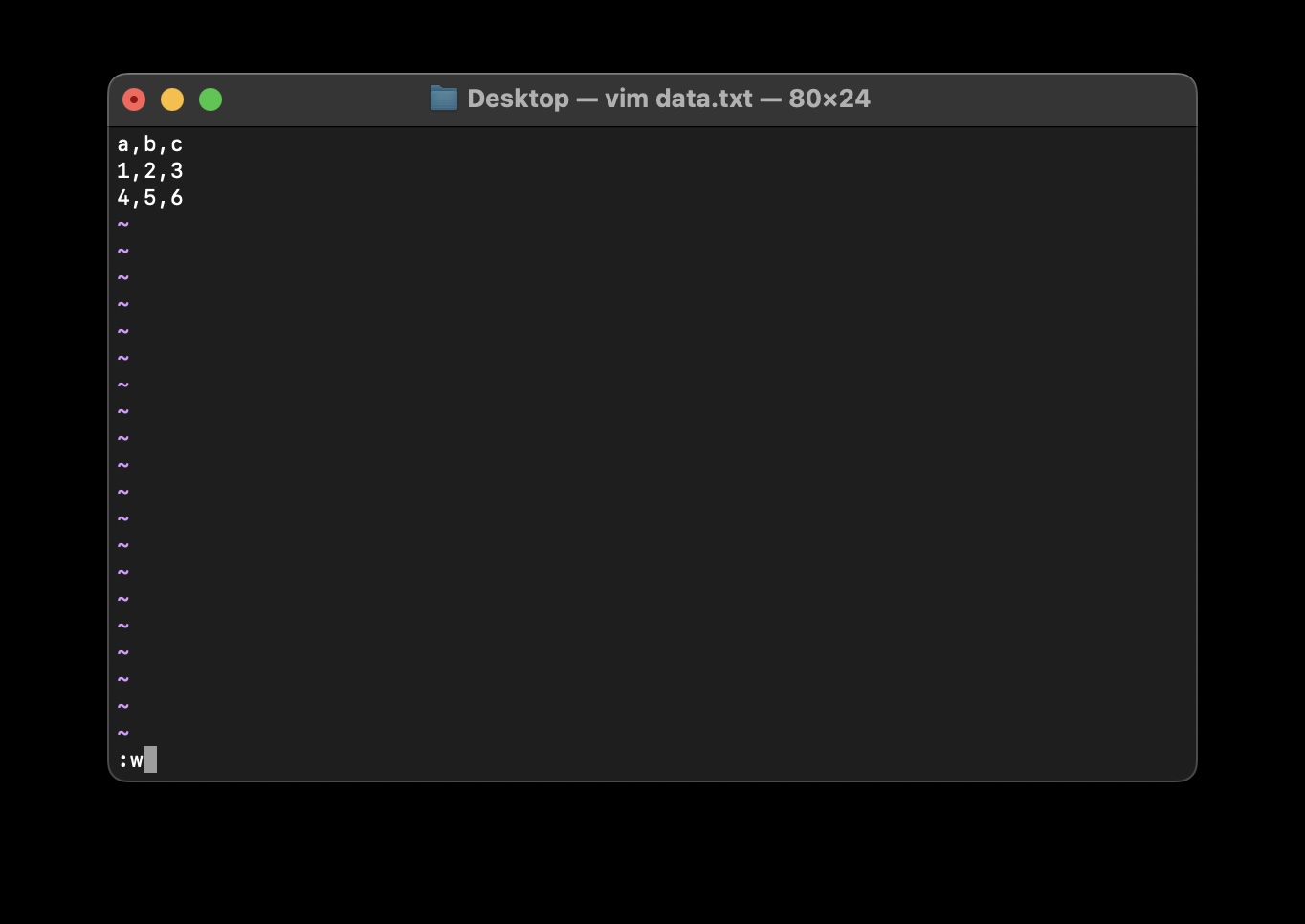
To exit Vim, type :q and press Enter. If you've made changes and haven't saved, use :q! to forcefully quit.
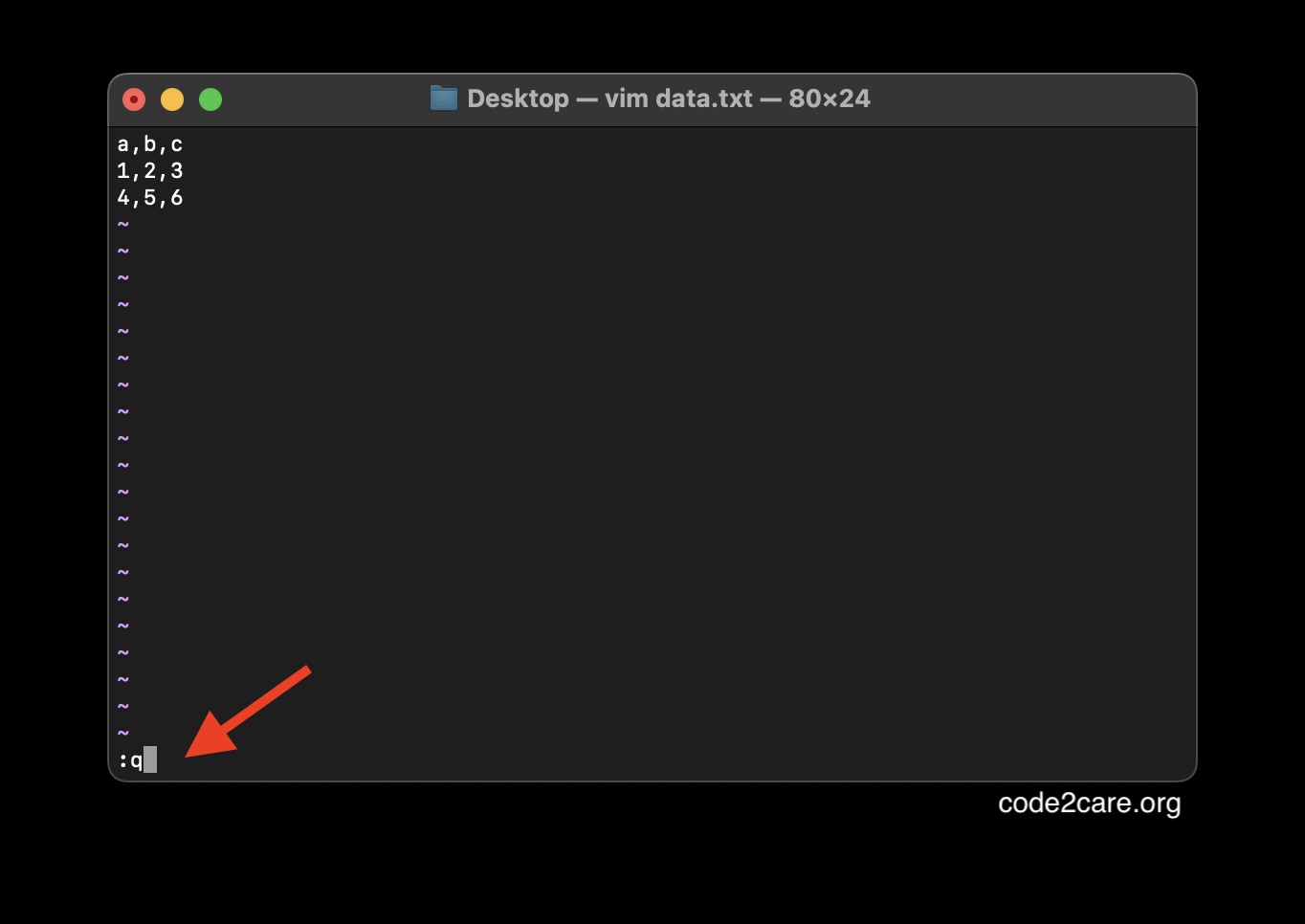
What is Vim?
- Vim is a highly configurable, efficient, and powerful text editor known for its unique modal editing system.
How do I open a file in Vim?
- Use
vimfollowed by the file's path, e.g.,vim filename.
- Use
What are the different modes in Vim?
- Vim has Normal, Insert, Visual, Command-line, and Ex modes.
How can I enter "Insert" mode in Vim?
- Press
ito start inserting text.
- Press
How do I save changes in Vim?
- Save with
:win Command-line mode.
- Save with
What's the command to quit Vim without saving?
- Quit without saving using
:q!.
- Quit without saving using
Where is the Vim configuration file located?
- The Vim configuration file is often
~/.vimrcin your home directory.
- The Vim configuration file is often
How do I customize Vim key mappings?
- Edit your
.vimrcfile to define custom key mappings.
- Edit your
Can I change the color scheme in Vim?
- Yes, set color schemes with
:colorscheme.
- Yes, set color schemes with
What are some essential Vim navigation commands?
h,j,k,lfor left, down, up, and right navigation.
How can I search for text in Vim?
- Use
/followed by your search query.
- Use
Is it possible to split the Vim window for multitasking?
- Yes, split windows with
:splitor:vsplit.
- Yes, split windows with
What is the purpose of the Vim command mode?
- Command mode is used to navigate, manipulate, and perform various actions.
How do I copy and paste in Vim?
- Copy with
yand paste withporP.
- Copy with
Can I use Vim on Windows and Linux?
- Yes, Vim is available on various platforms.
What is the difference between Vim and Vi?
- Vim is an improved version of the Vi text editor with added features and enhancements.
How do I undo and redo changes in Vim?
- Undo with
uand redo withCtrl-r.
- Undo with
What is the Vimrc file, and how do I use it?
.vimrcis the Vim configuration file, where you customize Vim's behavior.
What are some popular Vim plugins and extensions?
- Popular plugins include Vundle, NERDTree, and YouCompleteMe.
Where can I find comprehensive Vim documentation?
- Access Vim documentation by typing
:helpin Vim or online at Vim Documentation.
- Access Vim documentation by typing
Facing issues? Have Questions? Post them here! I am happy to answer!
Rakesh (He/Him) has over 14+ years of experience in Web and Application development. He is the author of insightful How-To articles for Code2care.
Follow him on: X
You can also reach out to him via e-mail: rakesh@code2care.org
- Fix: grunt: command not found (Mac/Windows)
- AppleScript Example with TextEdit
- How to copy Password of Wifi on your Mac
- Install OpenJDK Java (8/11/17) versions using brew on Mac (Intel/M1/M2)
- How to check if a port is in use using terminal [Linux or macOS]
- Cut, Copy and Paste Keyboard Shortcuts on Mac Keyboard
- [macOS] NetBeans IDE cannot be installed. Java (JRE) found on your computer but JDK XX or newer is required.
- How to Remove Widgets from macOS Sonoma 14 Desktop
- Turn off Auto-Capitalization on macOS Ventura 13
- How to Go To /usr/local/bin on Mac Terminal?
- How to Open TextEdit on Mac
- Mac: How to Open Android Studio from Terminal
- How to change the default location of Mac Screenshot
- Display Seconds in Digital Clock on Mac Menu Bar [macOS]
- How to install homebrew (brew) on M1 Mac
- Must Know Homebrew Commands for Mac/Linux Users
- Steps to Uninstall Roblox on Mac (macOS)
- How to change the System Settings Sidebar icon size Mac Ventura 13
- How to set Out Of Office (OOO) on Outlook for Mac [Updated 2023]
- Trigger Notification Center Message using Mac Terminal Command
- [fix] macOS Ventura - Python3 xcrun: error: invalid active developer path missing xcrun at CommandLineTools
- How to Install Rust Language on Mac (macOS)
- How to minimize all Windows in Mac
- Display ls command file sizes in KB (kilobytes) MB (megabytes) or GB (gigabytes) [Linux/macOS]
- How to make TextEdit the default text Editor on Mac
- How to Change Encoding of File from ANSI to UTF-8 in Windows Notepad - Windows
- How to zoom-in or zoom-out in Windows Notepad - NotepadPlusPlus
- How to install Python 3.9 using brew on Mac - Python
- Fix: error: non-static type variable T cannot be referenced from a static context - Java
- How to get Spotify macOS App installed on Mac device - MacOS
- List of Programming Languages Supported by Notepad++ - NotepadPlusPlus
- How to Open and Use Microsoft Edge Console - Microsoft
- Java 8: Stream map with Code Examples - Java