Part 1: Topics Covered
- Introduction to Docker Run Command
- Tutorial Prerequisite
- Downloading a few images (Alpine Linux Versions)
- The docker run command Syntax
- The first run command using,
- repository name
- repository-name:tag
- Image Id
- Run an Image that is not available locally
- The Docker Run with a [COMMAND]
- The Docker run command Options
- The --rm (remove) option
- The --interactive -i mode option
- The --tty -t mode option for Pseudo Terminal
- The --detach -d mode
- The --name option
Introduction
The docker run command is undoubtedly the most widely used and essential command for day-to-day usage. It is the command with an extensive list of options or flags.
It is imperative for one to master the run command and to have an idea of the permutation and combination of options to use in different scenarios for running a docker image and spawning a container.
When you execute a docker run command, Docker runs a container as an isolated process on the host with its own file system, networking and a separate process tree which is separate from the host system.
Prerequisite
- You should have Docker Desktop installed on your computer.
- You should have a basic understanding of Docker and commands such as pull, images, run, ps, etc.
- Have few images downloaded locally.
Downloading few images
As to learning the run command, we will surely need a few images to test them, let's get a few pulled from Docker Hub,
docker pull alpine:latestdocker pull alpine:edgedocker pull alpine:3.16.2Docker run command with examples:
- The run command Syntax
Before we start looking at some examples, let's take a look at what the structure of the run command looks like,
docker run [OPTIONS] IMAGE [COMMAND] [ARG...]
What is mentioned in the square brackets are optional parameters. So as you may have guessed by now, docker run image are the three words that are always needed to do a docker run, which makes it our first example,
- The first run command
Let's do a docker ps to see what all images we have first,
$ docker ps REPOSITORY TAG IMAGE ID CREATED SIZE alpine 3.16.2 16d65c69c39d 10 days ago 5.29MB alpine edge 2aef41d31e68 10 days ago 7.46MB alpine latest a6215f271958 3 months ago 5.29MBTo run a Docker image we can either pass in,
- repository name
- repository-name:tag
- Image Id
Example 1: Run using the image/repository name
$ docker run alpine
Note: We have 3 images of Alpine Linux, if you do not pass the tag, by default the :lastest tag will be picked up to create the container, so it's always better to pass the tag explicitly when you have multiple repositories with the same name.
Advance Tip: To know the image ID of the container make use of the docker inspect command.
$ docker inspect e80e8a3abe79 | grep Image "Image": "sha256:a6215f271958c760a2975a6765016044115dbae4b90f414eba3a448a6a26b4f6", "Image": "alpine",If you see the first 12 characters of the sha256 of the container Image, it matches with alpine:latest
Example 2: Run using the repository:tag
$ docker run alpine:edge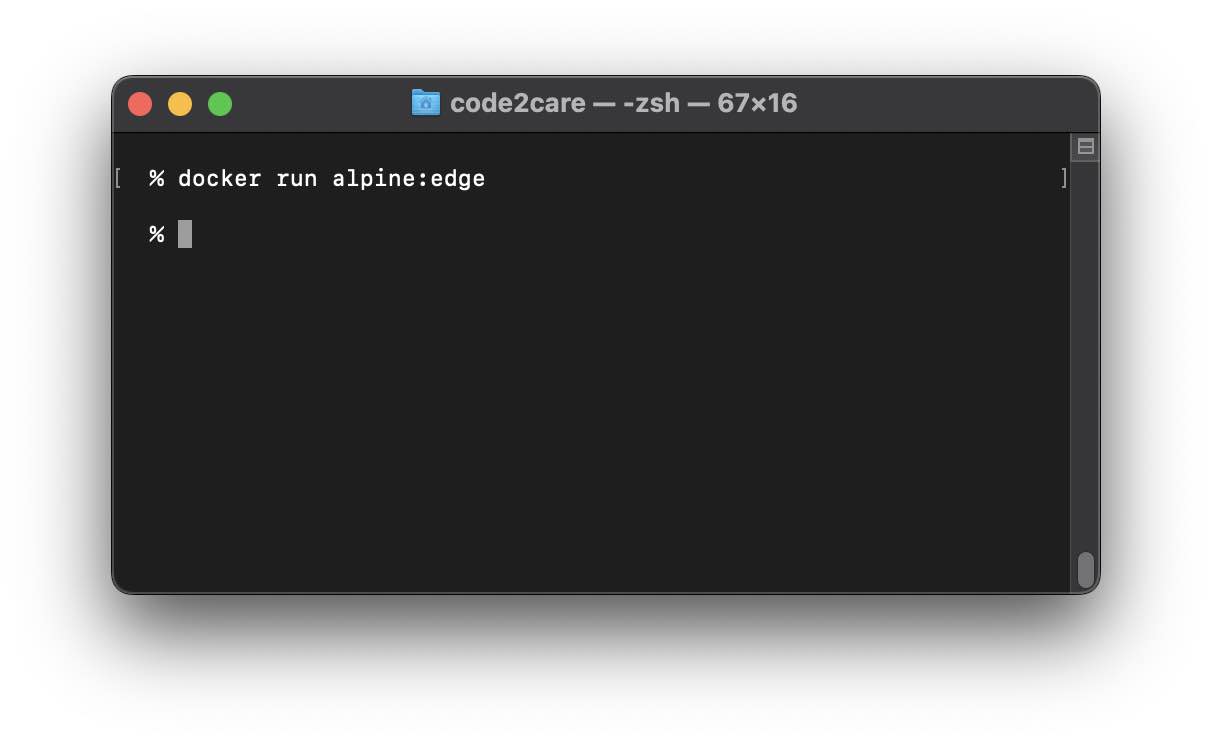
Some tags have names, while some may just have a version number eg. 3.16.2
$ docker run alpine:3.16.2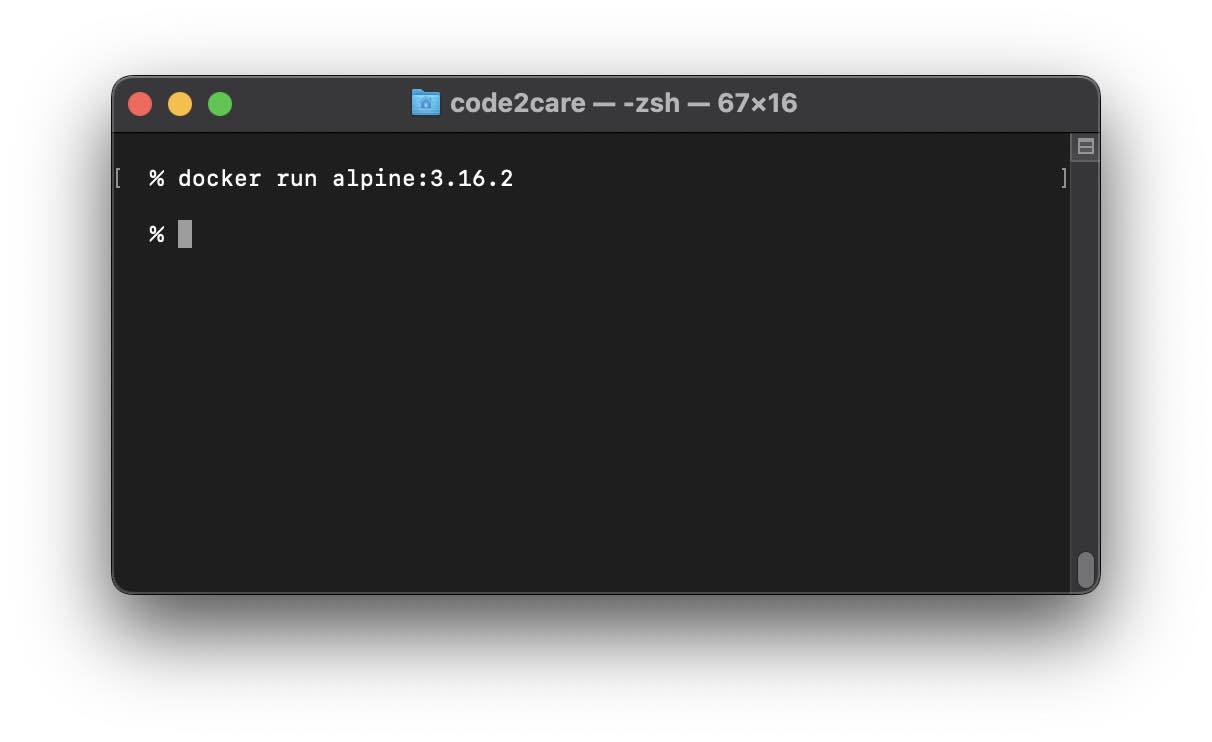
Example 3: Run using IMAGE ID
The third way to run a Docker image is using the image id which you can get by running the docker images command,
$ docker run 2aef41d31e68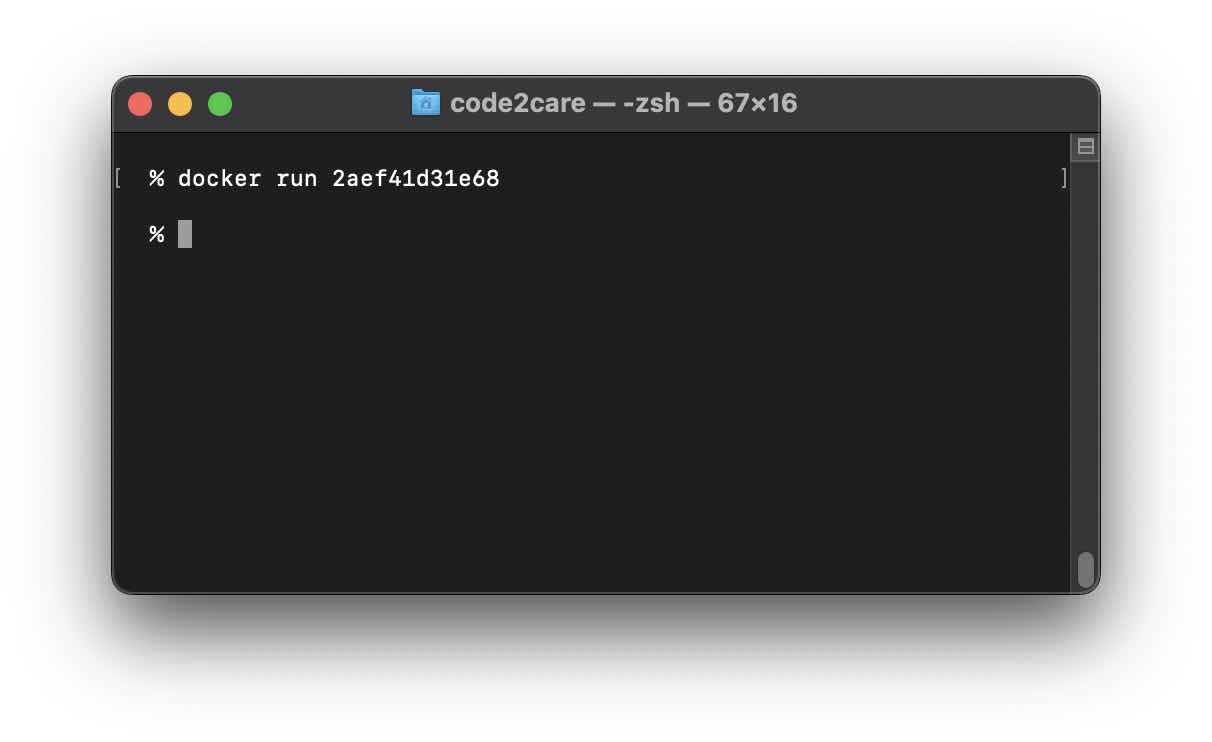
- The Docker Run with a [COMMAND]
docker run [OPTIONS] IMAGE [COMMAND] [ARG...]
In all the above examples, one must have noticed that as docker run gets executed it is returned back to the prompt with no output, this is because when you do not provide any command or options along with docker run the container has nothing to do and it exits. You can check that using the docker ps -a
% docker ps -a CONTAINER ID IMAGE COMMAND CREATED STATUS PORTS NAMES 7caceda3ca9c node "docker-entrypoint.s…" 6 minutes ago Exited (0) 6 minutes ago exciting_maxwell 599a9d7227c3 2aef41d31e68 "/bin/sh" 36 minutes ago Exited (0) 36 minutes ago blissful_neumann eb9f468ac664 alpine:3.16.2 "/bin/sh" About an hour ago Exited (0) About an hour ago vigilant_hoover 13c5add0f3a0 alpine:edge "/bin/sh" About an hour ago Exited (0) About an hour ago stoic_mendeleev 5d6b520f22a6 alpine "/bin/sh" About an hour ago Exited (0) About an hour ago flamboyant_ishizaka e80e8a3abe79 alpine "/bin/sh" 2 hours ago Exited (0) 2 hours ago musing_mestorfAs you can see, in all the examples we saw, the containers are in Exited (0) status.
- The Docker run command Options
docker run [OPTIONS] IMAGE [COMMAND] [ARG...]
If you have followed the tutorial from the start, we have covered all aspects of the docker run command, except the OPTIONS.
Options are the most important part of the run command and as we said earlier knowing them is crucial.
- The --rm (remove) option
Till now all the commands we ran a docker run command, had create a new container if you do not belive me, just run the docker ps with -a option and you will see a pile of exited containers
$ docker ps -a CONTAINER ID IMAGE COMMAND CREATED STATUS PORTS NAMES 25018a772a18 alpine "whoami" 5 hours ago Exited (0) 5 hours ago youthful_shockley 0b4f9499b972 alpine "who" 5 hours ago Exited (0) 5 hours ago priceless_lovelace 4aba0ae290b1 alpine "ls -l" 5 hours ago Exited (0) 5 hours ago nervous_perlman c9ba64a28174 alpine "ls" 5 hours ago Exited (0) 5 hours ago youthful_goldstine 7482b98d18c0 alpine "echo 'Hello Docker'" 5 hours ago Exited (0) 5 hours ago tender_elion cc8a4063880a alpine "echo 'hello world'" 5 hours ago Exited (0) 5 hours ago happy_dirac a2b69e4a0a68 alpine "echo 'hello world\n'…" 5 hours ago Exited (0) 5 hours ago keen_noyce a9efe8e09a73 alpine "echo 'hello world\n'…" 5 hours ago Exited (0) 5 hours ago mystifying_faraday 7caceda3ca9c node "docker-entrypoint.s…" 5 hours ago Exited (0) 5 hours ago exciting_maxwell 599a9d7227c3 2aef41d31e68 "/bin/sh" 6 hours ago Exited (0) 6 hours ago blissful_neumann eb9f468ac664 alpine:3.16.2 "/bin/sh" 6 hours ago Exited (0) 6 hours ago vigilant_hoover 13c5add0f3a0 alpine:edge "/bin/sh" 6 hours ago Exited (0) 6 hours ago stoic_mendeleev 5d6b520f22a6 alpine "/bin/sh" 6 hours ago Exited (0) 6 hours ago flamboyant_ishizaka e80e8a3abe79 alpine "/bin/sh" 7 hours ago Exited (0) 7 hours ago musing_mestorf 66a95f09c690 a "/bin/sh" 8 hours ago Exited (127) 7 hours ago thirsty_yonathYou can remove them all by using the docker rm command if you want to remove specific once. Or simply use docker container prune to purge all stopped containers at once.
$ docker container prune WARNING! This will remove all stopped containers. Are you sure you want to continue? [y/N] y Deleted Containers: f323004688ee492debcdf4c09984fb0d1aa16093df22fa2979d73beee079eaee a7824a1c4d8622da2e277988aa33673155e4d479f523140332325a64fb3b22a5 ... ... e80e8a3abe79957c4fb41c27dd4056d3b7a8a65227d35b7613a3b7e5b480eba8 66a95f09c69086898d1442691c7099b45a1da5e92a7b57166e28716bc5ac940dQuestion: But what if I want to remove the container as soon as it finishes the command/script/task that it ran?
Answer: Make use of the --rm option along with your docker run command.
Example:$ docker run --rm alpine:edge echo "Hello There" Hello ThereThe above command contains all the parts that make up the docker run command
docker run --> Command to build a container out of an image. --rm --> Option to remove the container after it exits. alpine:edge --> The image to run. echo --> The command to run when the containers start. "Hello There" --> Argument to the command.Now if you do a docker ps -a you will not see the exited container.
- The --interactive -i mode option
⛏️ There are two forms of options, a long-form e.g. --interactive, and short-form -i, you can use either of them.
The interactive mode option when used to run a docker image will keep the interactive STDIN (Standard Input /dev/stdin) open.
$ docker run -i alpine whoami root pwd / date Mon Nov 21 14:47:56 UTC 2022 exit %When you type exit, the container will be removed as we have used --rm option, and the prompt will return to your host operating system Terminal shell.
- The --tty -t mode option for Pseudo Terminal
You would notice that when we used the interactive mode (-i) option you do not get the Terminal prompt add the -t option to allocate a pseudo-TTY Terminal to the container.
$ docker run --rm -it alpine #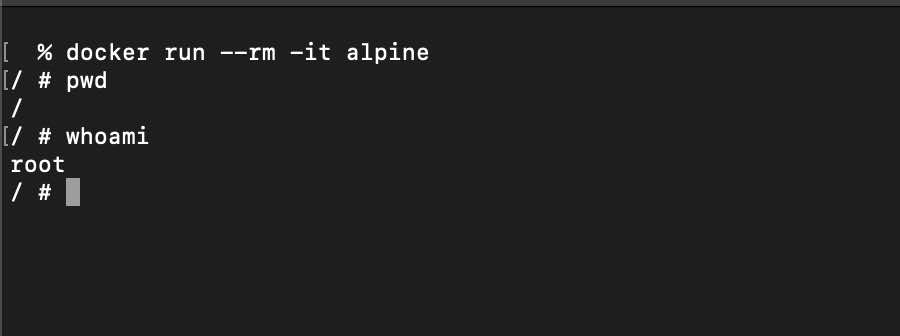
You can attach a specific terminal by passing it as a command.
Example:docker run --rm -it alpine sh - The --detach -d mode
If you want to run a command or a script but want the container to run in the background, make use of the detached mode. The containers that you start in the detach mode will exit when the root process used to run the container exits.
Example:$ docker run -d alpine ping localhost 8ccd8b3553e946cd499f07235441b293822fa820b61d56fbd276f8f6c8571978The detach option will print out the sha256 of the container. Note you need to run a command or a script/application that keeps running or else the container will quit and go into exit mode. One easy way to run a ping on the localhost.
You can reattach to the container by using the docker attach command.
$ docker attach 8ccd8 64 bytes from 127.0.0.1: seq=4 ttl=64 time=0.206 ms 64 bytes from 127.0.0.1: seq=5 ttl=64 time=0.290 ms .... ....You do not need to pass the complete sha256 value, the first few characters should do (provided they are unique wrt. other containers that are running)
- The --name option
We have seen quite a few options till now, this one is something that you may always want to pass to provide a name for your image, if you do not provide a --name when you run a docker image, docker daemon will randomly pick one name for you.
$ docker run -d --name localhost-pinger alpine ping localhost eb90f419b6b627c3dac40513b8dc8aa13595bbec86df08fe445d4028be0c9b88 % docker ps -a CONTAINER ID IMAGE COMMAND CREATED STATUS PORTS NAMES eb90f419b6b6 alpine "ping localhost" 13 seconds ago Up 12 seconds localhost-pinger ad45334e50e2 alpine "ping localhost" 9 minutes ago Exited (0) 8 minutes ago sweet_jones 5dd1ca1c6c79 alpine "echo hello" 10 minutes ago Exited (0) 10 minutes ago bold_cohenFacing issues? Have Questions? Post them here! I am happy to answer!
Author Info:Rakesh (He/Him) has over 14+ years of experience in Web and Application development. He is the author of insightful How-To articles for Code2care.
Follow him on: X
You can also reach out to him via e-mail: rakesh@code2care.org
More Posts related to Docker,- Install Docker on Mac using brew cask
- How to know the Docker Sandbox ID of a Container Network?
- How to Rename Docker Image with none TAG and REPOSITORY?
- How to know list of images available on your device
- Docker Alpine Linux and Apache2 Example
- Install Bash on Alpine Linux - Docker
- Docker Run Command Examples - Part 1
- Install the minimal Linux on Docker (only 5 mb Alpine Linux)
- [fix] docker: Error response from daemon: dial unix docker.raw.sock: connect: no such file or directory.
- Install RabbitMQ on Docker
- How to know docker Engine details
- [Fix] Docker Error response from daemon: manifest for :latest not found: manifest unknown
- How to stop and start a docker container
- How to create volume in Docker using Command
- How to know the Docker Engine Version
- [docker] Error response from daemon: No such container
- Install Docker for Mac using Home-brew Cask
- Docker - Incompatible CPU detected - M1/M2 Mac (macOS Sonoma)
- [fix] Docker Desktop App not starting on Mac (macOS)
- Unable to find image docker latest locally
- How to Stop/Cancel/kill docker image pull
- List of what's new in Docker 4.23
- [Docker M1/M2 Mac] qemu-x86_64: Could not open /lib64/ld-linux-x86-64.so.2: No such file or directory AWS CLI
- Install Docker Desktop on M1/M2 Apple Silicon ARM Chip Mac
- Docker - Running in Resource Saver mode
More Posts:- Android Shared Preferences API tutorial - Android
- How to reset eclipse layout - Android
- macOS say command text to speech using various voices and languages - MacOS
- Add X days from today in Command Line - HowTos
- How to Convert CSV file to SQL Script using Notepad++ - NotepadPlusPlus
- Fix: grunt: command not found (Mac/Windows) - MacOS
- Rust: Cargo Init vs Cargo New Command - Rust
- Show Full Website Address on Safari for Mac (Ventura/Sonoma) - MacOS
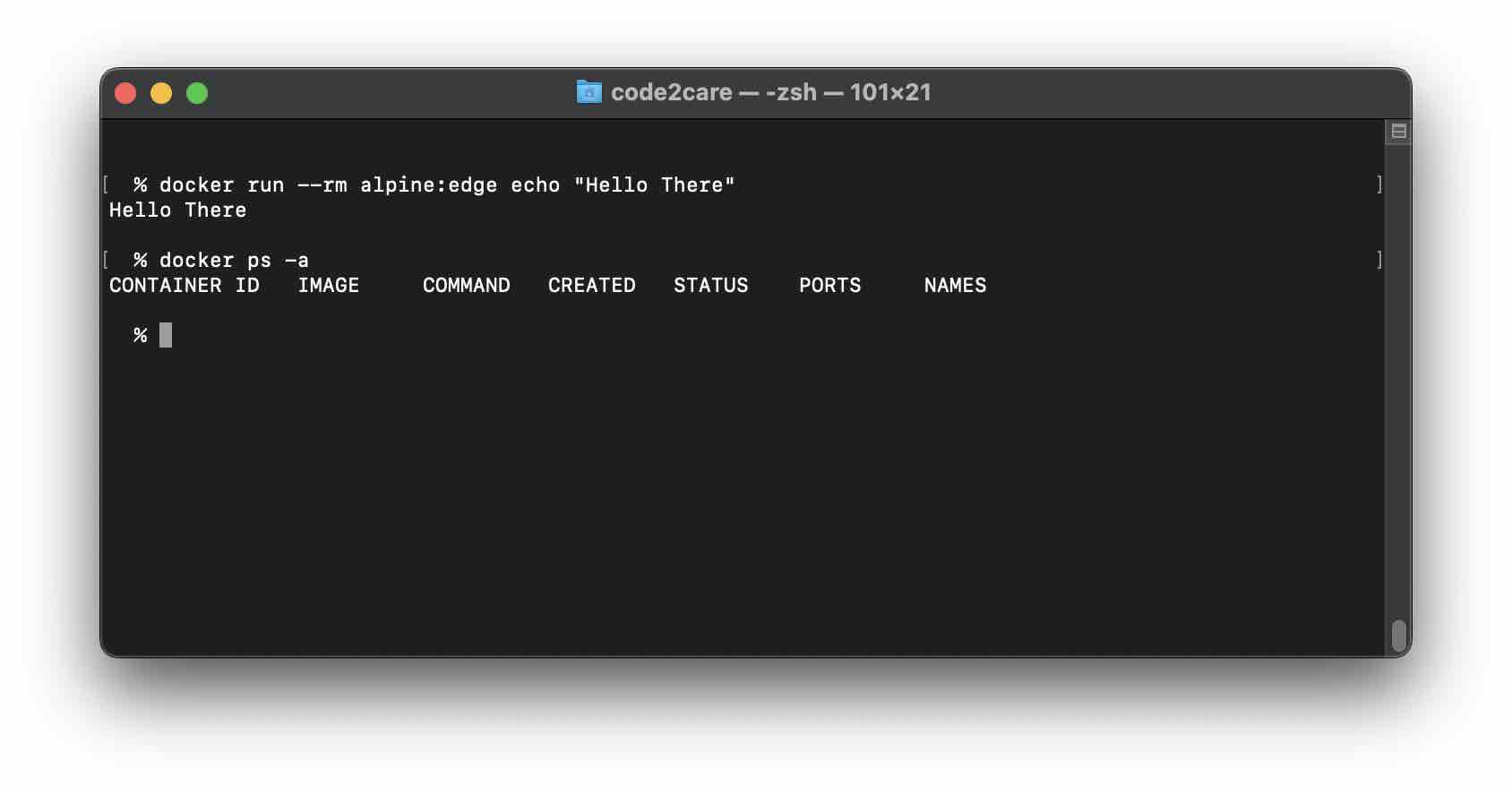
- The --rm (remove) option
Example 4: Run an Image that is not available locally
When you run an image and it is not available locally, the Docker daemon will get it pulled and downloaded and then will run to create a container,
$ docker run node
Unable to find image 'node:latest' locally
latest: Pulling from library/node
077c13527d40: Pull complete
a3e29af4daf3: Pull complete
3d7b1480fa4d: Pull complete
426e8acfed2a: Downloading 53.83MB/54.68MB
7301bf329e1e: Downloading 65.59MB/189.8MB
9eb76eece07e: Download complete
67add1bbe8f9: Downloading 2.796MB/45.81MB
b0882f3e8638: Waiting
70617c9ca86d: Waiting
...
...
Digest: sha256:bff0e689cb433913ab411af7a58253d54c7fd8c3134ffeb25287cdf24d9a5972
Status: Downloaded newer image for node:latestIf you pass in an invalid Image name, name:tag or image ID you will get an error.
% docker run alpine:aaa
Unable to find image 'alpine:aaa' locally
docker: Error response from daemon: manifest for alpine:aaa not found:
manifest unknown: manifest unknown.
See 'docker run --help'.% docker run alpine123
Unable to find image 'alpine123:latest' locally
docker: Error response from daemon: pull access denied for alpine123,
repository does not exist or may require 'docker login': denied:
requested access to the resource is denied.When we use an image like Ubuntu or Alpine Linux you can pass in the COMMAND along with the docker run command,
$ docker run alpine whoami
rootHere you can pass in any shell command as shown in the example with whoami, you can also pass in arguments with the command, such as an echo with a string as shown below.
Examples:$ docker run alpine echo "Hello Docker"
Hello DockerYes! You can even run multiple commands separated by a semi-colon. Below are some examples where I ran date, whoami, pwd and cal all one after the other.
% docker run alpine date;whoami;pwd;cal
Mon Nov 21 13:21:24 UTC 2022
code2care
/Users/code2care
November 2022
Su Mo Tu We Th Fr Sa
1 2 3 4 5
6 7 8 9 10 11 12
13 14 15 16 17 18 19
20 21 22 23 24 25 26
27 28 29 30 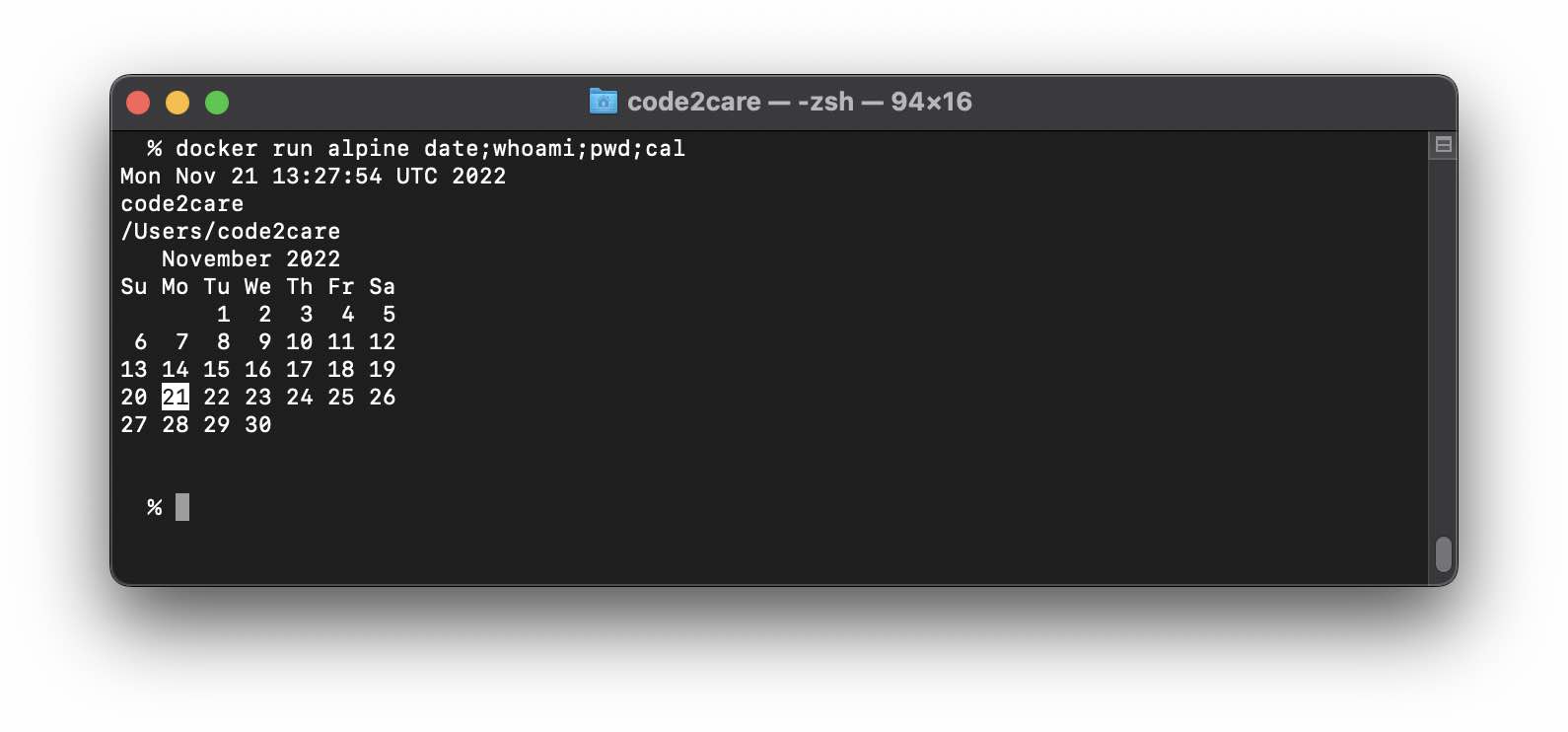
$ docker run alpine echo "sleeping for 10 sec..";sleep 10
sleeping for 10 sec..