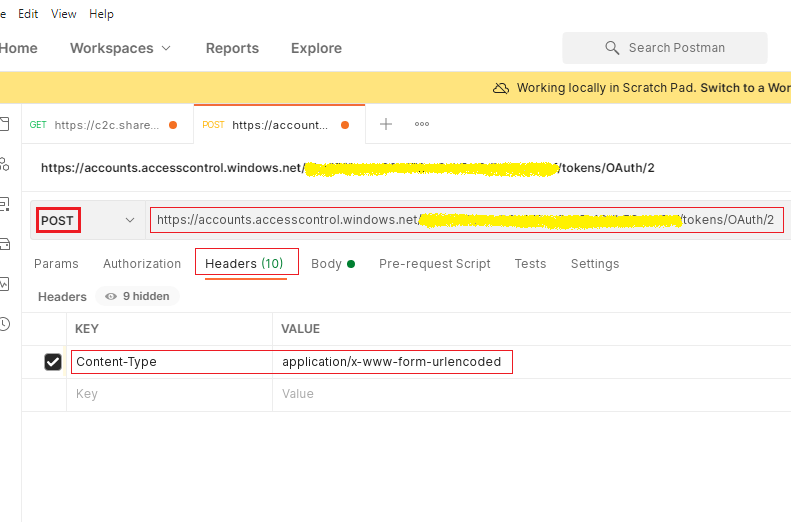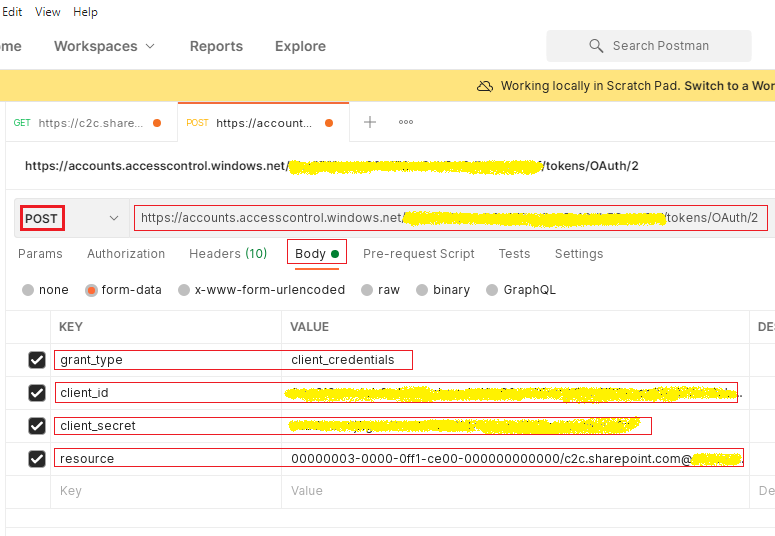You can interact with SharePoint via REST API's and perform actions like adding, deleting, updating, fetching data. Two popular approaches are using SharePoint App Registration and Azure AD app (Graph API).
As a developer you are required to build the correct REST query for use, or may be even pass on to another developer (OAuth + REST) for consuming in 3rd party external platforms like Java, Python, .Net, etc. It is a good idea to test the links before use.
Another important factor is Authentication and Authorization while accessing SharePoint information, you may want to use the app credentials (client Id and Secret) and confirm connectivity.
⭐ Postman
Postman is a great tool used for HTTP API testing, where REST API can be used to retrieve, add, delete, update data. You can examine the response in JSON, XML, HTML, Text format before actual development, without writing any code.If everything looks good, you can generate code snippets in almost all language/framework like Python, PowerShell, Java, C, C#, etc. and embed it directly in your code, that's rapid development.
Read more on Postman and download here.

We will learn how to use Postman to access SharePoint data using REST API and save time and efforts during development.
⚡️ How to test SharePoint REST API using Postman
To authorize and access SharePoint REST API from outside of SharePoint (external application), we need to generate Bearer token ("using Client Id" and "Client Secret") by registering SharePoint App and pass with request header and the URL. Refer link below for steps.High level steps are outlined below.
- Register the SharePoint Add-In To begin, we need to register a SharePoint Add-In and grant it permissions to access SharePoint information, like site, document library, lists.
- Retrieve the Tenant ID Now with the App registered, we are ready to access the SharePoint Online information from external system or tools.
- Launch the Postman client.
- Select "Get" Method for Request (refer image below).
- In the "Request URL" textbox, enter URL in this format.
- Navigate to the Header section and add Key "Authorization" to send with the request (refer image below).
- Click "Send" to submit the request.
- The response will fail with status message "401 Unauthorized".
- We will generate the (access) Bearer token to fix this error.
- Generate the Access Token
- Examine the the response Header section (refer image below) and look for "WWW-Authenticate" header. Look for below 2 values and note them for future use - realm and client_id.
realm = value for the SharePoint Online Tenant Id (varies for each M365 Tenant)
client_id = value for resource information (this value is common always) - After getting the "Tenant ID", we will request the Access Token. To do this, use URL in the below format.
https://accounts.accesscontrol.windows.net/[Tenant ID]/tokens/OAuth/2
[Tenant ID] = realm value from the previous step - Select the request as POST method.
- Apply Header configuration parameters as below.
Headers
Key Value Content-Type application/x-www-form-urlencoded
Postman SharePoint - Generate Token Headers - Apply Body configuration parameters as below.
Body
Key Value grant_type client_credentials client_id ClientID@TenantID client_secret ClientSecret (generated while App registration) resource resource/SiteDomain@TenantID
You will need to build some values by combining multiple values fetched previously.
client_credentials = client_credentials (use as it, do not change)
ClientID@TenantID = Client ID (generated during App registration) + @ sign + Tenant ID (fetched while retrieving Tenant ID)
ClientSecret = Client Secret generated while App registration
resource/SiteDomain@TenantID = 00000003-0000-0ff1-ce00-000000000000 + "/" sign + c2c@sharepoint.com + @ sign + Tenant ID (fetched while retrieving Tenant ID)
Postman SharePoint - Generate Token Body - Click Send button to submit the request.
- The Status is now shown as "200 OK" which means the connection to SharePoint Online was successful using the client id and secret.
- Now we can find the access token from the "Body" section (refer image below). Copy the value of parameter/key "access_token" and note for use the future steps.
- Important Note - The (access) Bearer token has an expiry and is valid only for few hours (5 to 6 hours usually). So you need to generate the new token regularly via your code.
- Access the SharePoint resource (list, library, site, listitem, documents, etc.) With the access token secured, the REST query will be authorized to access SharePoint data depending on the permission granted via the Add-In.
- Now, let us connect and access SharePoint Online using Postman. Use a very simple REST query to fetch the SharePoint Online site Title (replace URL to your own SharePoint site to which the App has access).
https://c2c.sharepoint.com/_api/web?$select=Title
- Select the request as GET method.
- Apply Header configuration parameters as below.
Headers
Key Value Authorization Bearer [value of access_token] Accept application/json;odata=verbose
Note that there is a space in between Bearer and Access token value (refer image below).
- Click the "Send" button
- Response should be success with status 200 OK and the SharePoint Online site Title should be returned (Body section), assuming all values were passed correctly. If there is an access denied or unauthorized access error, check the configuration again.
You can examine the response in JSON, HTML, plain text, etc. - More testing You can use various REST API queries with GET (read), POST (create), PUT (update), PATCH (partial update) methods and try performing different operations like -
- Read SharePoint information - List items, Documents, etc.
- Write to SharePoint - create lists, create list items, upload documents, etc.
- Fetch search results - using search API's.
- Try Graph API.
- Other more ways to explore.
Refer this article for steps - steps to register SharePoint Add-In, generate 'client id' and 'client secret', grant permissions.
We will retrieve the Tenant ID of SharePoint Online tenant using Postman tool.
FORMAT --> https://[sitename].sharepoint.com/_vti_bin/client.svc/
EXAMPLE --> https://c2c.sharepoint.com/_vti_bin/client.svc/
Headers
| Key | Value |
|---|---|
| Authorization | Bearer |
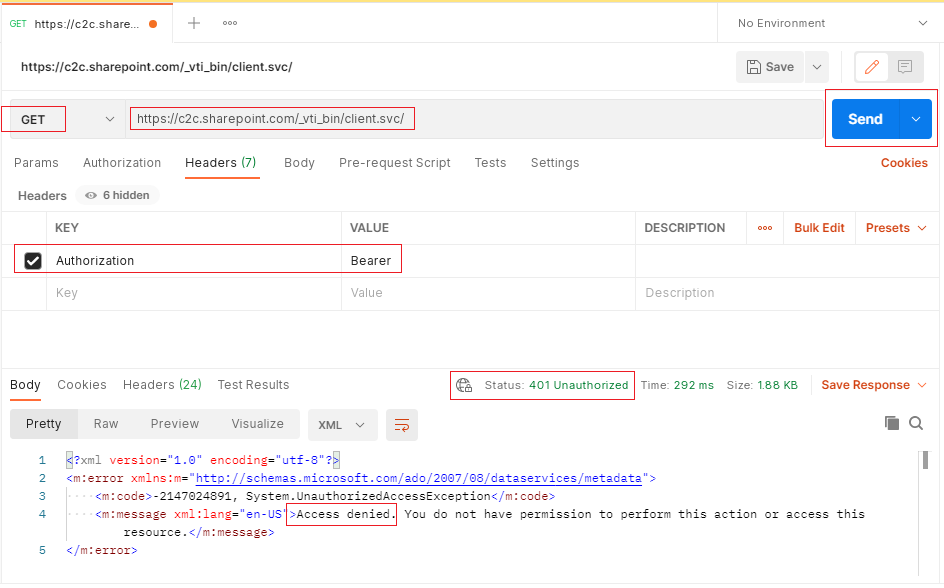
System.UnauthorizedAccessException
Access denied. You do not have permission to perform this action or access this resource.
Now we will generate the bearer access token from Postman tool, which will be used to access the SharePoint information.
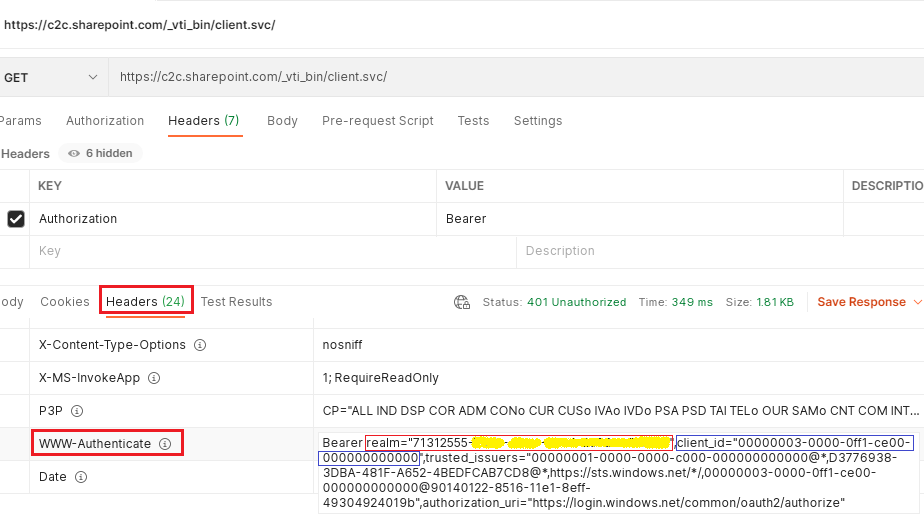
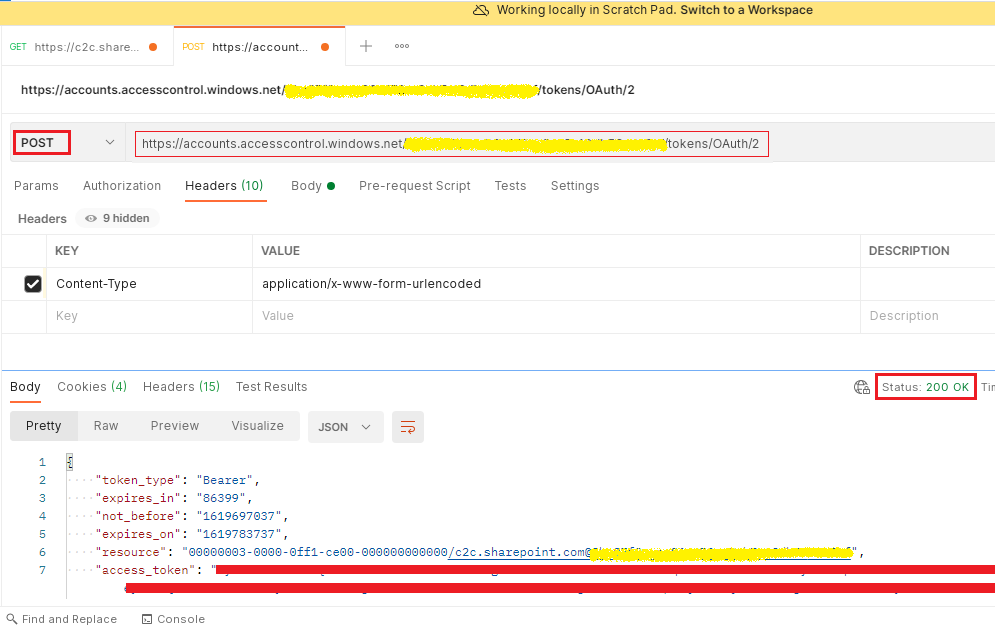
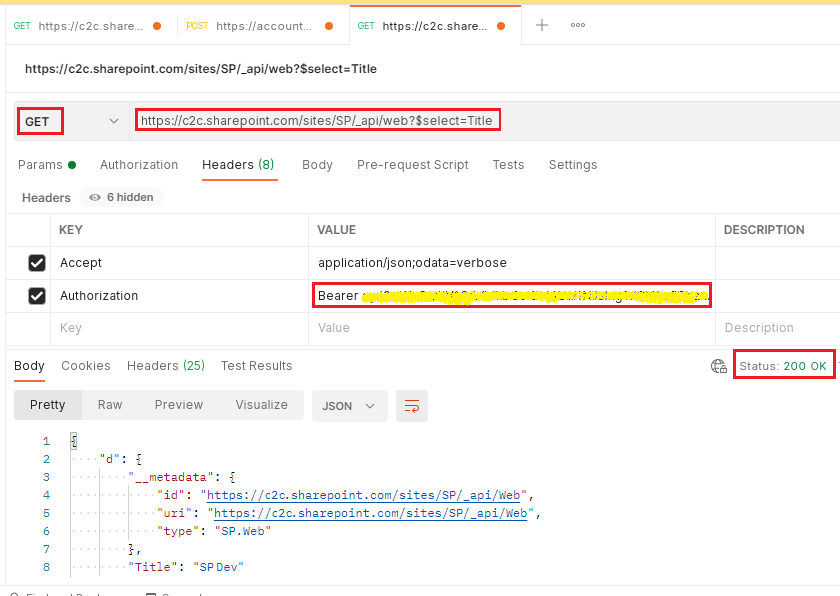
⚡️ Generate code snippets form Postman
You can generate code snippets in various languages and frameworks with Postman. Select the request --> click Code icon (right panel) --> select language --> view and copy generated code snippet.These code snippets are ready-to-use, just embed them in your code and start using (ensure you pass in correct authorization account/key for connection).
Have Questions? Post them here!
- SharePoint error - An exception occurred when trying to issue security token: This implementation is not part of the Windows Platform FIPS validated cryptographic algorithms..
- PowerShell iterate and get all SharePoint sites and sub sites
- SharePoint Online: Editing session has ended Message
- How to Share Microsoft SharePoint Site with Users or Groups
- How to delete SharePoint Online List Item using REST API
- SharePoint List excel import - This table exceeds the maximum number of supported rows
- How to disable SharePoint subsite creation option for owners
- SharePoint 2010 August 2015 Update KB3055049 - Duplicate Document ID issue bug fixed
- SharePoint Server 2016 Preview installation error - This Product Key isn't a valid Microsoft Office 2016 Product Key. Check that you've entered it correctly.
- How to upload file programmatically to SharePoint Document Library using Server Object Model C# .Net
- Access URL for SharePoint Tenant Admin Center (Online Office 365)
- Error when deleting SharePoint Online folder or file
- How to extend retiring SharePoint 2010 Workflows and continue with Office 365
- How to generate client id and secret to register SharePoint App with OAuth
- How to delete SharePoint List Item programmatically using C#.Net
- How to retrieve all SharePoint Online List Items using Rest API
- [Solved] SharePoint Search Internal server error exception
- Create SharePoint Site Collection using PowerShell New-SPSite
- Fix SharePoint PowerShell error - The term Get-SPweb is not recognized as the name of a cmdlet function script file or operable program
- How to enable anonymous public access for SharePoint Online site collection, file, folder without login ?
- SharePoint Server 2016 installation System Hardware requirements
- How to create SharePoint Online List Item using REST API
- Changed AD user display name showing old name in SharePoint
- Recommended size and resolution for SharePoint Online Site logo
- Microsoft 365: How to Turn Off Delve in SharePoint Online for All Users
- How to find Integer MAX and MIN Value in Java - Java
- Add Line Break (New Line) in Jupyter Notebook Markup Cell - Python
- How to Transpose a Square Matrix - Java Program - Java
- See actual SharePoint error exception modify web.config - SharePoint
- Mac: Sign in Required We cant upload or download your changes because your cached credentials have expired [Word Excel] - Windows
- 10 Beginners Commands for macOS Terminal Usage - MacOS
- Sort ls command by last modified date and time - Linux
- FileZilla Connection time out Failed to retrieve directory listing - FTP