Can SharePoint site content be shared publicly ?
Yes, you can share SharePoint Online files and folders using anonymous links which can be accessed without signing in.
You may want to share documents from your SharePoint Online site with external vendors, partners, customers so they can easily access them. Though SharePoint provides option of external sharing, but many users complain its a lengthy process and want to avoid it. Biggest problem is that the invitation email goes to the spam/junk folder.
Can entire SharePoint site be shared publicly ?
No, SharePoint Online Public Websites are discontinued. Read more here.
You can share SharePoint Online file or folder anonymously as public links which do not require external users to login with Organizational or Microsoft account.
Steps to enable SharePoint anonymous access
- Navigate to SharePoint Admin Center (require SharePoint Admin / Global Admin access).
- Open Sites --> Active Sites --> search your site.
- Open Policies --> External Sharing --> Edit --> select Anyone (IMPORTANT).
- Click Save.
- Navigate to the SharePoint Site Collection.
- Select the file/folder which you want to share anonymously --> Click Share and configure "Send link" as shown below.
- Click Apply.
- Now you can copy the link and share with external users.
- If you want to share .aspx pages anonymously, deactivate the Site Collection Feature "Limited-access user permission lockdown mode". When this feature is enabled, permissions for users in the "limited access" permissions level (such as Anonymous Users) are reduced, preventing access to Application Pages.
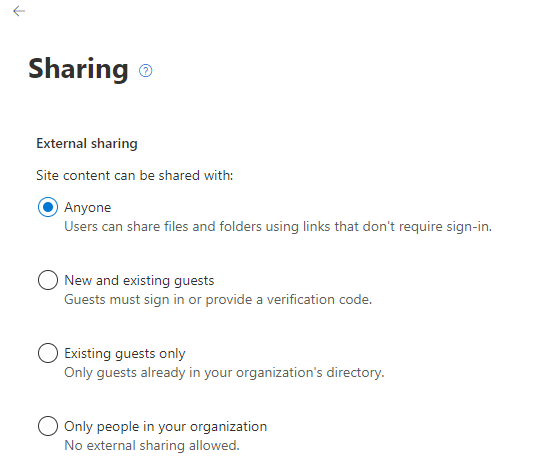
SharePoint External Sharing - Anyone
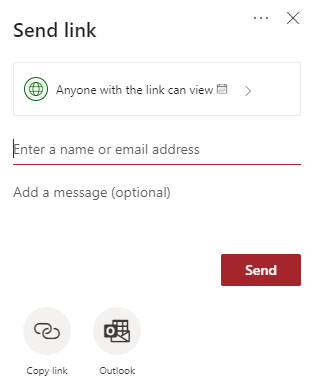
SharePoint Online Access - Send link
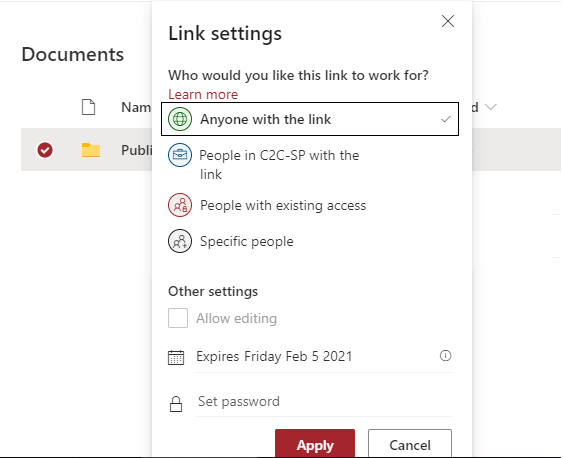
SharePoint access Link settings - Anyone
Who would you like this link to work for? - Anyone with the link (IMPORTANT).
Expires - Default is 90 days, you can change the date.
Set password (You will need to provide the password to others) - If you want additional security by allowing access only with a password.
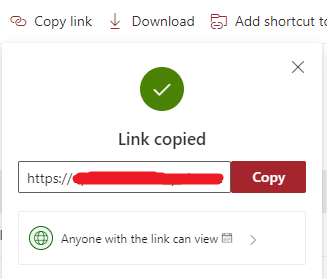
SharePoint Online Permission - Copy link
Reference - External sharing options for SharePoint Online site collection (Microsoft Office 365)
External Sharing setting are set at organization Tenant level, but can be overridden from individual Site Collection settings.| Sharing Option | Use to |
|---|---|
| Anyone | Allow site owners and others with full control permission to share the site with people who authenticate. Allow site users to decide when sharing files and folders to require authentication or allow unauthenticated people to access the item. Anyone links to files and folders can be freely forwarded. |
| New and existing guests | Allow site owners and others with full control permission to share the site with people outside the organization. These people will need to sign in and will be added to the directory. Allow site users to share files and folders with people who aren't in the organization's directory. |
| Existing guests | Allow sharing with only people already in your directory. These users may exist in your directory because they previously accepted sharing invitations or because they were manually added. (You can tell an external user because they have #EXT# in their user name.) |
| Only people in your organization | Prevent all site users from sharing any site content externally. (This is the default setting for new classic sites.) |
Comments:
- Wow! This is a real good article and to the point. I was looking for "how to enable anonymous access for my SharePoint Online site?" and all links on Google give the solution which has been deprecated. Now I am able to setup anonymous public links and share with my customers, which really works without a log in.
anon 27 Nov 2020 03:43:21 GMT
- can i make a SP list public because i want customers to fill a form without signup and no need to give user account and password?
anon 12 Nov 2020 03:43:21 GMT
- I must admit this is the only blog I came across which is giving a correct step-by-step solution for enabling SharePoint Online anonymous access, all other blogs refer to the old anonymous option which is deprecated long ago. Thank you and nice write-up. I was able to set this up in one go!
anon 11 Nov 2020 21:09:45 GMT
- Further comments disabled!
More Posts related to SharePoint,
- SharePoint error - An exception occurred when trying to issue security token: This implementation is not part of the Windows Platform FIPS validated cryptographic algorithms..
- PowerShell iterate and get all SharePoint sites and sub sites
- SharePoint Online: Editing session has ended Message
- How to Share Microsoft SharePoint Site with Users or Groups
- How to delete SharePoint Online List Item using REST API
- SharePoint List excel import - This table exceeds the maximum number of supported rows
- How to disable SharePoint subsite creation option for owners
- SharePoint 2010 August 2015 Update KB3055049 - Duplicate Document ID issue bug fixed
- SharePoint Server 2016 Preview installation error - This Product Key isn't a valid Microsoft Office 2016 Product Key. Check that you've entered it correctly.
- How to upload file programmatically to SharePoint Document Library using Server Object Model C# .Net
- Access URL for SharePoint Tenant Admin Center (Online Office 365)
- Error when deleting SharePoint Online folder or file
- How to extend retiring SharePoint 2010 Workflows and continue with Office 365
- How to generate client id and secret to register SharePoint App with OAuth
- How to delete SharePoint List Item programmatically using C#.Net
- How to retrieve all SharePoint Online List Items using Rest API
- [Solved] SharePoint Search Internal server error exception
- Create SharePoint Site Collection using PowerShell New-SPSite
- Fix SharePoint PowerShell error - The term Get-SPweb is not recognized as the name of a cmdlet function script file or operable program
- How to enable anonymous public access for SharePoint Online site collection, file, folder without login ?
- SharePoint Server 2016 installation System Hardware requirements
- How to create SharePoint Online List Item using REST API
- Changed AD user display name showing old name in SharePoint
- Recommended size and resolution for SharePoint Online Site logo
- Microsoft 365: How to Turn Off Delve in SharePoint Online for All Users
More Posts:
- How to Convert a Notepad++ file to an Excel File - NotepadPlusPlus
- Clearing the Cache in Firefox Web Browser - HowTos
- How to mute all sounds in Notepad++ - NotepadPlusPlus
- Java Thread.sleep() Method Deep Dive with Examples - Java
- Fix - zsh: command not found: conda [macOS] - zsh
- How to create an Optional from existing Object in Java? - Java
- [macOS] Change homepage Macbook Safari Browser - MacOS
- How to Open Private Browsing (Incognito Mode) in Safari on Mac - MacOS