If there something else running on port 8888 on your device and you want to run Jupyter Notebook on a different port, then you can achieve this by adding a --port option when you start the notebook and provide the port number.
Example 1: Using --port option
% python3 -m notebook --port 8090
[I 2023-07-26 04:08:37.147 ServerApp] nbclassic | extension was successfully loaded.
[I 2023-07-26 04:08:37.148 ServerApp] notebook | extension was successfully loaded.
[I 2023-07-26 04:08:37.149 ServerApp] Serving notebooks from local directory: /Users/c2ctechtv
[I 2023-07-26 04:08:37.149 ServerApp] Jupyter Server 2.7.0 is running at:
[I 2023-07-26 04:08:37.149 ServerApp] http://localhost:8090/tree?token=e48e77a117b35251c216e87fdde6841fbb638f4405078d6c
[I 2023-07-26 04:08:37.149 ServerApp] http://127.0.0.1:8090/tree?token=e48e77a117b35251c216e87fdde6841fbb638f4405078d6c
[I 2023-07-26 04:08:37.149 ServerApp] Use Control-C to stop this server and shut down all kernels (twice to skip confirmation).As you can see that the server started at localhost port 8090 as I wanted.
Example 2: Using the Jupyter Notebook Config File
If you want to change the default port permanently then it is better to go and modify the Jupyter Notebook Config File.
You can do that by modifying or creating a file named jupyter_notebook_config.py under your home ~/.jupyter folder.
c.NotebookApp.port = 8090
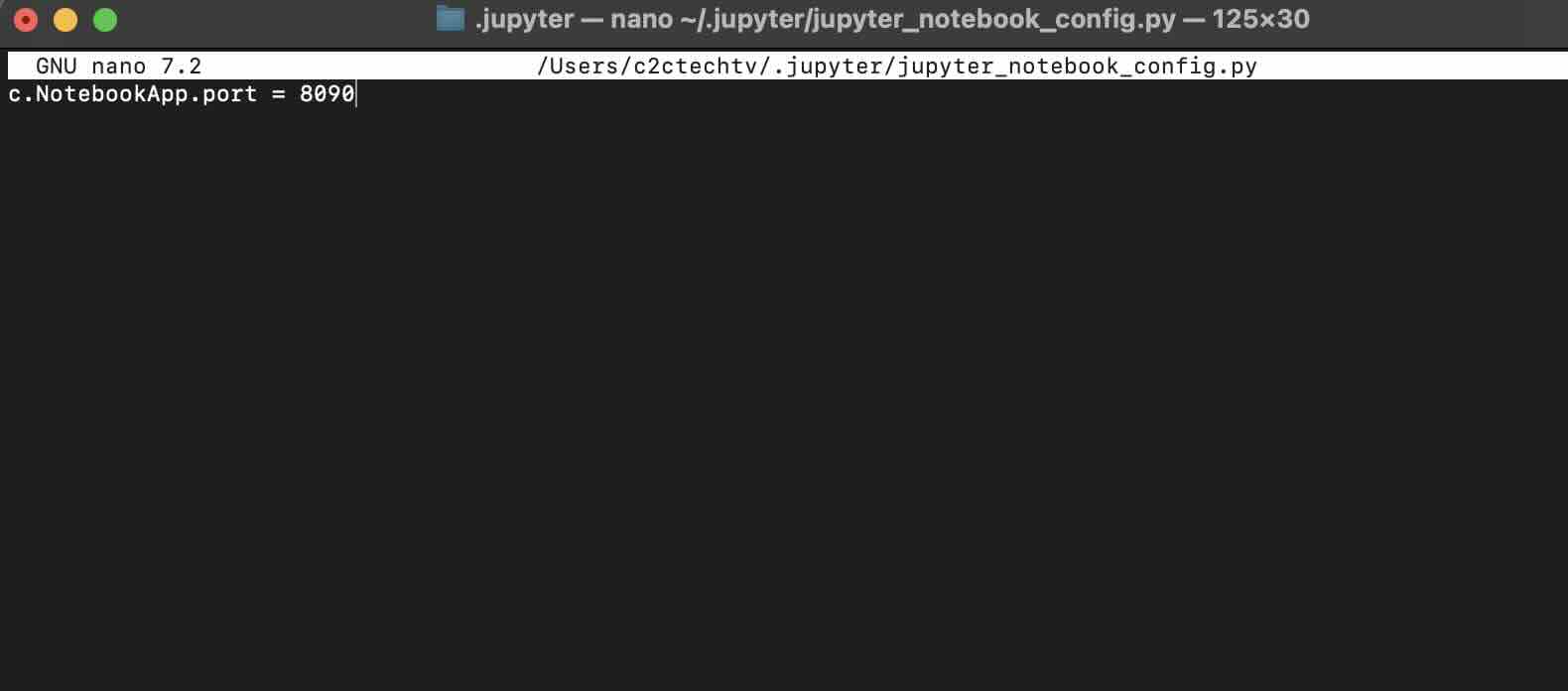
Facing issues? Have Questions? Post them here! I am happy to answer!
Author Info:
Rakesh (He/Him) has over 14+ years of experience in Web and Application development. He is the author of insightful How-To articles for Code2care.
Follow him on: X
You can also reach out to him via e-mail: rakesh@code2care.org
More Posts related to Python,- How to convert int to ASCII in Python
- How to make use of SQLite Module in Python?
- Split a String into Sub-string and Parse in Python
- Python: Pandas Rename Columns with List Example
- How to run Python file from Mac Terminal
- How to Exit a Loop in Python Code
- Python: How to Plot a Histogram using Matplotlib and data as list
- MD5 Hashing in Python
- Jupyter: Safari Cant Connect to the Server localhost:8888/tree
- Fix: AttributeError: str object has no attribute decode. Did you mean: encode?[Python]
- How to Read a binary File with Python
- How to add two float numbers in Python
- Python: How to install YAML Package
- Python: How to Save Image from URL
- What is Markdown in Jupyter Notebook with Examples
- How to change the Python Default version
- 33: Python Program to send an email vid GMail
- How to comment code in Python
- How to Fix AttributeError in Python
- Fix: error: Jupyter command `jupyter-nbconvert` not found [VSCode]
- How to comment out a block of code in Python
- List of All 35 Reserved Keywords in Python Programming Language 3.11
- Import Other Python Files Examples
- Python: How to add Progress Bar in Console with Examples
- 3 Ways to convert bytes to String in Python
More Posts: - SharePoint installation error - Setup is unable to proceed due to the following error This product requires Microsoft .Net Framework 4.5 - SharePoint
- [Fix] reCAPTCHA not working in Web Browser - Google
- Convert Java Object to JSON using Jackson Library - Java
- Fix Microsoft Teams Error code - 107 - Teams
- [Fix] Microsoft Teams No Network Connection Please check your network settings and try again. [2603] - Teams
- How to revert a single file from Git Repo - Git
- How to stop MongoDB Server running on Ubuntu - Ubuntu
- Can we move apps like WhatsApp, Facebook to external MicroSD card - WhatsApp
If you want to change the default port permanently then it is better to go and modify the Jupyter Notebook Config File.
You can do that by modifying or creating a file named jupyter_notebook_config.py under your home ~/.jupyter folder.
c.NotebookApp.port = 8090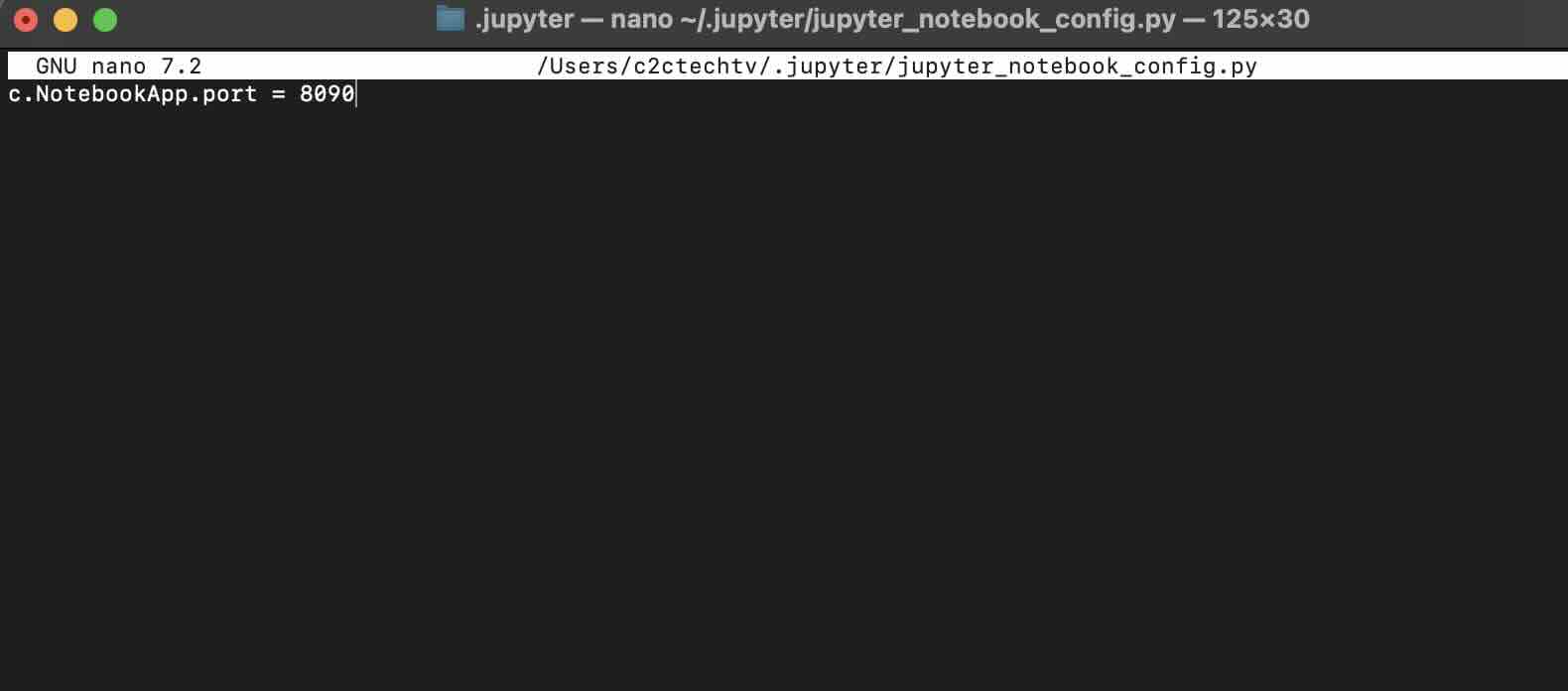
Facing issues? Have Questions? Post them here! I am happy to answer!
Rakesh (He/Him) has over 14+ years of experience in Web and Application development. He is the author of insightful How-To articles for Code2care.
Follow him on: X
You can also reach out to him via e-mail: rakesh@code2care.org
- How to convert int to ASCII in Python
- How to make use of SQLite Module in Python?
- Split a String into Sub-string and Parse in Python
- Python: Pandas Rename Columns with List Example
- How to run Python file from Mac Terminal
- How to Exit a Loop in Python Code
- Python: How to Plot a Histogram using Matplotlib and data as list
- MD5 Hashing in Python
- Jupyter: Safari Cant Connect to the Server localhost:8888/tree
- Fix: AttributeError: str object has no attribute decode. Did you mean: encode?[Python]
- How to Read a binary File with Python
- How to add two float numbers in Python
- Python: How to install YAML Package
- Python: How to Save Image from URL
- What is Markdown in Jupyter Notebook with Examples
- How to change the Python Default version
- 33: Python Program to send an email vid GMail
- How to comment code in Python
- How to Fix AttributeError in Python
- Fix: error: Jupyter command `jupyter-nbconvert` not found [VSCode]
- How to comment out a block of code in Python
- List of All 35 Reserved Keywords in Python Programming Language 3.11
- Import Other Python Files Examples
- Python: How to add Progress Bar in Console with Examples
- 3 Ways to convert bytes to String in Python
- SharePoint installation error - Setup is unable to proceed due to the following error This product requires Microsoft .Net Framework 4.5 - SharePoint
- [Fix] reCAPTCHA not working in Web Browser - Google
- Convert Java Object to JSON using Jackson Library - Java
- Fix Microsoft Teams Error code - 107 - Teams
- [Fix] Microsoft Teams No Network Connection Please check your network settings and try again. [2603] - Teams
- How to revert a single file from Git Repo - Git
- How to stop MongoDB Server running on Ubuntu - Ubuntu
- Can we move apps like WhatsApp, Facebook to external MicroSD card - WhatsApp