If you are on a Windows 10/11 PC and want to take a screenshot then you can simply press the Windows + Shift + S keys to open the snipping tool.
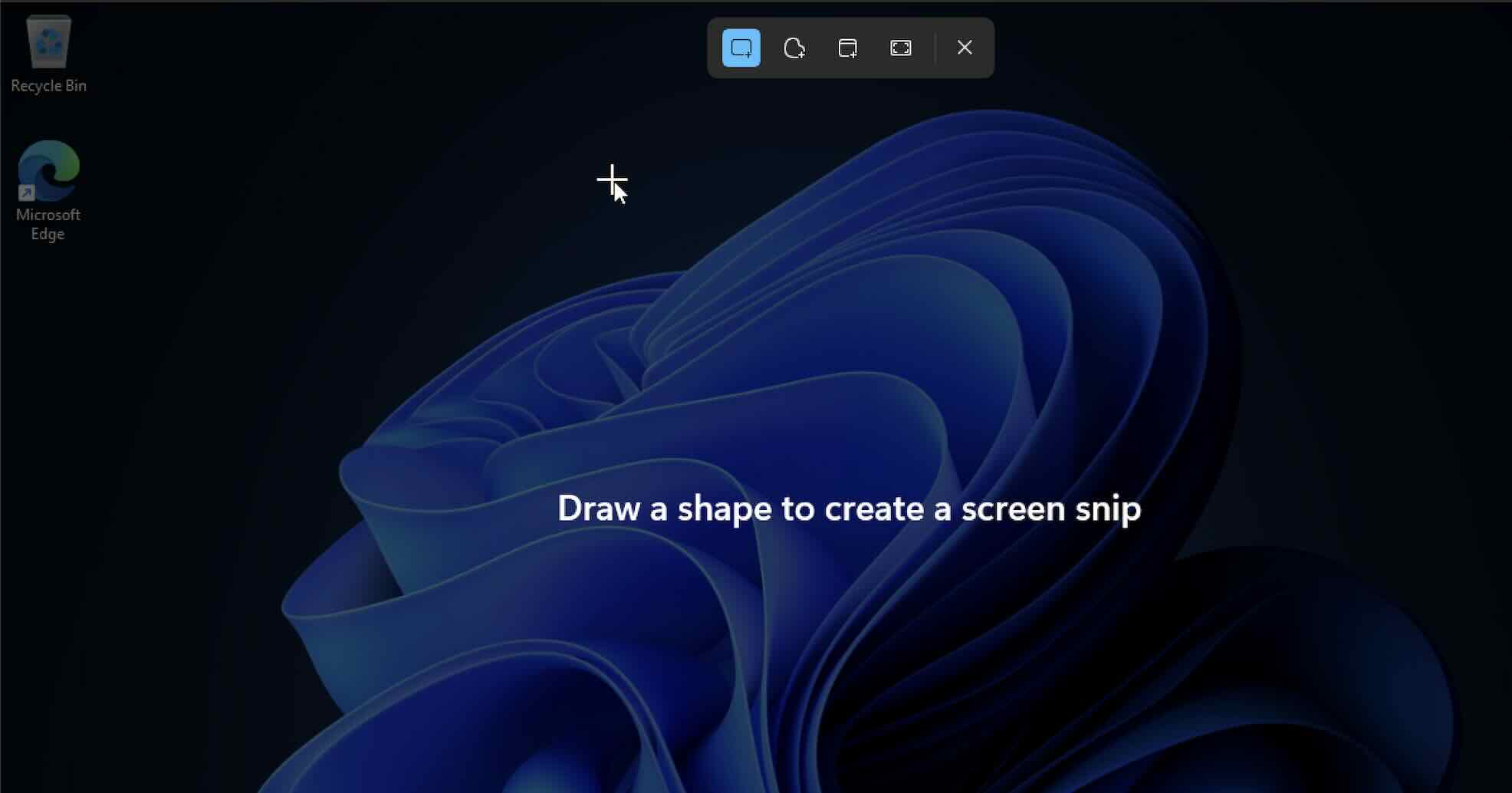
As shown in the above image, you will see that your cursor is being turned into a cross-hair using which you can draw a shape (rectangle by default) to create a screen snip.
From the top toolbar you can select different modes such as:
- Rectangular: This is the default snipping mode. You can click and drag to create a rectangular snip. This mode is the most commonly used one for capturing a specific area or region on your screen.
- Window: When you click on an open window, it captures the entire contents of that window. This is useful when you want to take a screenshot of a specific application or program window.
- Full-Screen: This mode captures the entire screen. It's handy when you need a screenshot of your entire desktop, including all open windows and icons.
- Free-Form: Here you have complete freedom to draw any shape you want around the area you want to capture. This is useful for irregular shapes or capturing specific portions of the screen that aren't rectangular.

Once you select any of the modes and take a screenshot, it is automatically copied to your clipboard. You will also see a notification appear once you're finished taking a screenshot, you can select it for more editing options.
Facing issues? Have Questions? Post them here! I am happy to answer!
Rakesh (He/Him) has over 14+ years of experience in Web and Application development. He is the author of insightful How-To articles for Code2care.
Follow him on: X
You can also reach out to him via e-mail: rakesh@code2care.org
- Fix Windows Update Error Code: 0x80070643
- How to Create Awesome Quizzes using Windows 365 Forms
- [Fix] Microsoft Windows Store error 0x00000005 (Windows 8/10/11)
- Windows 365: Restore Deleted Distribution Group using Admin Center (Active Directory)
- How to Change Encoding of File from ANSI to UTF-8 in Windows Notepad
- How to Change the Default Shell in Windows Terminal App
- How to Create a Website (Webpage) using HTML on Windows Notepad
- How to Find the Location of Notepad on Windows 11
- How to locate Python Installation on Windows (10/11)
- Top 5 Fonts for Windows Notepad
- Fix: Windows Update Error Code: 0x800f0922
- Office.com downloading zero byte file name prelanding on Safari browser
- How to Search in Notepad Application on Windows
- Cannot access Windows application shortcuts on Start menu and Taskbar
- How to add Solver Add-in in Microsoft Excel on Mac
- How to Freeze Top Row in Excel for Mac
- [Fix] Microsoft Windows OneDrive 0x8007018b Error Code
- Mac: Sign in Required We cant upload or download your changes because your cached credentials have expired [Word Excel]
- Grep Alternative for Windows CMD or PowerShell: findstr
- Fix: Failed in attempting to update the source: winget
- How to lock cells in Microsoft Excel for Mac
- Enable Cloud Based Clipboard for Images and Text on Windows 10/11
- How to update Microsoft Excel on Mac
- How to Make a Windows Notepad File Read-Only
- sudo is not recognized as an internal or external command
- Write JSON to file in pretty-printed Format using Java Jackson - Java
- Auto Execute a command or script on Mac Terminal Startup - MacOS
- Exception in thread main java.lang.NoClassDefFoundError: package javaClass - Java
- Android read text file from internal storage - Android
- How to convert a Postman request to cURL Command - cURL
- Convert text to random case using Notepad++ - NotepadPlusPlus
- Change SharePoint search results FullTextSqlQuery RowLimit 10000 - SharePoint
- Fix - cd: no such file or directory: .zshrc - zsh