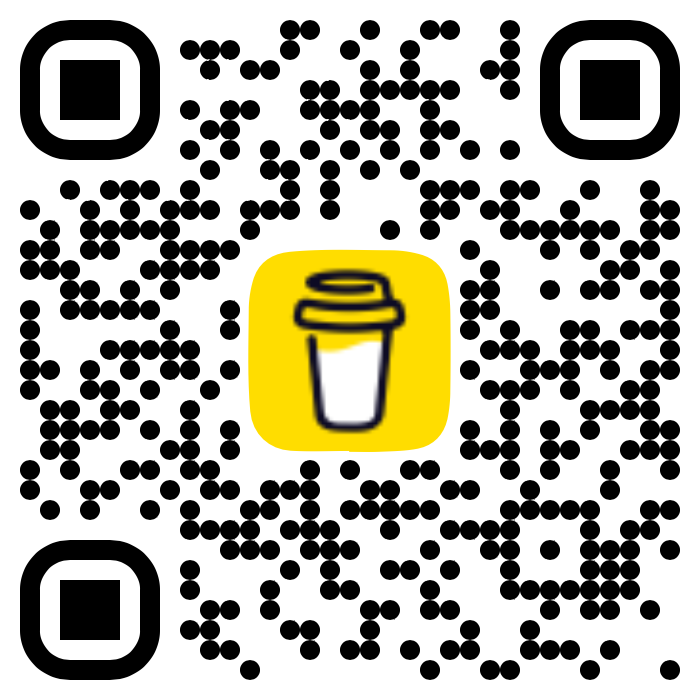It's almost festive times for the year 2023 and the one important thing one does before going for a Thanksgiving/Christmas/New Year Vacation or a Leave is to set up the Out Of Office in Outlook. If you have Outlook installed on your Macbook and wondering how it sets OOO in it, follow the below steps,
Setting up Outlook Out Of Office on Mac
- Open Outlook App,
- Go to Menu: Tools -> Auto Replies...
- Select "Send automatic replies for account - your email Id".
- And type in the out-of-office message inside Reply once to senders within my organization,
Hi - I will be Out Of the Office from Date - XX-XX-2023 to YY-YY-2024 and will have limited access to the internet. Please reach out to xyz@company-domain.com if urgent. Or text me on my Mobile No. XXX-XXXX-XXXX if urgent Regards - Tick: Send replies only during this time period: and set the Stand and End dates.
- If you want to send auto-replies for people outside your organization, do select "Send replies outside my organization" and type in a custom message.
- Once done click OK
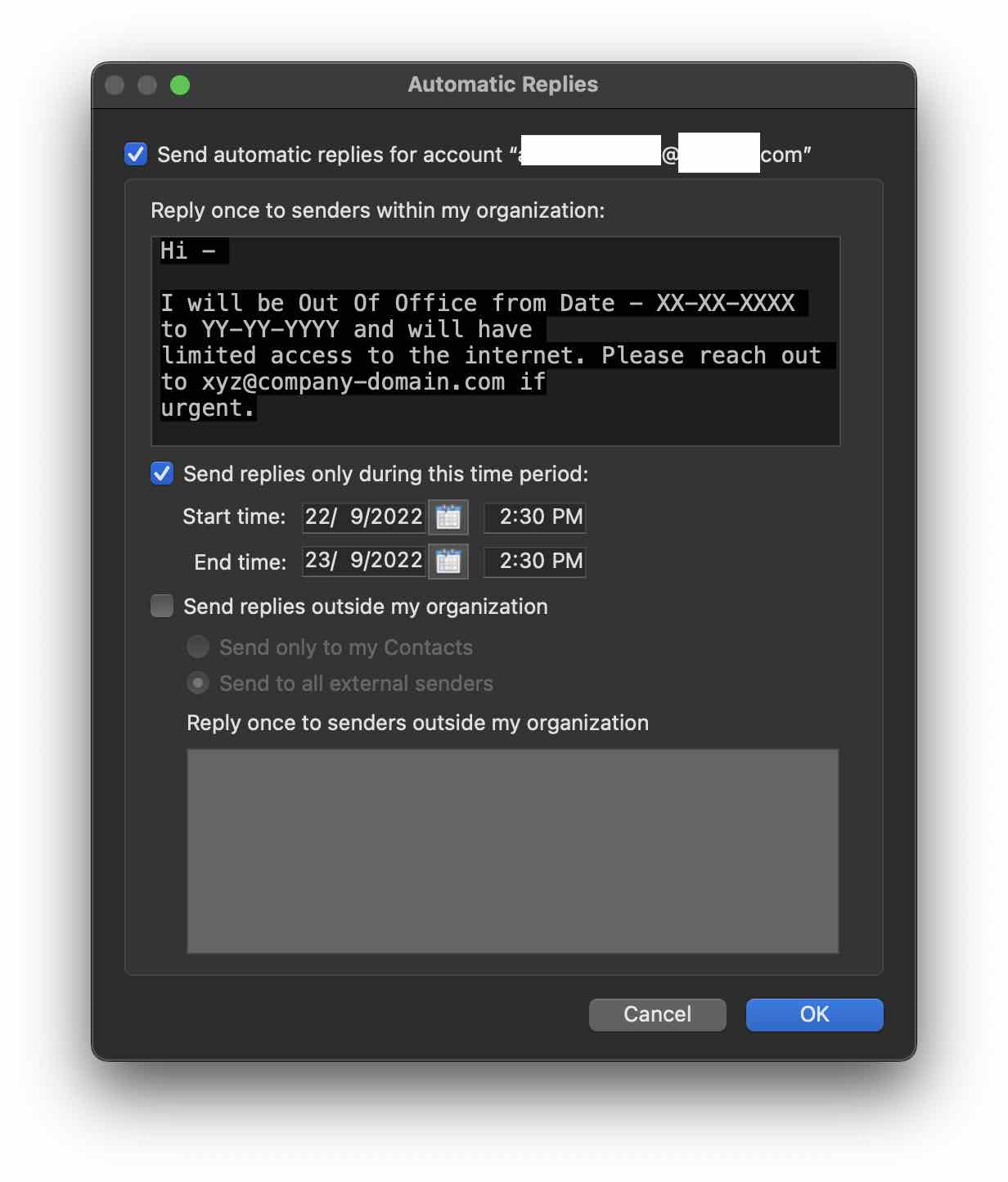
You would see a notification bar in your Outlook App saying - "Auto replies are on for your email account" to indicate Out Of Office Auto Replies are active. You may click on Turn Off to simply turn off auto-replies.
Facing issues? Have Questions? Post them here! I am happy to answer!
Rakesh (He/Him) has over 14+ years of experience in Web and Application development. He is the author of insightful How-To articles for Code2care.
Follow him on: X
You can also reach out to him via e-mail: rakesh@code2care.org
- How to show line numbers in Nano on Mac
- How to install Jupyter Notebook on macOS Sonoma
- How to Disable Remote Management using Mac Terminal
- Test internet speed using macOS Terminal command
- Docker Desktop needs privileged access macOS
- Google Search Hot Trends Screensaver for Mac OS X
- How to do calculations in Mac Terminal
- How to make TextEdit the default text Editor on Mac
- How to Show Full Website Address on Safari for Mac (Ventura/Sonoma)
- The Zsh Shell - Mac Tutorial
- Opening mac Terminal
- How to change the name of your Mac running on macOS Ventura 13
- How to find the Battery Cycle Count on macOS Ventura
- How to set an emoji as Zsh terminal prompt in macOS
- How to access Trash Folder using Mac Terminal Command
- macOS Ventura XCode Command Line Tools Installation
- Hide Bluetooth icon on Mac Menu Bar macOS Ventura 13
- How to run .sh file in Mac Terminal
- Terminal Command to get the list of available shells in macOS
- How to see Storage Information on macOS Ventura
- How to Go To /usr/local/bin on Mac Terminal?
- How to do screen recording on Mac
- How to Find File and Directory Size in Mac Terminal
- Open .bash_profile File in TextEdit using Terminal
- Remove Now Playing icon from macOS Big Sur Menu Bar
- macOS say command text to speech using various voices and languages - MacOS
- How to check installed docker version command - Docker
- How to Search Maven Central Repository - HowTos
- Error: LinkageError occurred while loading main class UnsupportedClassVersionError [Eclipse Java] - Java
- How to install PowerShell on Mac using Brew - Powershell
- Implementing Merge Sort Algorithm in Java Program - Java
- Outlook and Hotmail not working - email issue, message not delivered, send receive problem - Microsoft
- Fix: Error: Could not find or load main class org.gradle.wrapper. GradleWrapperMain - Gradle