If you have created an AWS EC2 Windows instance using your AWS Console and wondering how to connect to it using your Mac? Here are the steps to quickly connect to it using Microsft Remote Desktop App (RDP Client),
- Step 1: You will first need to download Microsoft Remote Desktop Application from Mac App Store
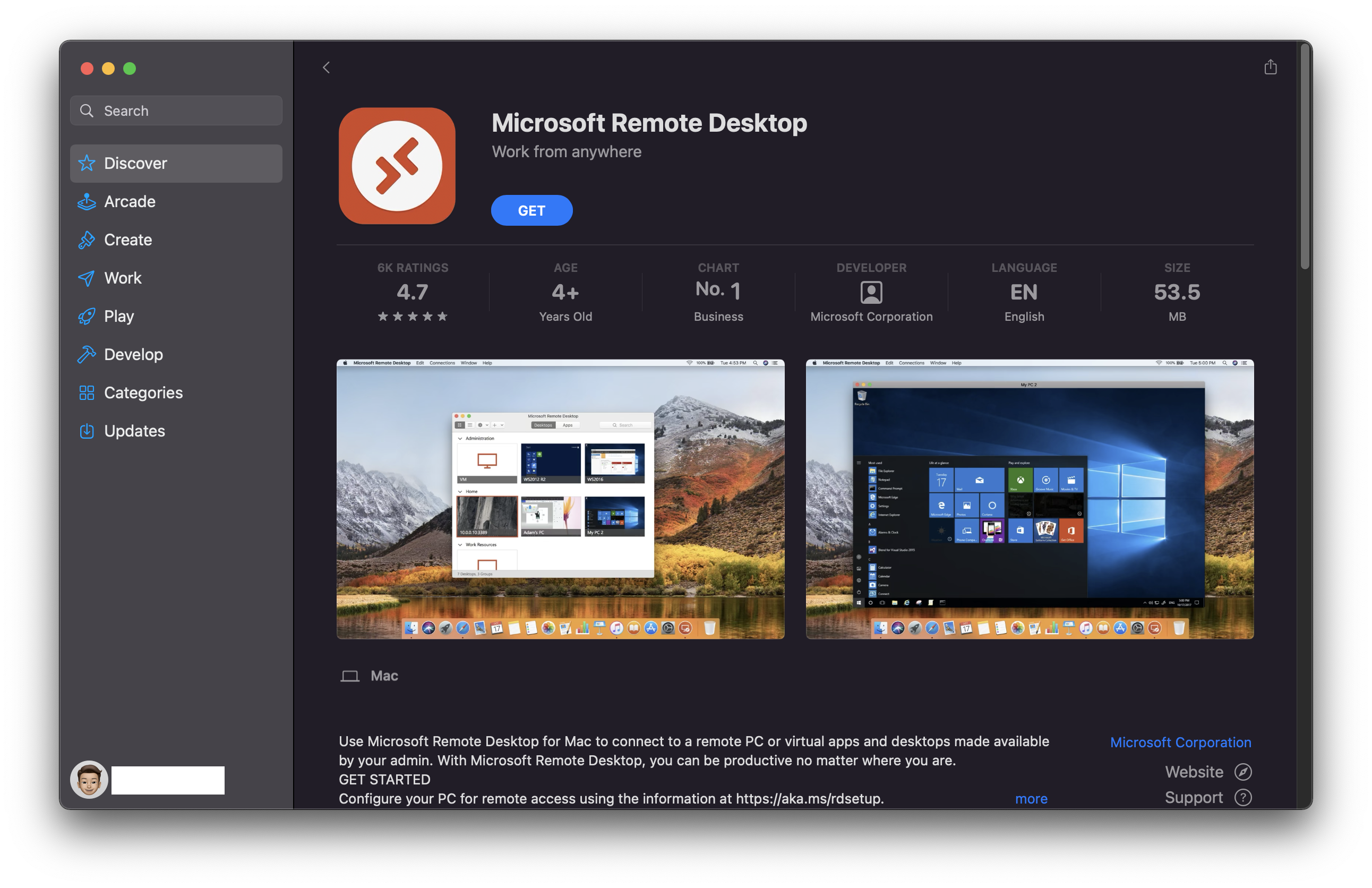
Microsoft Remote Desktop for Mac lets you access a remote PC or Virtual Machine Desktop (like AWS EC2), and you can securely connect to all kinds of Windows OS - Windows Professional or Enterprise and Windows Server.
- Step 2: On your AWS Console, go to your Windows instance page and make sure it is launched - now click on Connect button.
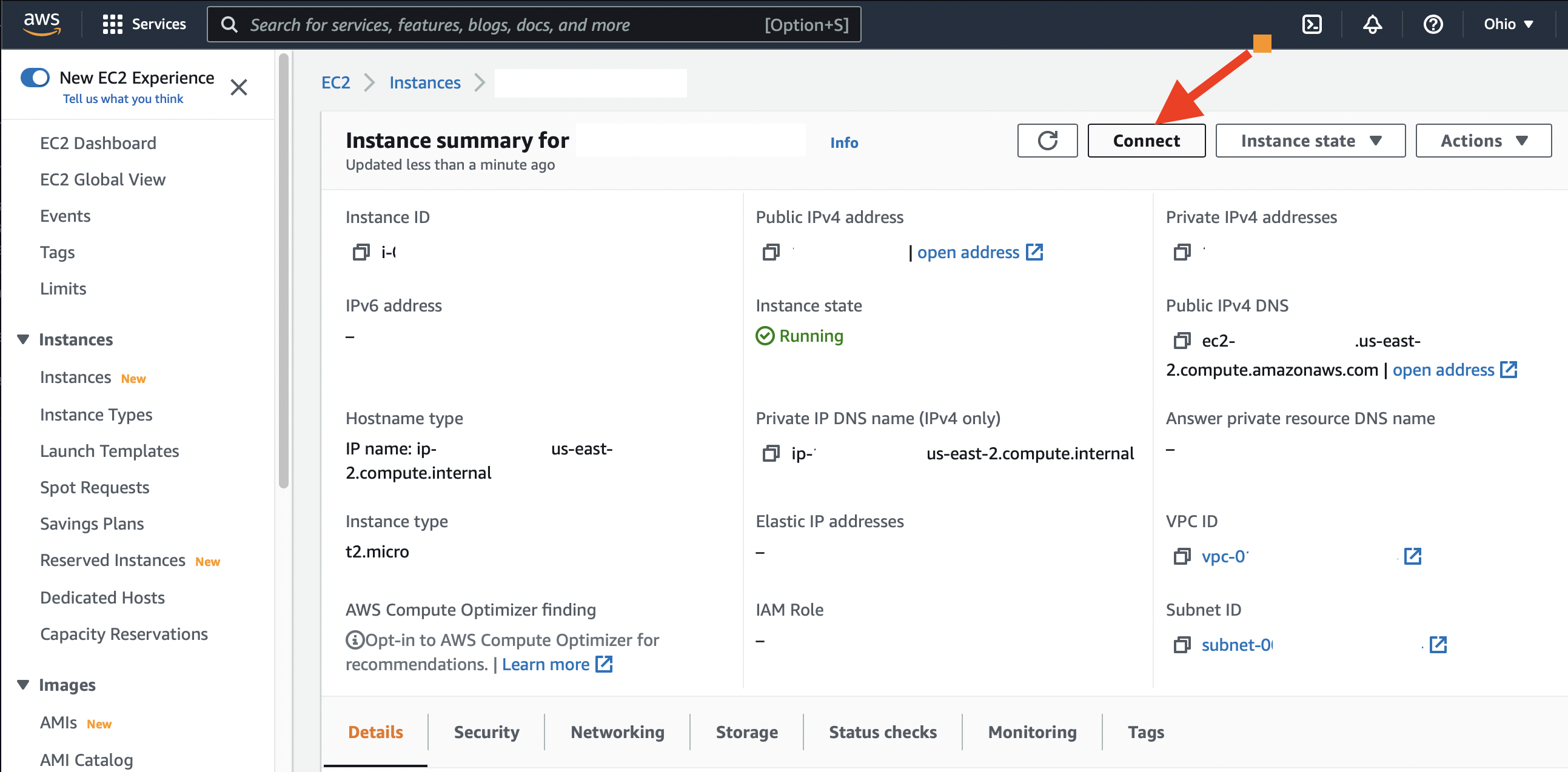 AWS Console - Windows EC2 Connect Button
AWS Console - Windows EC2 Connect Button - Step 3: Now click on the RDP Client Tab, and copy the Public DNS you will need this to connect to your instance. Now click on the Password button.
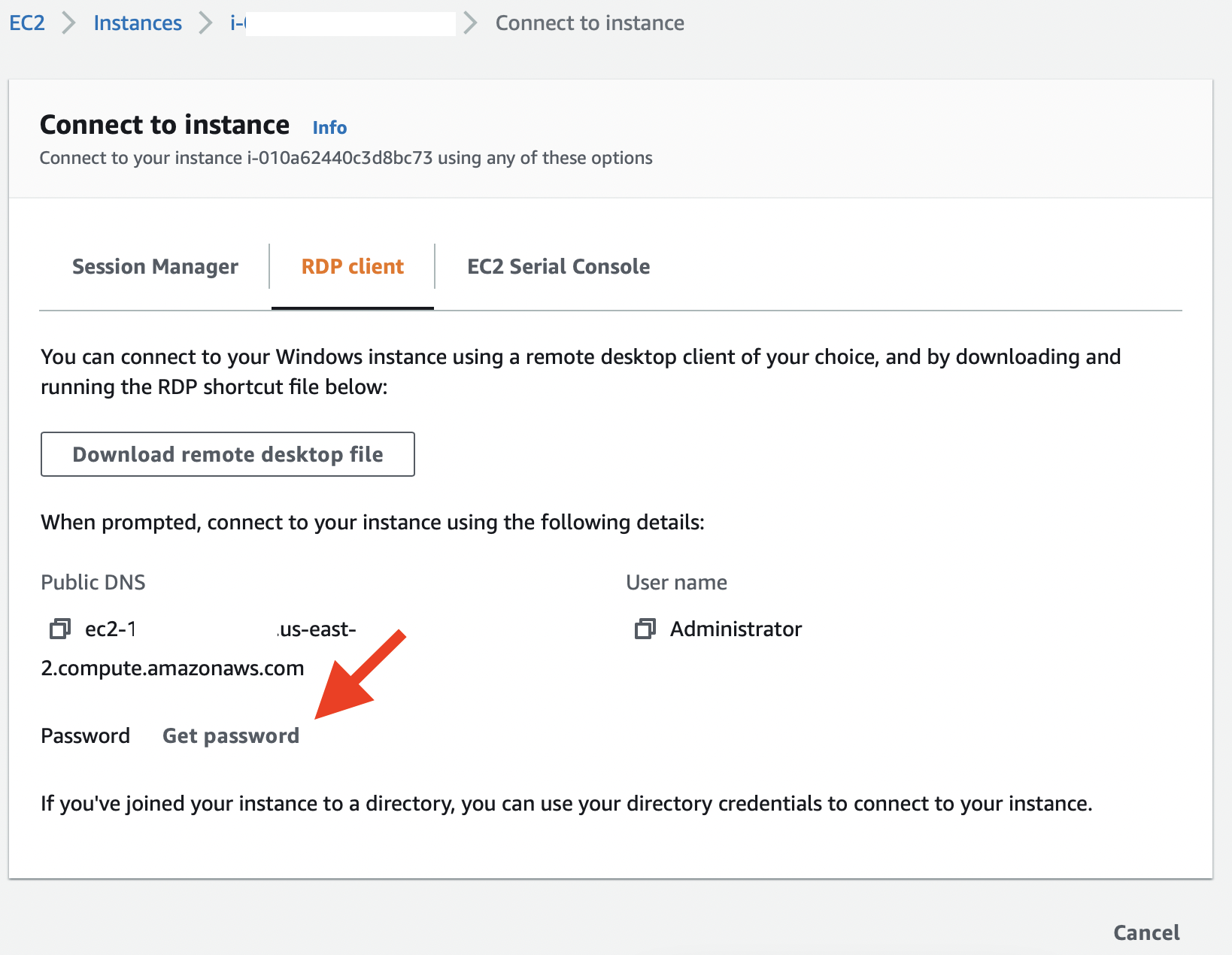 Click on Get Password under RDP Client
Click on Get Password under RDP ClientBrowse your .pem file associated with the instance and decrypt the password.
Copy the decrypted plain text password.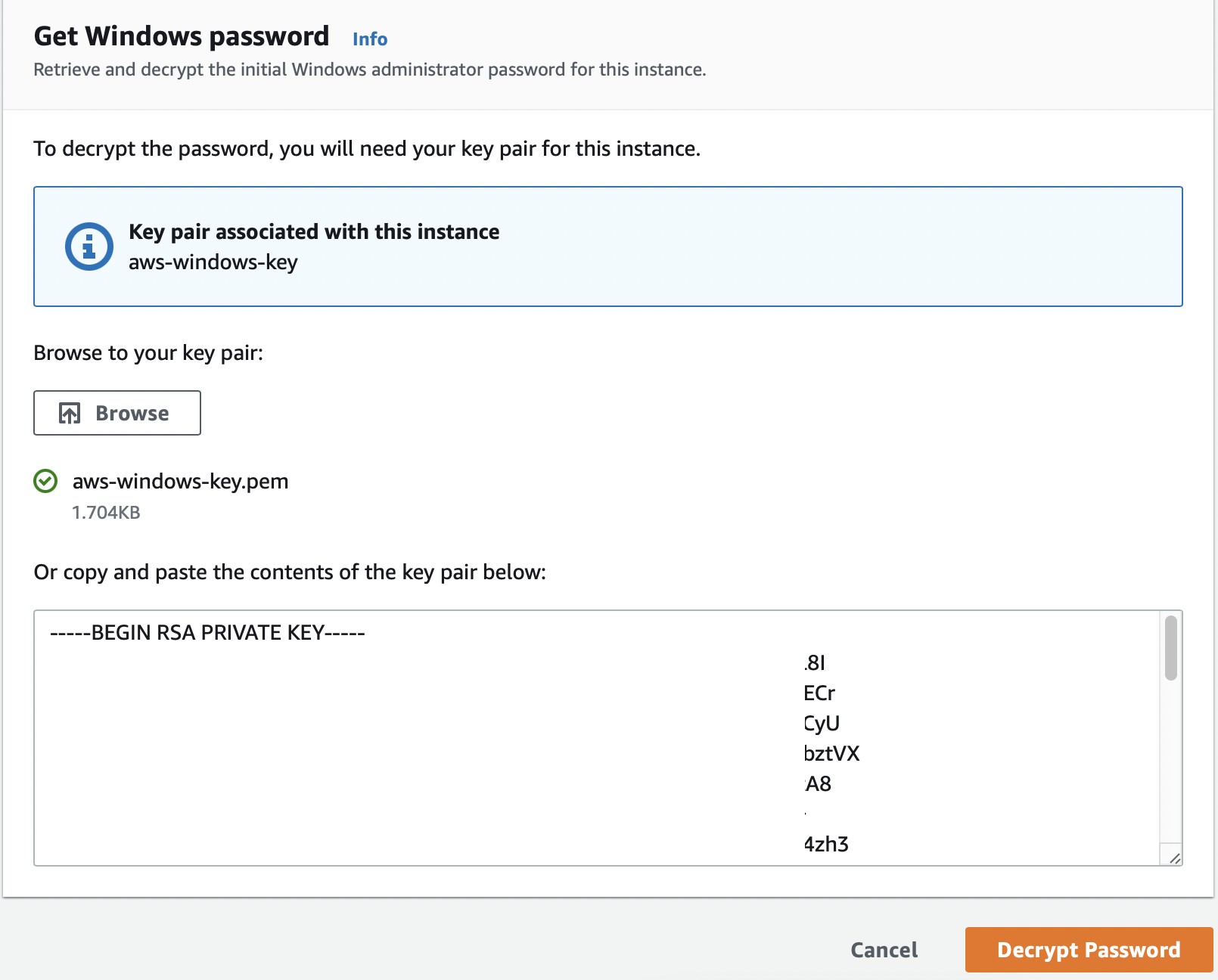
- Step 4: Now launch the download - Windows Remote Desktop (RDP) Application and click on Add PC
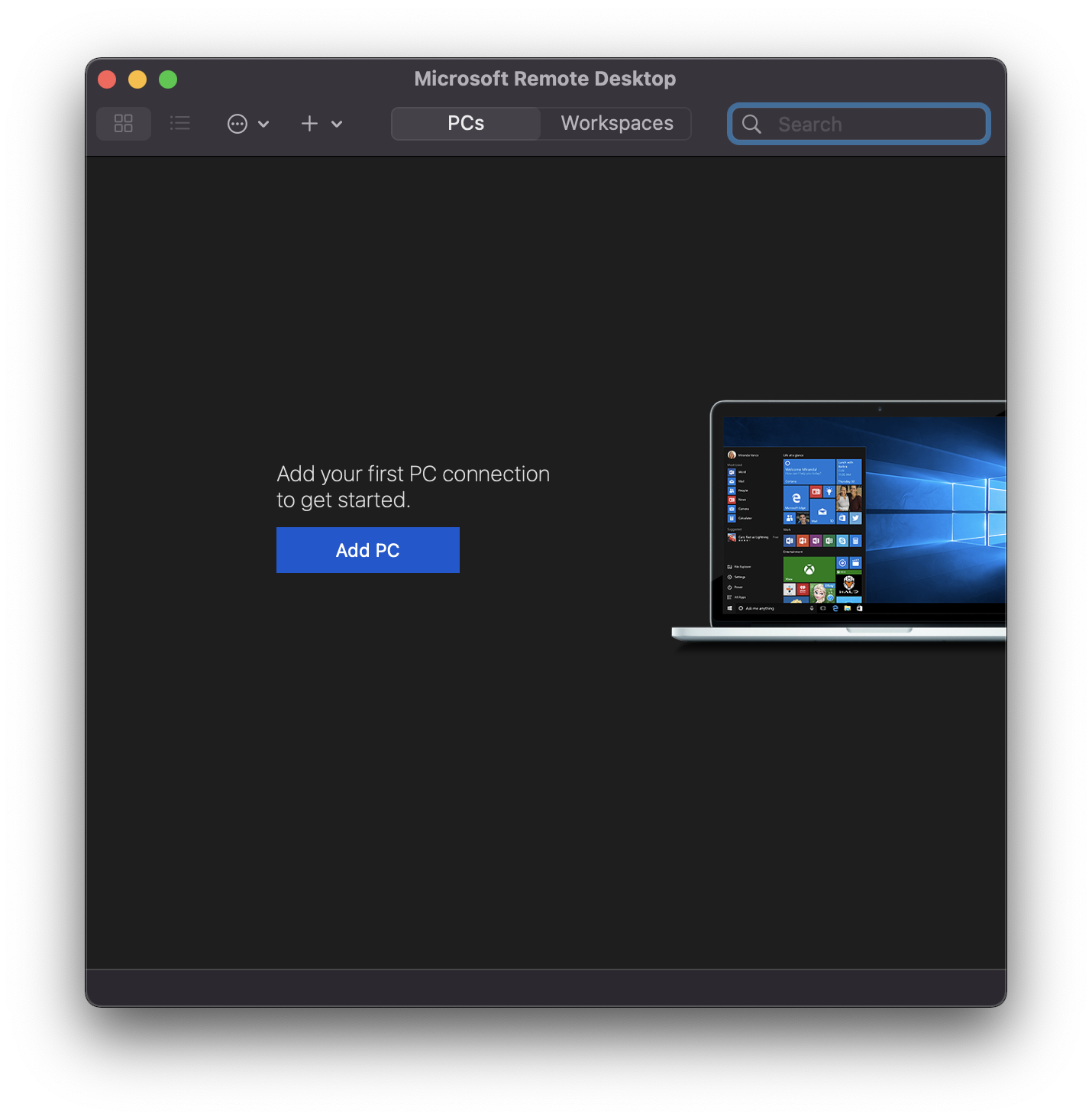
Under PC name add the Public DNS that we just copied at Step 3, you can add a friendly name as well - MyAWSWindowsInstance is what I have added in my case. Click on Add.

Now, enter your user User name as "Administrator" and the password that we copied using the .pem file in Step 3.
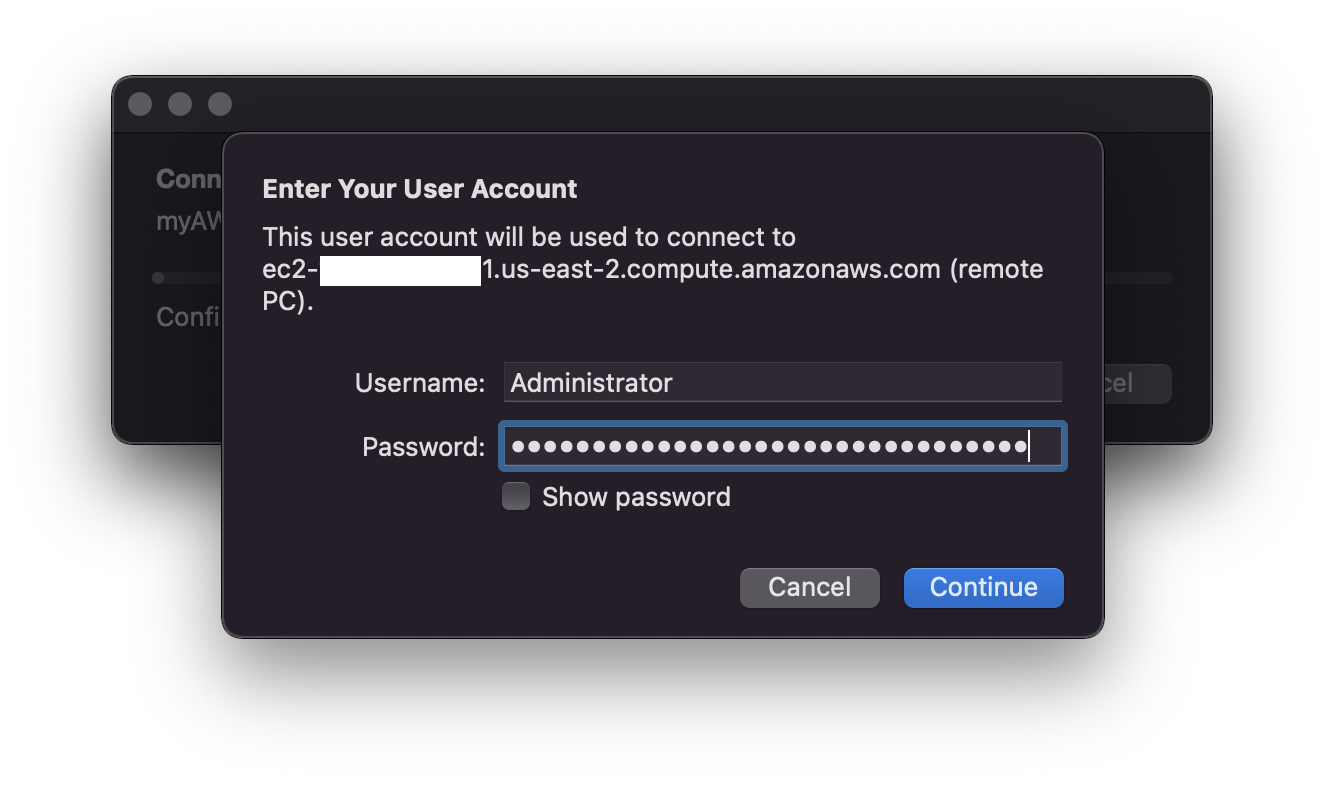
You are connecting to the RDP host "ec2-xx-xxx-xxx-xx.us- east-2.compute.amazonaws.com". The certificate couldn't be verified back to a root certificate. Your connection may not be secure. Do you want to continue?
You will see a message as above, click on continue.
That's it! Next, you will log into your Windows Desktop, on the top right you should see details of your Device.
Hostname: EC2AMAZ-LXXXXX
Instance ID: i-010XXXXXXXXXXX
Public IP Address: xx-xxx-xxx-xx
Private IP Address: 172.31.16. 27
Instance Size: t2.micro
Availability Zone: us-east-2b
Architecture: AMD64
Total Memory: 1024 MB
Network Performance: Low to Moderate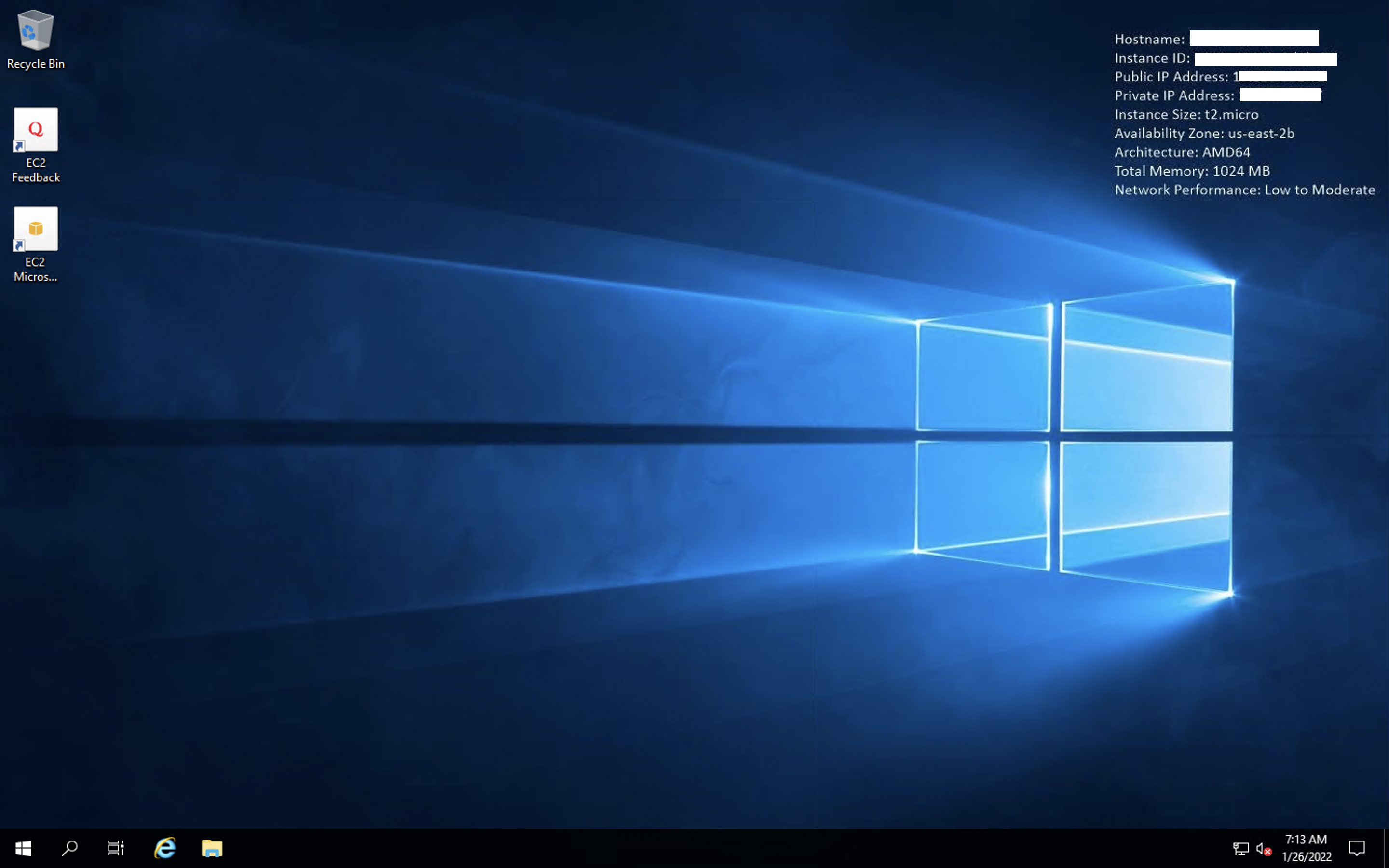
Facing issues? Have Questions? Post them here! I am happy to answer!
Rakesh (He/Him) has over 14+ years of experience in Web and Application development. He is the author of insightful How-To articles for Code2care.
Follow him on: X
You can also reach out to him via e-mail: rakesh@code2care.org
- [Fix] Error 1020 Cloudflare: Access was denied
- What is an Authorization Code Grant? OAuth 2.0
- Fix: psql: error: connection to server at localhost (::1) port 5432 failed: FATAL: database does not exist
- 100+ SEO Tips to improve your website search ranking
- How to submit website to dmoz directory
- How to check the version of NodeJS installed
- How to enter Rockstar Activation Code?
- Background task activation is spurious error - Windows 10, Office 2016, Office 365
- Angular CLI ng Error: You need to specify a command before moving on. Use --help to view the available commands
- cURL HTTP GET request command examples
- Fix - JioCinema Something Went Wrong Please Try Again Error 8001 while streaming IPL Cricket Live
- How to remove password from pdf file
- How to identify the version of IntelliJ
- Command: How to scp a file to remote server location?
- How to add Widgets to MacBook Desktop
- Setting up RSS feeds notifications within Outlook
- Fix - Website Connection timed out Error Code 522 (Cloudflare)
- How to fix: Please check your network connection (Retry)
- Fix: Could not connect to Redis at 127.0.0.1:6379: Connection refused
- Accept Only 0-9 Numbers RegEx Example
- How to create a New Project in Visual Studio Code (VS Code)
- Top 10 emerging breakthrough trending technologies
- Free Unlimited Calls from MTNL & BSNL Landlines from 1st May 2015
- [Error] zsh: command not found: mvn
- How to Scan iPhone for Virus? Is Antivirus it really required?
- How to install Roblox Game on Mac [Intel/M1/M2] - MacOS
- [Fix] zsh: command not found: nvm - MacOS
- GitHub: How to Search Code - Git
- Compare two text files in Notepad++ - NotepadPlusPlus
- How to extract Java Jar/War/Ear files in Linux - Java
- Convert String to LocalDate in Java - Java
- 7 Python Arithmetic Operators with Examples [Tutorial] - Python
- Fix - Project JDK is misconfigured in IntelliJ - Java