If you have an image of a very old coin and want to know more about it, in such cases you can make use of Reverse Image Search tool instead of just text search with Google.
Reverse Image Search tools let you upload an image and then return the most identical results back, or you may want to just take your phone's camera and take a picture and get results that tell you what it is, well you really can do such kind of searches from your Mobile or even Desktop, let's take a look at few of the options that Google provides
Option 1. Using Reverse Image Search Using Google Images
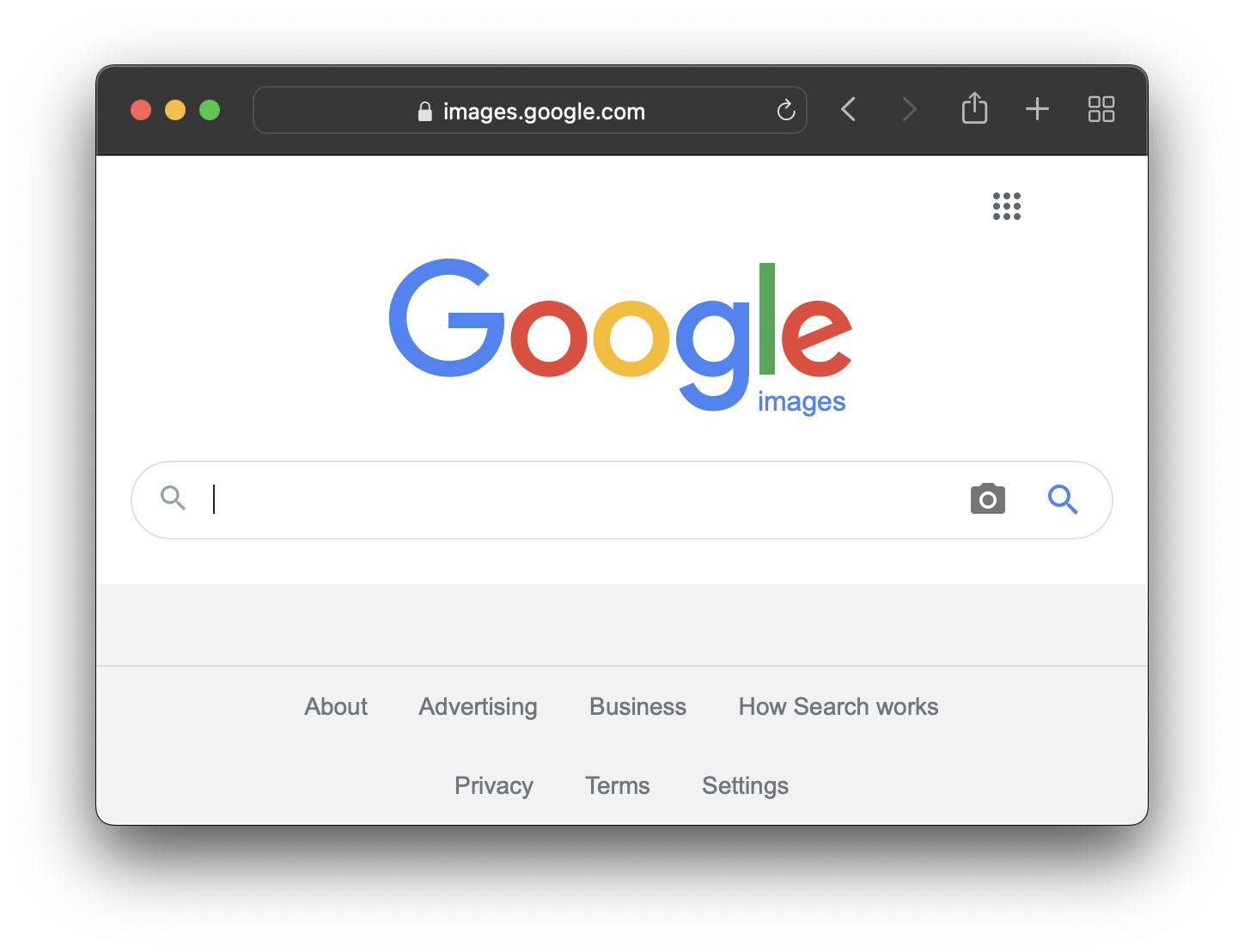
If you visit https://images.google.com you will see a camera icon next to the search box when you will click on it, it will let you either provide the URL of the image that you want to search on, or upload an image, or can even drag and drop an image into the search box from your computer or the web.
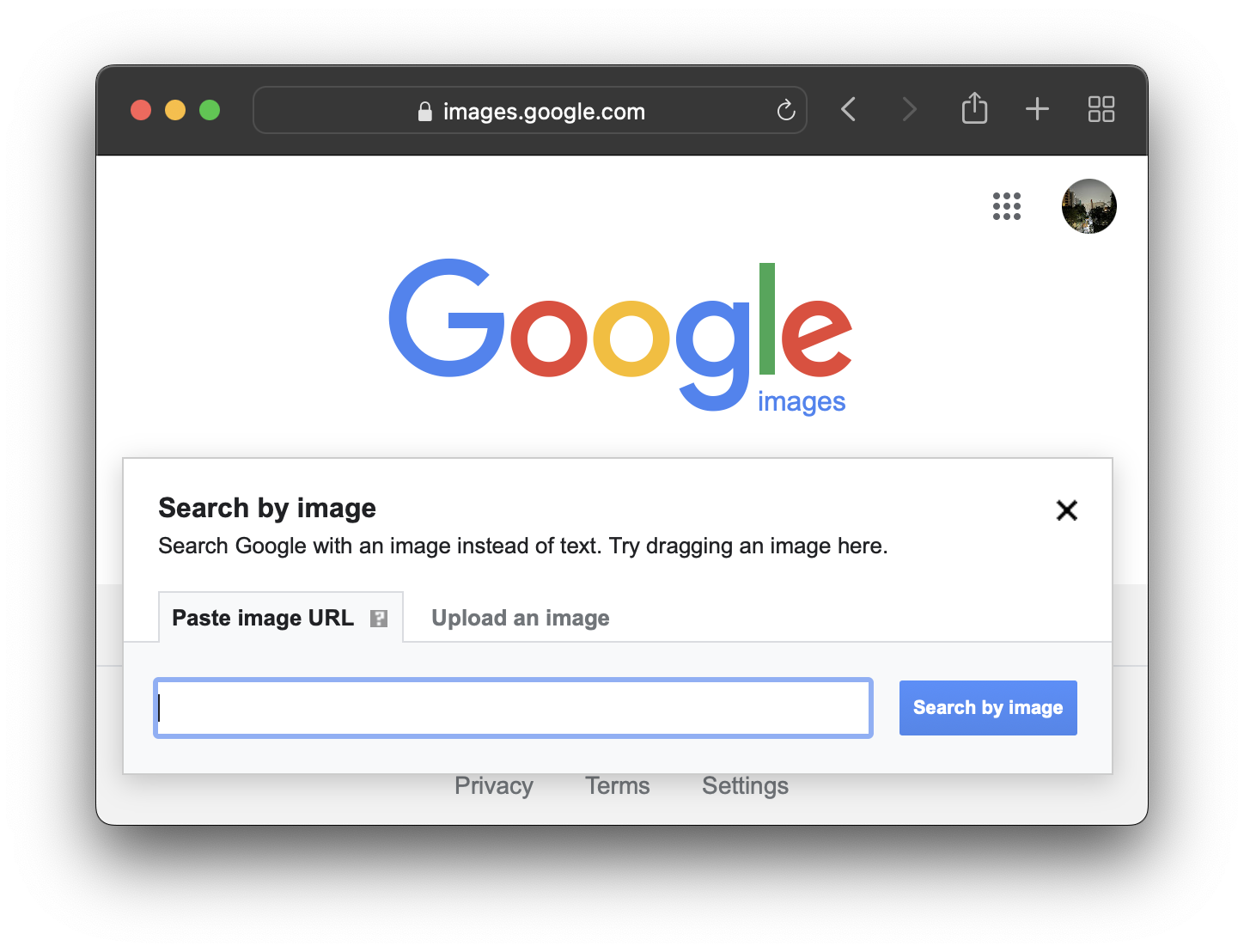
❗️Always make sure that you are not uploading any images that contain sensitive information.
Example:As you can see in the below image when I uploaded an ancient coin, I got a result of visually similar images back,
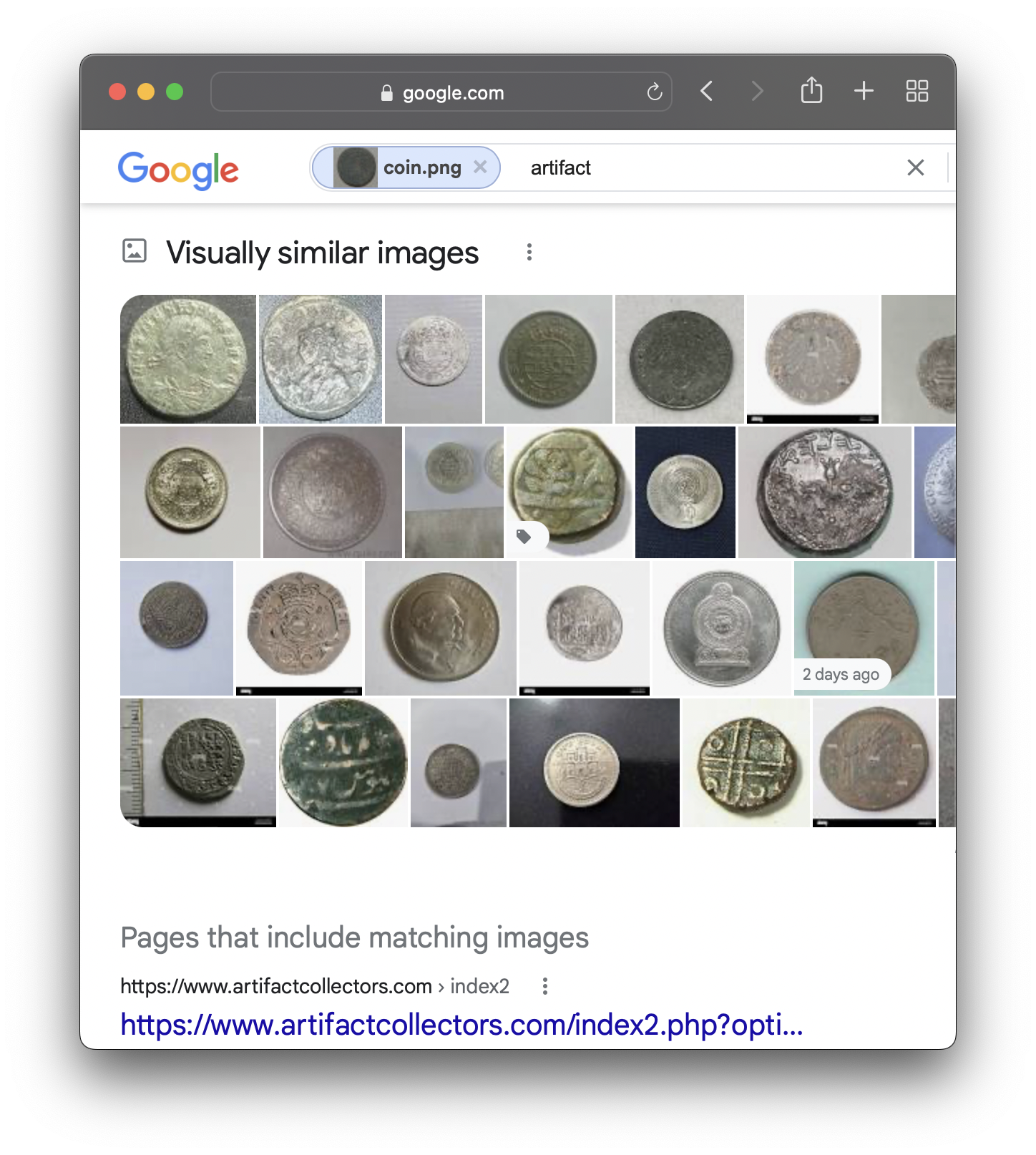
This works on almost all browsers - Chrome, Firefox, Safari, or Edge.
2. Using Reverse Search Using Google Lens
You can go a step further and simply use your mobile phone camera and identify details about what you are looking at using Google Lens App,
Some features of Google Lens,
- Scan and translate text in real-time,
- Find a look you like: If you saw an outfit that you found interesting or some furniture that you are wondering if will be a fit for your living room?, you can make use of Google Lens.
- Copy-and-Paste text from an Image
- Identify plants and animals,
- Homework help: Find Results from the web for math, history, chemistry, biology, physics, and more.
Download Link for Google Lens: https://play.google.com/store/apps/details?id=com.google.ar.lens&referrer=utm_source%3Dlanding%26utm_medium%3Ddownload
Option 3. Some more tricks (only works with Google Chrome):
While surfing a website, right-click on any image you see and select the option Search Image with Google this will display the Google Lens image search on the sidebar.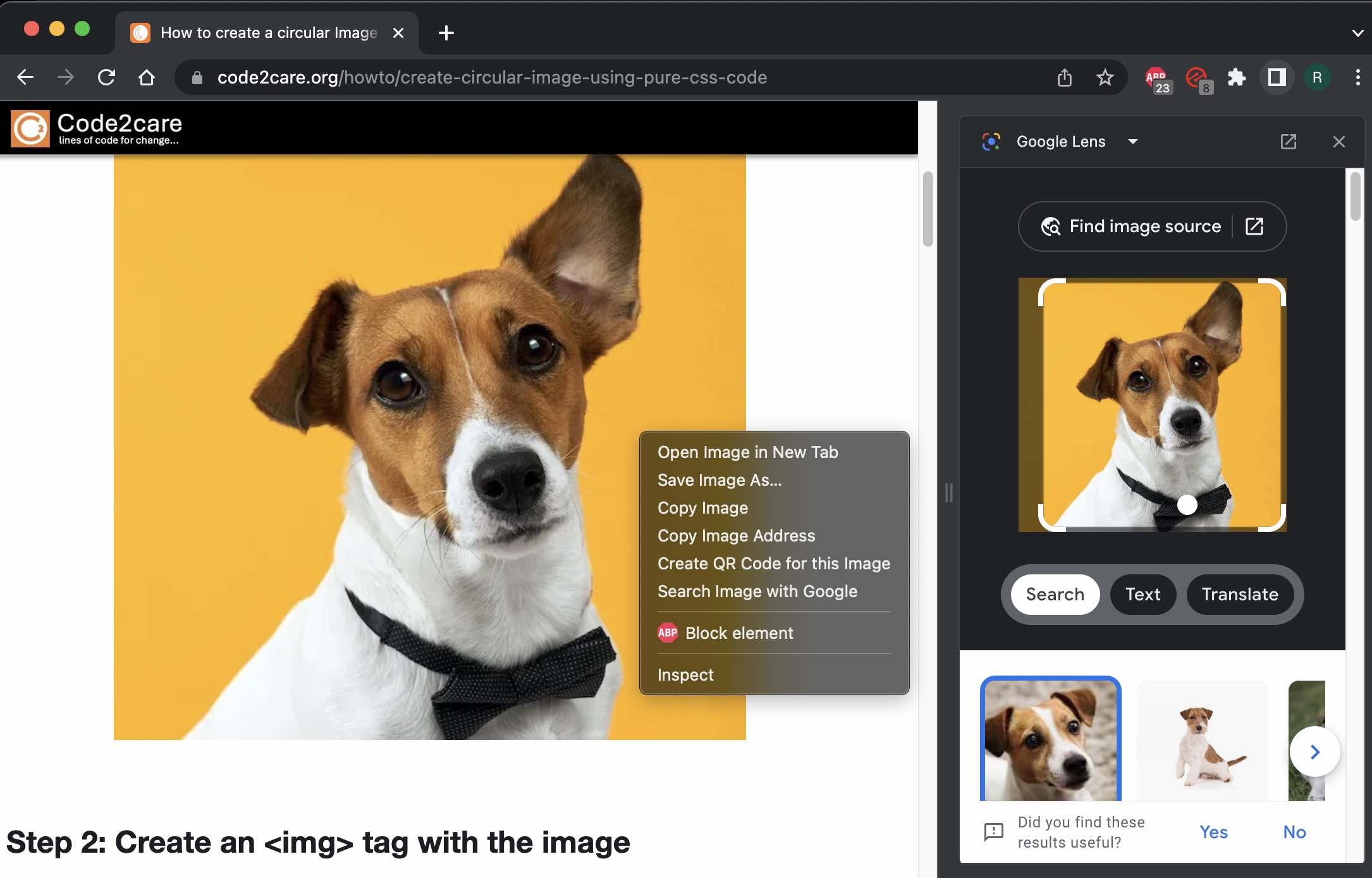
Related Articles:
- Search with an image on Google
- Image Search on Computer
- Search with Image on Android devices
- Search with Image on iPhone/iPad
Facing issues? Have Questions? Post them here! I am happy to answer!
Rakesh (He/Him) has over 14+ years of experience in Web and Application development. He is the author of insightful How-To articles for Code2care.
Follow him on: X
You can also reach out to him via e-mail: rakesh@code2care.org
- How to upload and read csv file in Google Colab
- Resolving DNS_PROBE_FINISHED_NXDOMAIN Google Chrome Error
- Fix - ModuleNotFoundError: No module named google.colab
- Fetch More then 10 Links Per Page in Google Search Result
- Find Nearest Gas Station using Google Map App on your Phone
- How to get nest aware on iPhone
- Fix: Cannot contact reCAPTCHA. Check your connection and try again.
- Enable Dark Mode in Google Search
- How to Mount Google Drive in Colab Notebook
- [Fix] reCAPTCHA not working in Web Browser
- Google Celebrates Rosa Bonheur 200th birthday with a Google Doodle
- How to Subscribe to Google Nest Aware on iPhone
- Google Local Guide Program and Perks of Contributing to Google Maps
- How to remove disable google search blue triangle
- 86 Gmail keyboard shortcuts that you may find Advantageous
- How to insert image into Google Sheets cell
- How to Open a New Notebook in Google Colab
- Google Colab: How to read file from Google Drive
- How to Access Local Files in Google Colab
- Installing Google Cloud macOS SDK
- Turning Off Chat in Gmail
- How to do a Reverse Image Search Using Google Tools
- Google Search Console: HTTPS is invalid and might prevent it from being indexed
- How to Show Line Numbers in Google Colab Cells
- Fetch as Google Crawl Error or Redirected Status
- How to convert Python datetime object to a String - Python
- Open .bash_profile File in TextEdit using Terminal - MacOS
- Steps to Integrate Latest Facebook SDK with your Android Application - Facebook
- Relative Imports examples in Python 3.x - Python
- How to send WhatsApp message from your Android App using Intent - WhatsApp
- Calculate Area and Circumference of Circle - C-Program
- How to install Anaconda on Mac (M1/M2 Mac) - Python
- [Fix] Java Exception with Lambda - Cannot invoke because object is null - Java