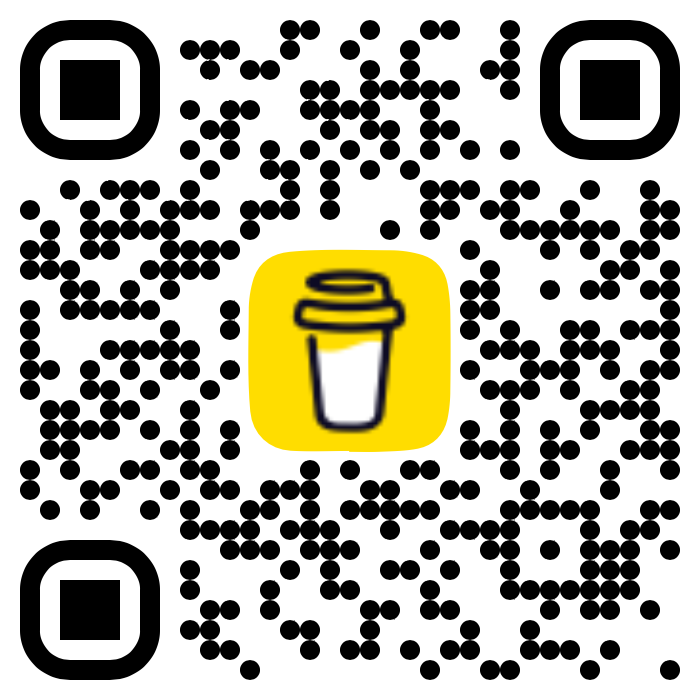The macOS Sonoma 14 version has a new feature that lets you add Widgets to your Mac/Macbook Desktop just like the way you can on iPhone.
We take a look at how to add Widgets to the Mac Desktop screen.

- Step 1: Click on the date & time on the macOS Menu bar top right.
- Step 2: You should see What's New - click on it.
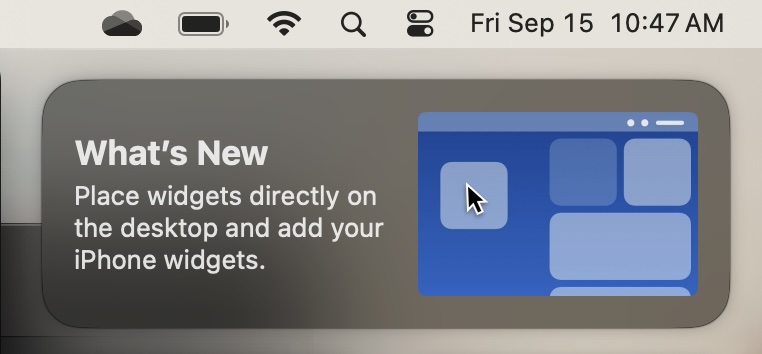
If you do not see it, scroll down and click on "Edit Widget" button.
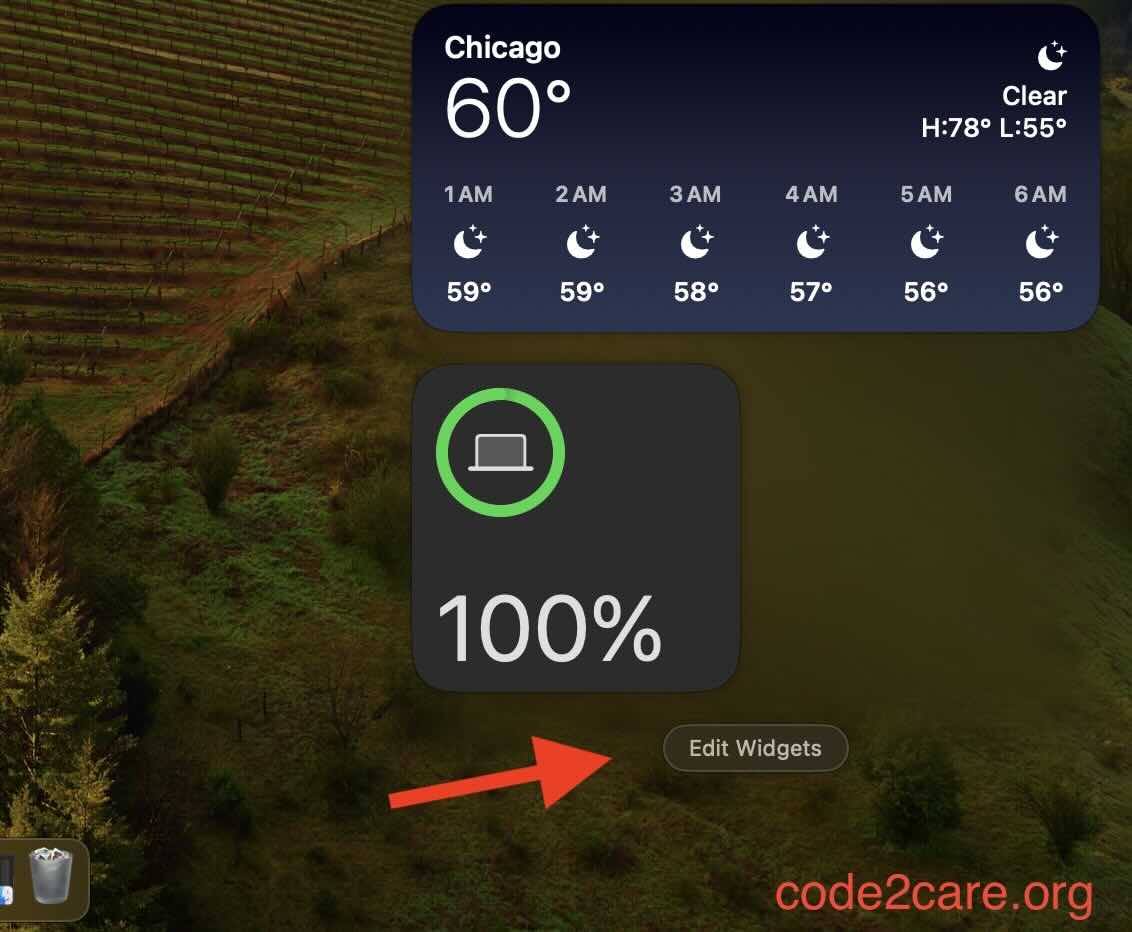
- Step 3: Now you can simply drag a widget to place it on the Desktop.
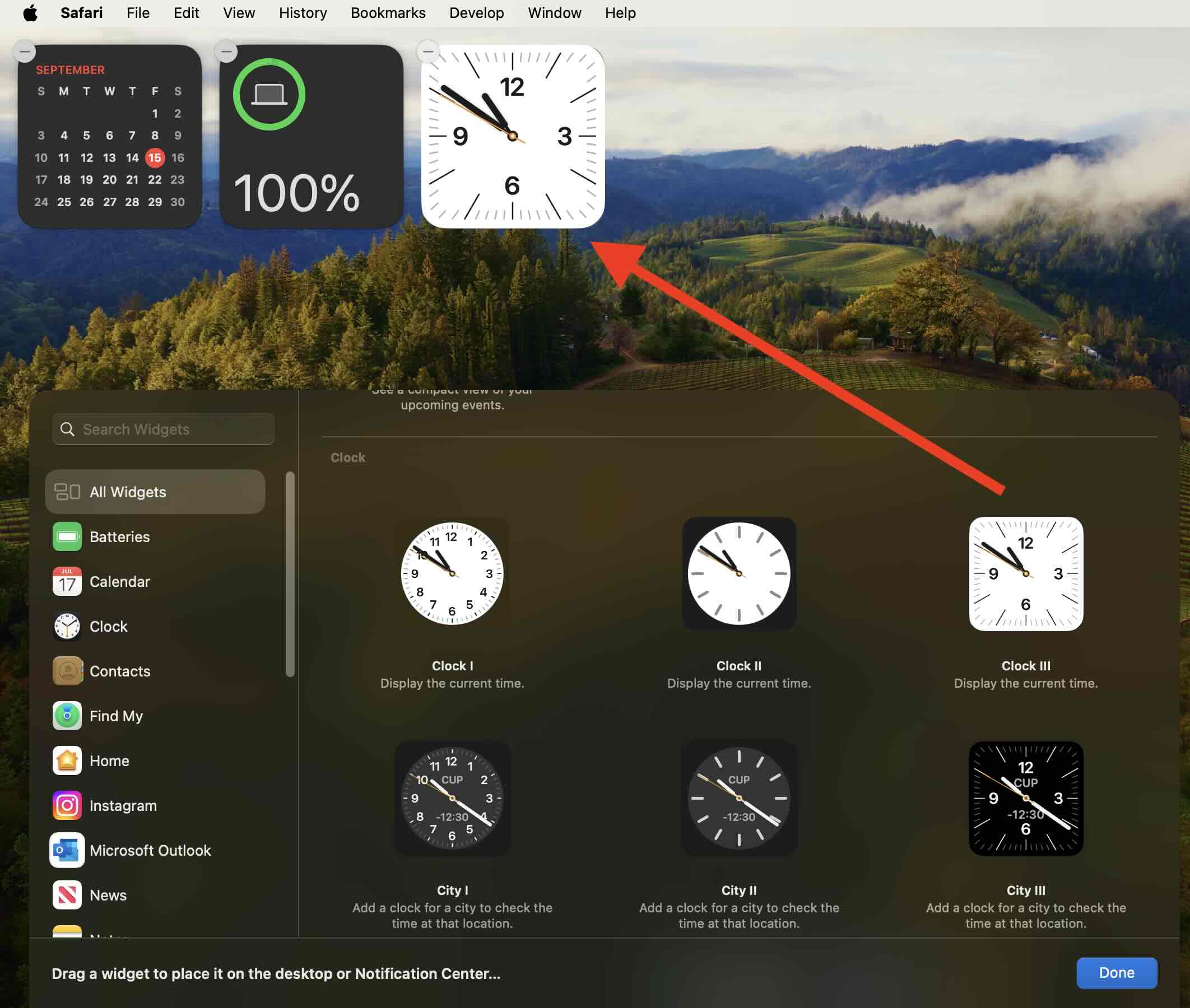
You can drag and drop as many widgets as you want - Batteries, Calendars, Clocks, Weather, News, Stocks and so much more.
Facing issues? Have Questions? Post them here! I am happy to answer!
Author Info:
Rakesh (He/Him) has over 14+ years of experience in Web and Application development. He is the author of insightful How-To articles for Code2care.
Follow him on: X
You can also reach out to him via e-mail: rakesh@code2care.org
More Posts related to MacOS,
- How to show line numbers in Nano on Mac
- How to install Jupyter Notebook on macOS Sonoma
- How to Disable Remote Management using Mac Terminal
- Test internet speed using macOS Terminal command
- Docker Desktop needs privileged access macOS
- Google Search Hot Trends Screensaver for Mac OS X
- How to do calculations in Mac Terminal
- How to make TextEdit the default text Editor on Mac
- How to Show Full Website Address on Safari for Mac (Ventura/Sonoma)
- The Zsh Shell - Mac Tutorial
- Opening mac Terminal
- How to change the name of your Mac running on macOS Ventura 13
- How to find the Battery Cycle Count on macOS Ventura
- How to set an emoji as Zsh terminal prompt in macOS
- How to access Trash Folder using Mac Terminal Command
- macOS Ventura XCode Command Line Tools Installation
- Hide Bluetooth icon on Mac Menu Bar macOS Ventura 13
- How to run .sh file in Mac Terminal
- Terminal Command to get the list of available shells in macOS
- How to see Storage Information on macOS Ventura
- How to Go To /usr/local/bin on Mac Terminal?
- How to do screen recording on Mac
- How to Find File and Directory Size in Mac Terminal
- Open .bash_profile File in TextEdit using Terminal
- Remove Now Playing icon from macOS Big Sur Menu Bar
More Posts:
- How to add ruler in Sublime Text tab window - Sublime-Text
- Binary, Decimal, Octal, and Hexadecimal Numbers Tables - 2022
- Stop a Running Command on macOS Terminal - MacOS
- How to Convert CSV file to SQL Script using Notepad++ - NotepadPlusPlus
- Pandas: Reading .xlsx or .xls Excel Files - Python
- [Fix] java.net.MalformedURLException: unknown protocol - Java
- Clone a particular remote brach using git clone command - Git
- Convert JSON to Java Collection Map using Jackson - Java