If you are a developer and you like to make use of vertical rulers to make sure your code is readable - you can make use of the Sublime Text ruler option.
Enabling Ruler in a tab is pretty easy - just go to View -> Ruler and select among the options - 70, 72, 78, 80, 100, 120. Once you select from any of the available options, you would see a horizontal line on the right side of the window - the distance will vary based on what size you select from range 70-120.
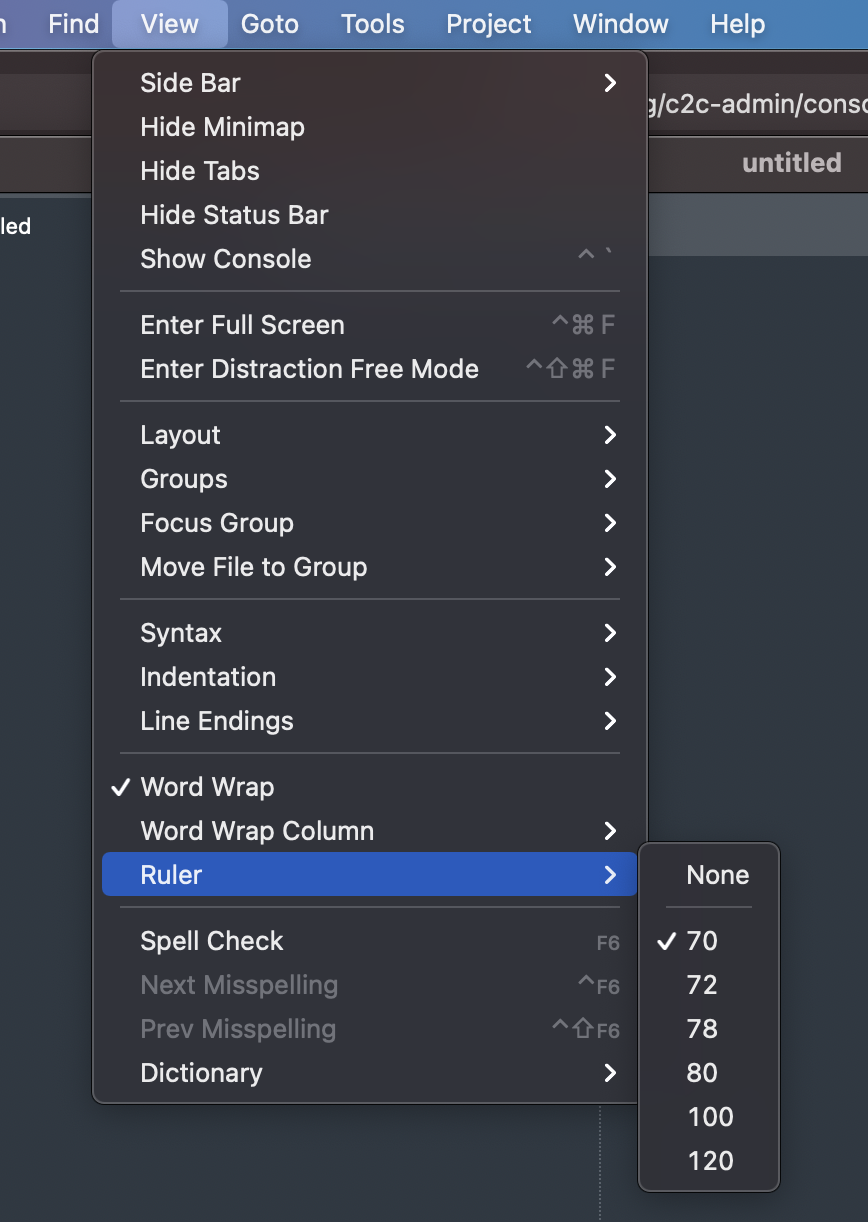
Set Ruler in Sublime Text
You can disable the ruler by selecting None by going to View -> Ruler.

Ruler enabled in sublime text
How to enable ruler in Sublime Text Editor?
- Go to Menu option View,
- Go to Ruler,
- Select the ruler option from 70-120.
- Ruler should be visible.
✌️If you are an advanced user and want to permanently add a ruler to each tab you open - you can follow this tutorial.
Have Questions? Post them here!
More Posts related to Sublime-Text,
- Sublime Text 3 Convert Case to Upper, Lower, Title or Swap
- Change Sublime Text 3 white background color theme
- Replace new line with comma in Sublime Text Editor
- Word count in Sublime Text Editor
- How to add ruler in Sublime Text tab window
- How to Set Permanent ruler in Sublime Text
- How to install Packages in Sublime Text Editor
- Change Line Endings (Encoding Windows/Mac/Unix CR/LF/CRLF) Sublime Text
- Steps to Compare Two files in Sublime Text Side-by-Side
- How to find Sublime Text path of packages installed
- How to display File CR LF Newline Characters in Sublime Text
- How to add Multiple Rulers in Sublime Text
- How to shuffle lines randomly in Sublime Text
More Posts:
- Changing Android Intent Tittle using java code - Android
- Angular CLI ng Error: You need to specify a command before moving on. Use --help to view the available commands - HowTos
- Ubuntu Linux: Unzip a zip file using Terminal - Ubuntu
- Android Studio : Build Tools 23.0.0 rc1 is deprecated - Android-Studio
- Fahrenheit to Celsius Temperature Convertor: Tool & Formula - Tools
- 33: Python Program to send an email vid GMail - Python
- How to recover SharePoint FARM if the SQL Server IP changes - SharePoint
- [Fix] Ubuntu E: Unable to locate package sudo error - Ubuntu