In order to create a Task List in SharePoint Online App (Windows 365) follow the below steps,
- Step 1: Login to your Windows 365 Online Account.
- Step 2: Navigate to your SharePoint Site: https://<your-tenent>.sharepoint.com/
- Step 3: Open the site where you want to create the task list.
- Step 4: Click on Site Content from the Left Quick Launch Menu
- Step 5: Note click on + New on the menu bar and select App
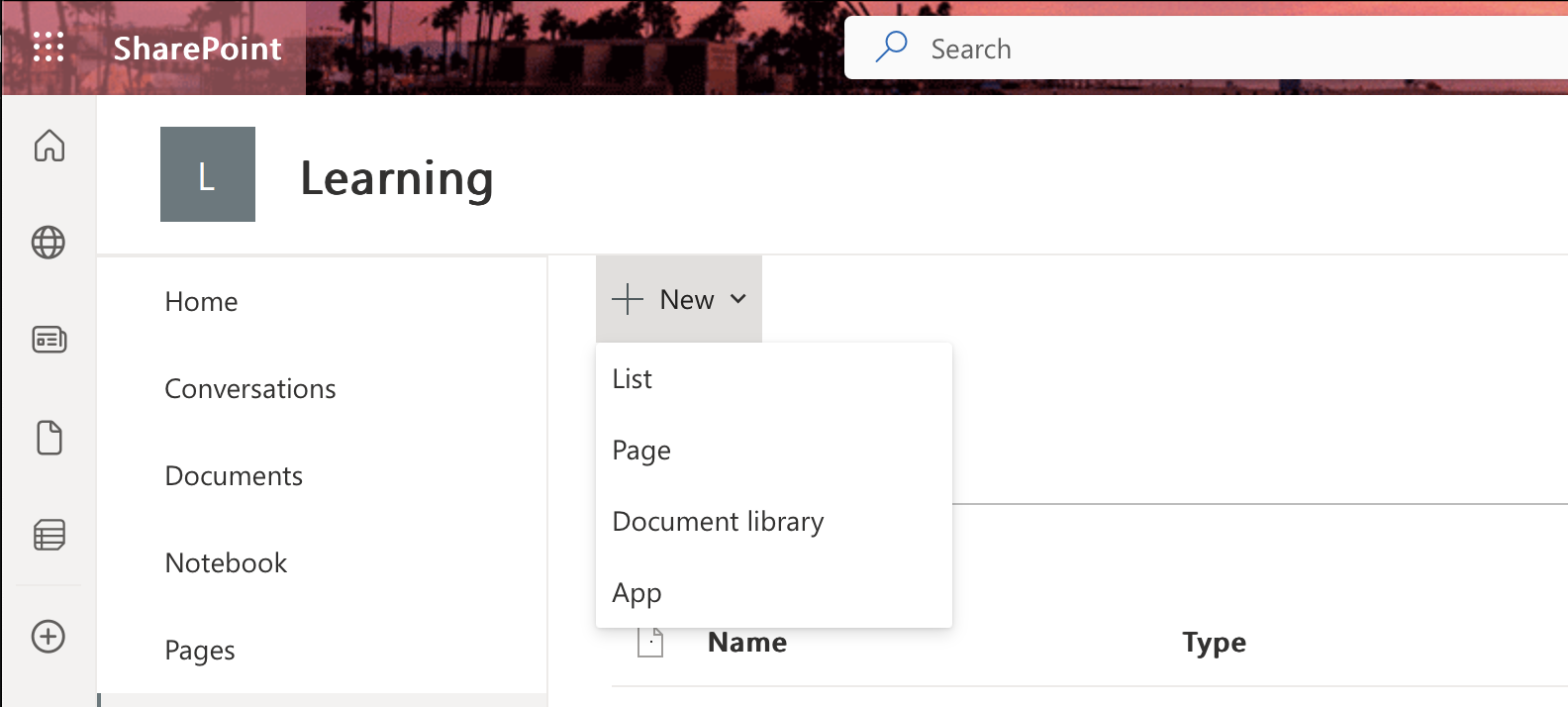
- Step 6: Click on the classic experience link in under "Apps you can add".
- Step 7: Click on the "Task" (you shall find it under Noteworthy, or simply search it)
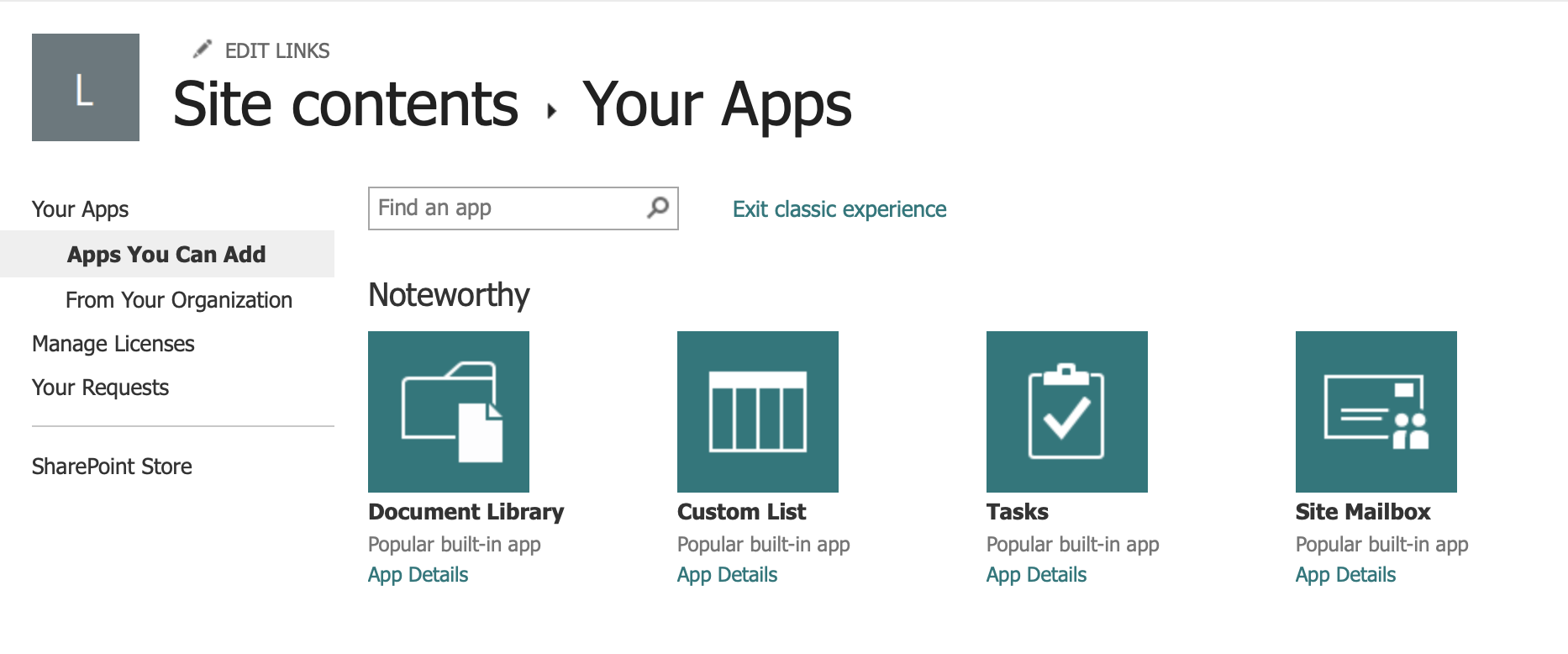
- Step 8: Add a name and click create button.
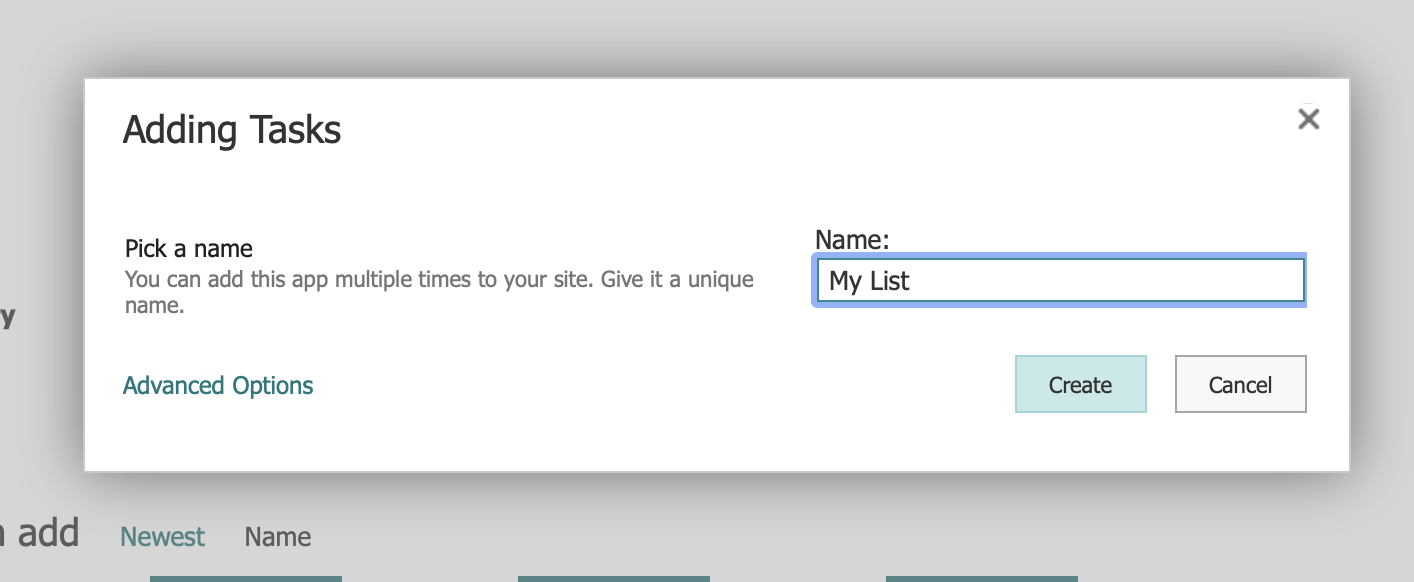
- Step 9: Now click on "Return to classic SharePoint" at the bottom left of your page, you should be able to see the list you just created there.
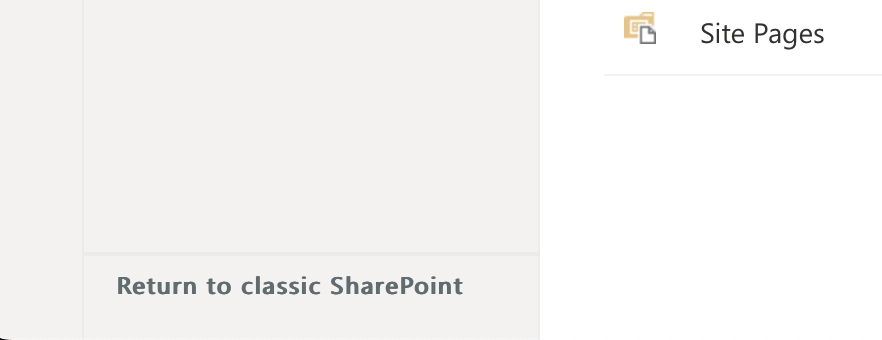
- Step 10: Click on "New Task" button to add a task to the list.
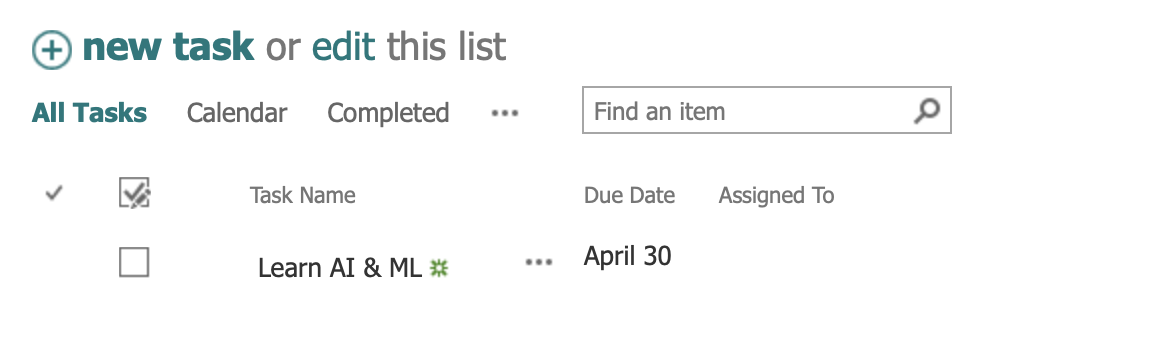
- You can fill in all details, such as Task Name, Start Date, Due Date, Assigned To, % Complete, Description, Predecessors, Priority - High, Low, Medium, Task Status - Not Started, In Progress, Completed, Deferred or Waiting on someone else.
How to Add the Task to Quick Launch Menu
To add the task you created in the Quick Launch Menu, go to the Site Content and click on the 3 dots next to your Task List, and select Settings,
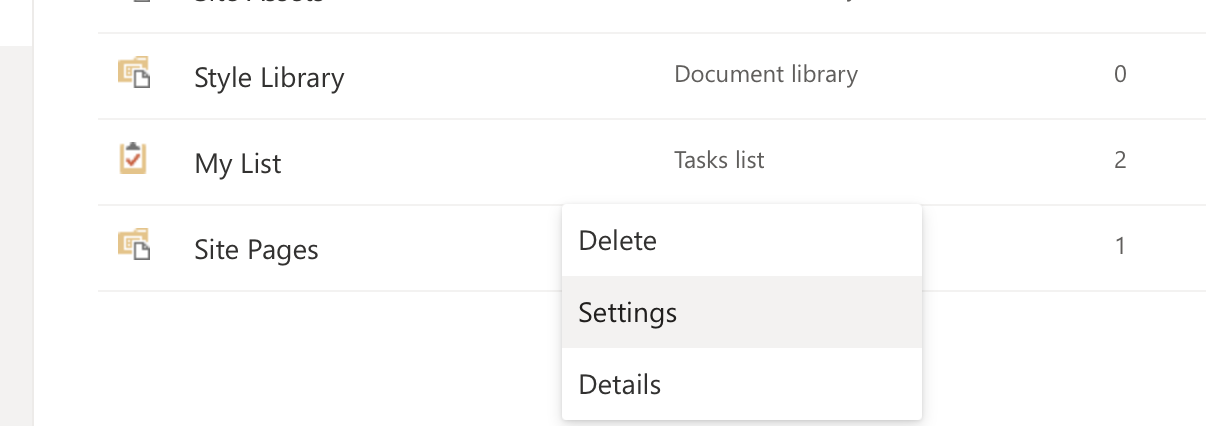
Select yes, to display the list on the Quick launch under Navigation.
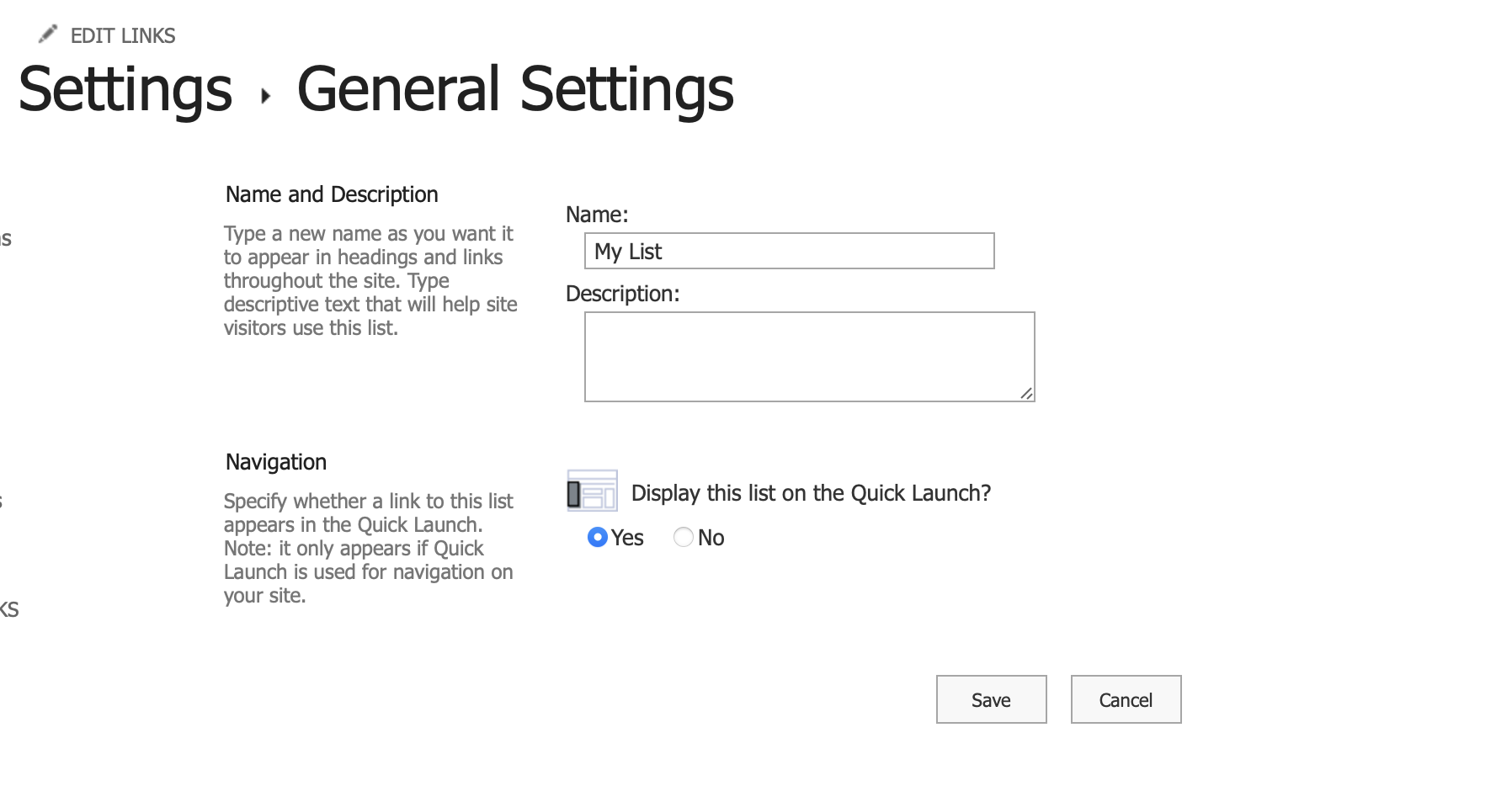
Finally you should be able to see your list like this:
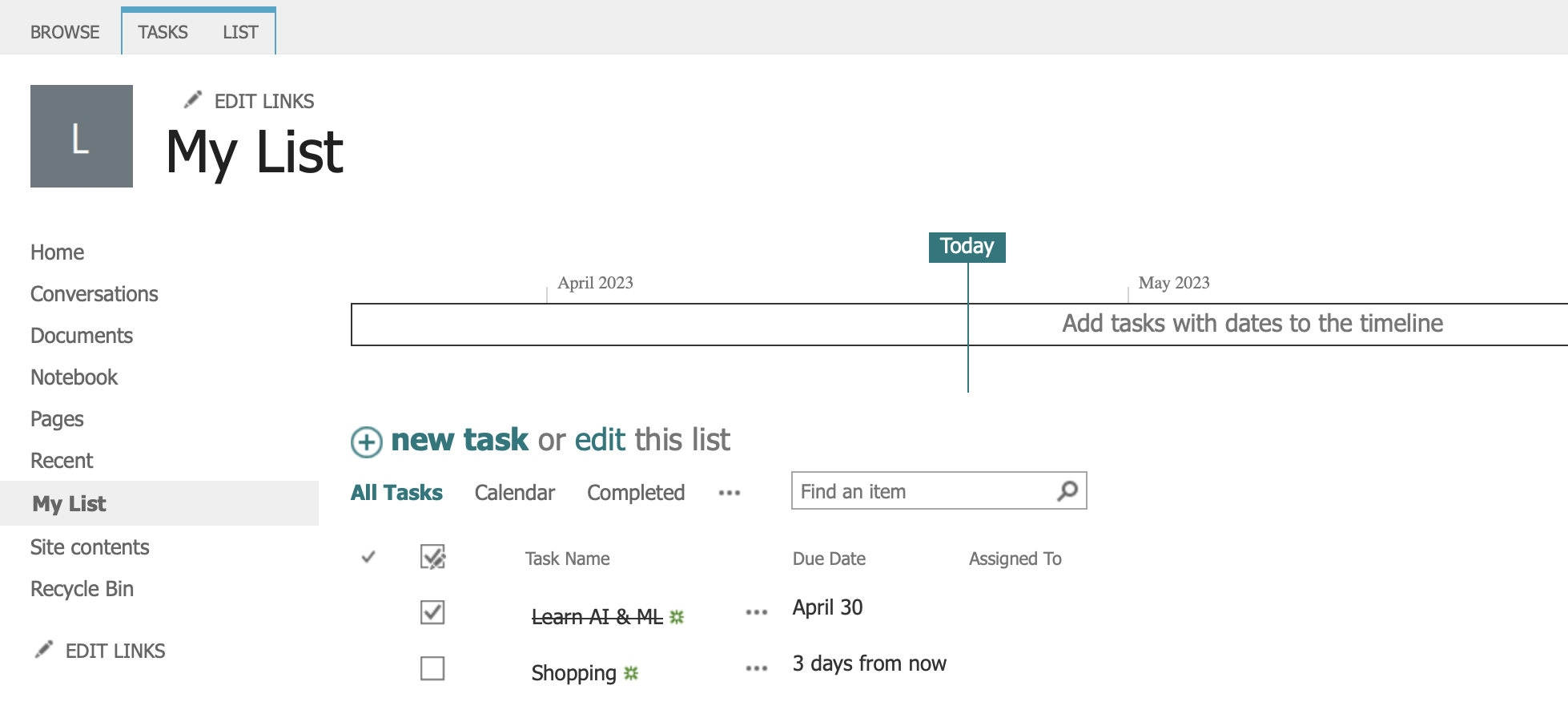
Facing issues? Have Questions? Post them here! I am happy to answer!
Author Info:
Rakesh (He/Him) has over 14+ years of experience in Web and Application development. He is the author of insightful How-To articles for Code2care.
Follow him on: X
You can also reach out to him via e-mail: rakesh@code2care.org
More Posts related to SharePoint,
- SharePoint error - An exception occurred when trying to issue security token: This implementation is not part of the Windows Platform FIPS validated cryptographic algorithms..
- PowerShell iterate and get all SharePoint sites and sub sites
- SharePoint Online: Editing session has ended Message
- How to Share Microsoft SharePoint Site with Users or Groups
- How to delete SharePoint Online List Item using REST API
- SharePoint List excel import - This table exceeds the maximum number of supported rows
- How to disable SharePoint subsite creation option for owners
- SharePoint 2010 August 2015 Update KB3055049 - Duplicate Document ID issue bug fixed
- SharePoint Server 2016 Preview installation error - This Product Key isn't a valid Microsoft Office 2016 Product Key. Check that you've entered it correctly.
- How to upload file programmatically to SharePoint Document Library using Server Object Model C# .Net
- Access URL for SharePoint Tenant Admin Center (Online Office 365)
- Error when deleting SharePoint Online folder or file
- How to extend retiring SharePoint 2010 Workflows and continue with Office 365
- How to generate client id and secret to register SharePoint App with OAuth
- How to delete SharePoint List Item programmatically using C#.Net
- How to retrieve all SharePoint Online List Items using Rest API
- [Solved] SharePoint Search Internal server error exception
- Create SharePoint Site Collection using PowerShell New-SPSite
- Fix SharePoint PowerShell error - The term Get-SPweb is not recognized as the name of a cmdlet function script file or operable program
- How to enable anonymous public access for SharePoint Online site collection, file, folder without login ?
- SharePoint Server 2016 installation System Hardware requirements
- How to create SharePoint Online List Item using REST API
- Changed AD user display name showing old name in SharePoint
- Recommended size and resolution for SharePoint Online Site logo
- Microsoft 365: How to Turn Off Delve in SharePoint Online for All Users
More Posts:
- Send Extra Data with Ajax Get or Post Request - JavaScript
- Cargo Watch: To Recompile Rust Project Automatically - Rust
- How to turn off Automatically adjust brightness on Mac Ventura 13 - MacOS
- How to create a Array (not using list) in Python - Python
- Notepad++ Mark and Copy feature - NotepadPlusPlus
- How to Run PowerShell Script (Mac/Windows/Linux) - Powershell
- Hurry! Uninstall Adobe Flash Player - End Of Life, support end in December 2020 - News
- Using Document Map in Notepad++ - NotepadPlusPlus