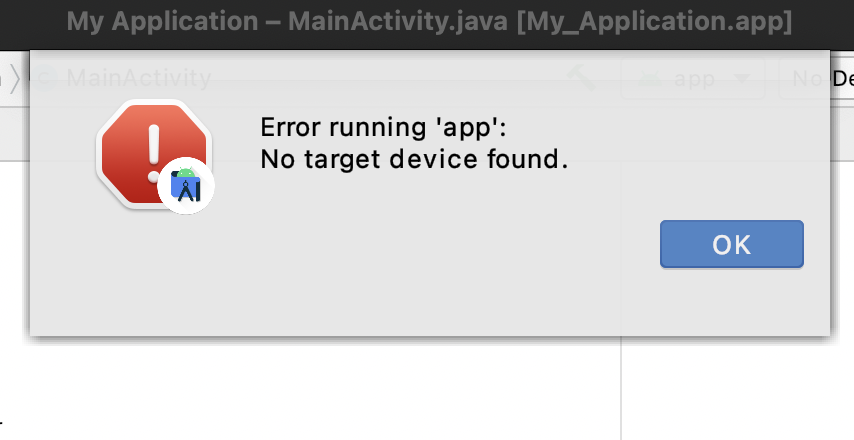
Error Running App - No Target Device Found
⛔️ Error running 'app': No target device found.
The above error you may get when trying to run your Android Application on IntelliJ Android Studio, it means that there is no device available to run your application. You would require either of the below two kinds of devices.
- 1. External Device: You need to connect an external physical Android device to your computer with Developer settings enabled, or,
- 2. Virtual Device: You need to have an AVD - Android Virtual device (an emulator) available.
- Click on Menu: Tools → AVD Manager
- Now click on + Create Virtual Device
- You would see options like - Pixel XL, 3a XL Nexus e.t.c, select one of the devices and click Next.
- On the Select a system image page you need to select an image - Note if the image is not earlier download you would need to do it - Recommend once are among R, Q, Oreo, Nougat
- You would now be taken to a new prompt Component installer that will download and install the image - not this would take a while depending on your internet speed. Once the installation completes click Finish.
- Now select the AVD and click Next - You can provide a new to the AVD here and set standard mode - portrait or landscape e.t.c., now click Finish
- Now try to run your application. It should work!
Packages to install:
- Google APIs Intel x86 Atom System Image (system-images;android-R;google_apis;x86)
Preparing "Install Google APIs Intel x86 Atom System Image (revision: 4)".
Downloading https://dl.google.com/android/repository/sys-img/google_apis/x86-R_r04.zip
"Install Google APIs Intel x86 Atom System Image (revision: 4)" ready.
Installing Google APIs Intel x86 Atom System Image in
C:\Users\c2c\AppData\Local\Android\Sdk\system-images\android-R\google_apis\x86
"Install Google APIs Intel x86 Atom System Image (revision: 4)" complete.
"Install Google APIs Intel x86 Atom System Image (revision: 4)" finished.More Posts related to Android-Studio,
- Step-by-Step: How to install Flutter in Android Studio
- [Android Studio] How to locate code for activity_main.xml
- [Event Log] Android Studio performance could be improved
- Android Studio emulator/Device logCat logs not displayed
- Show Android Studio Emulator in a Separate Window
- Android Studio SDK Build-tools 23 rc2 not getting installed
- Android Emulator Screenshot saved location
- [Android Studio] Error: Missing system image on device
- Android Studio NoClassDefFoundError: java.awt.Toolkit
- Android [SDK Manager] The system cannot find the path specified
- [Android Studio] Could not automatically detect an ADB binary
- Installing Android Studio Dolphin on Mac with Apple (M1/M2) Chip
- [Android Studio] MainActivity does not exist
- How to enable line numbers in IntelliJ Android Studio for all files
- Android Studio - Installed build tools revision 31.0.0 is corrupted. Remove and install again using the SDK manager.
- Android Studio setup was canceled - How to resume
- Your Android SDK is missing, out of date or corrupted SDK Problem
- Locate MainActivity Java or Kotlin file in Android Studio
- How to Determine Android Studio Gradle Version
- Delete Android Studio Projects
- [Android Studio] Button on click example
- Create assets folder in Android Studio
- Disabling Spell Check in Android Studio
- How to save IntelliJ IDE Console logs to external log file
- How to install Android Studio Chipmunk and SDK tools on macOS (2021.2)
More Posts:
- Fix: error: invalid command bdist_wheel - Python - Python
- How to install Roblox Game on Mac [Intel/M1/M2] - MacOS
- Type R is already defined error : Android Error - Android
- Fix MySQL - Error: (OperationalError) (HY000) [08S01] Communications link failure - MySQL
- JavaScript: Generate Random Numbers between 1 and 3 - JavaScript
- Fix Windows Update Error Code: 0x80070643 - Windows
- How to install curl on Alpine Linux - Linux
- Online HTML Code Formatter (Prettier) Tool - Tools