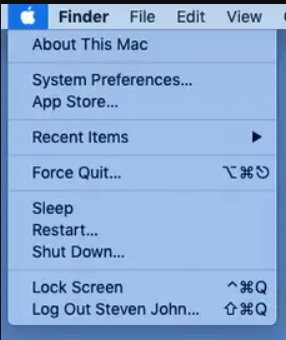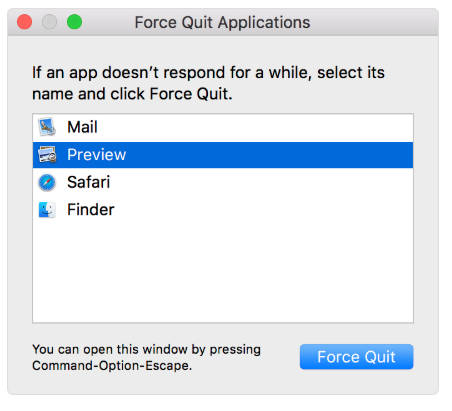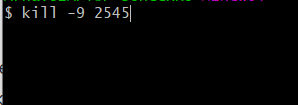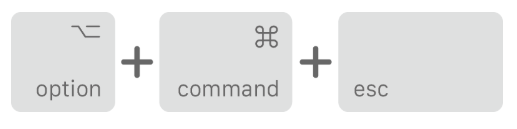
If you are having trouble with an application that running on your Mac machine, or your system seems sluggish or you see a spinning cursor, somethings not right and you would want to kill a running process that's gone rogue, here are some ways you can do so,
We have listed down 8 ways in which you can kill/force quit an application on macOS
- Keyboard shortcut: Command ⌘ + Option ⌥ + Escape
This is the most easiest and quickest way you can reach to the Force Quit Application, when this window opens up you would see a list of Applications that are currently running, if an application is not responding for a while, you can select it from here and click Force Quit. This is the easiest and the most used way to kill and Application.
- Using the Apple Menu Option:
MacOs Force quit menu optionForce quit applciation
Click on the Apple logo on the top right side of your Menu bar and Select "Force Quit (App name)". This will close the current application that you are working with.
- Using Activity Manager:
It is also one of the most preferred way to force close an application though the User Interfaces available on macOS (and most powerful one)
You can see stats of each process in detail - Process Name, %CPU utilization, CPU time, Threads, Idle Wake Ups, PID and User. Also you get beatification based on CPU, Memory, Energy, Disk and Network utilization. Double click on the Process Name and you would see a prompt - Click "Force Quit"
You can find it in /Applications/Utilities/ or open it from Spotlight with Command+Space and then type ‘Activity Monitor’ and the return key. Using Activity Monitor is very easy: Select the process name or ID you wish to kill (unresponsive apps will usually appear as red), and hit the red “Quit Process” button.
⚡️ Does it look familiar to Windows Task Manager. - Using Option ⌥ + Right Click on Docker
Click Option ⌥ and Right click on a app icon on docker and you should see "Force Quit" option to terminate that app.
- Using Keyboard shortcut: Command ⌘ + Option ⌥ + Escape + Shift
This is kind of similar to way no. 1, when you press these key combinations at once the current active app will be force closed. This is the best way to kill an app when your track-pad or mouse is not working.
- Using Terminal Command: kill
This is the most preferred way to kill an frozen application, or a process when you are a developer or a pro user, use kill [processname] to kill an application, kill -9 [processname] will force kill the app.
Kill -9 macOS terminal command - Using Touch Bar
This option may not be available to all user, but surely Macbook users with a touch-bar - you may come access a case where the bar esc key is not working - you can use any of the above cases where esc key is not needed.
- If nothing works: Control + Command + Power to force restart Mac
Comments:
- Worked for me.
AndrewK23 15 Jul 2020 15:02:08 GMT
- Was having problems quitting iTunes, step 2 helped. Thank You 👱
user145 14 Jul 2020 14:07:08 GMT
- Further comments disabled!
- Transfer files between Android and Mac OS X using usb cable
- Find Java JRE Installation location Mac OS X
- How to enable Do Not Disturb mode for Notification Center in Mac OS X 10.10 Yosemite
- Remove Applications from Startup Mac OS X
- Open New tab using keyboard shortcut in Mac Terminal
- Create a large dummy file using Mac OS X terminal command
- Hide files and folders on Mac OS X
- Install Apache Tomcat ver 8 on Mac OS X Yosemite 10.10
- Location of eclipse.ini file on Mac OS X
- Take Screenshots on Mac OS without Keyboard
- [Solved] Dynamic Web Module 3.0 requires Java 1.6 or newer Mac OSX
- Mac OS X Taking Screen Capture using Terminal
- How to Stop Photos App from auto loading when device connected to the Mac
- Change Mouse Scrolling in Mac OS X
- How to Setup maven on Mac (macOS)
- Mac Studio Display Buzzing sound from the Monitor
- 4 Open Source SQLite Editor for Mac OS X , Windows and Linux
- Save webpage as pdf in Google Chrome for Mac OS X
- vi undo redo command [Examples]
- How to See Hidden Folders and Files on macOS
- [Mac] To open Eclipse you need to install the legacy java se 6 runtime
- Java location in Mac OS X
- Safari appends .html extension to files that are downloaded
- Pdf Text to Speech option in Mac OS X Preview App
- How to run Gradle from Mac Terminal (Command Line)
- Fix Power BI error Access to the resource is forbidden when connecting SharePoint Online List as data source - SharePoint
- How to reset Eclipse IDE Code Font - Eclipse
- Java 8 Supplier Functional Interface Examples - Java
- Fix: error: non-static type variable T cannot be referenced from a static context - Java
- How to turn off Stage Manager - macOS Ventura - MacOS
- 🎃 Halloween Hashtag 2022 on Social Media 🎃 - Hashtags
- 25: How to rename a file using Python Program - Python-Programs
- Java Stream Word Count Example - Java