Until the SharePoint Modern Interface arrived, developers had to create custom forms in order to hide or show fields to users.
Say a column like "delay in approval" for admins to know how many days have crossed after the due date, this need not be shown to the end users on the request form. Options like InfoPath, jQuery/JavaScript, PowerApps, Spfx were used to hide the field from users on the form.
Now, SharePoint gives you an OOTB (Out Of The Box) way to show/hide selected fields on SharePoint List or Document Library forms - New, Edit, Display. The data in the column is not impacted, just its visibility on the form.
✔️ Steps to show or hide a field in list or library form
- Navigate to your respective list or library.
- Click and open any List Item (or document properties) to view the Display form. You can also use the New form.
- Click "Edit form" from the top right corner of the form.
- Click "Edit Columns".
- Check/Uncheck to show or hide the column.
- Click Save.
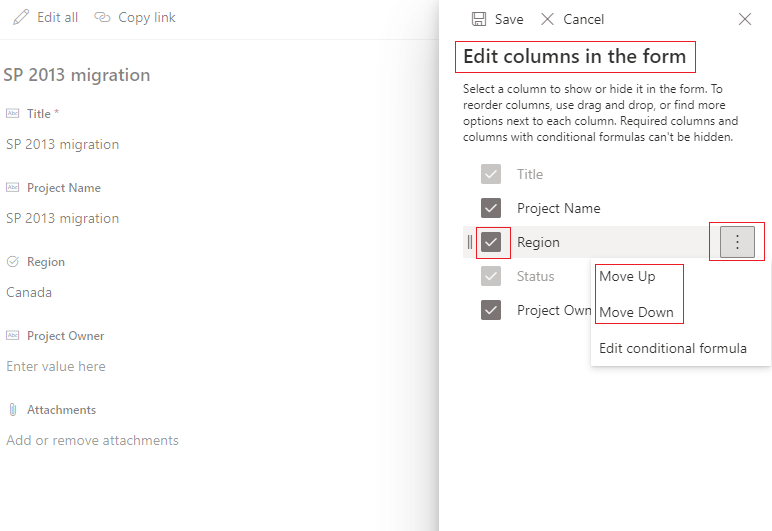
SharePoint column - reorder, show, hide
⭐ Points to consider
- The show/hide applies to all 3 forms - New, Edit, Display.
- Columns which are Required/Mandatory cannot be hidden.
- Columns with conditional formulas cannot be hidden.
- Hold and drag-drop up and down to reorder columns, or click on the 3 dots towards the right and move the column up or down. This will rearrange columns on all 3 forms. refer steps here.
- To show or hide columns in SharePoint views, do it from the respective view. Make sure you apply it on a public view if it is for all users.
Have Questions? Post them here!
More Posts related to SharePoint,
- SharePoint error - An exception occurred when trying to issue security token: This implementation is not part of the Windows Platform FIPS validated cryptographic algorithms..
- PowerShell iterate and get all SharePoint sites and sub sites
- SharePoint Online: Editing session has ended Message
- How to Share Microsoft SharePoint Site with Users or Groups
- How to delete SharePoint Online List Item using REST API
- SharePoint List excel import - This table exceeds the maximum number of supported rows
- How to disable SharePoint subsite creation option for owners
- SharePoint 2010 August 2015 Update KB3055049 - Duplicate Document ID issue bug fixed
- SharePoint Server 2016 Preview installation error - This Product Key isn't a valid Microsoft Office 2016 Product Key. Check that you've entered it correctly.
- How to upload file programmatically to SharePoint Document Library using Server Object Model C# .Net
- Access URL for SharePoint Tenant Admin Center (Online Office 365)
- Error when deleting SharePoint Online folder or file
- How to extend retiring SharePoint 2010 Workflows and continue with Office 365
- How to generate client id and secret to register SharePoint App with OAuth
- How to delete SharePoint List Item programmatically using C#.Net
- How to retrieve all SharePoint Online List Items using Rest API
- [Solved] SharePoint Search Internal server error exception
- Create SharePoint Site Collection using PowerShell New-SPSite
- Fix SharePoint PowerShell error - The term Get-SPweb is not recognized as the name of a cmdlet function script file or operable program
- How to enable anonymous public access for SharePoint Online site collection, file, folder without login ?
- SharePoint Server 2016 installation System Hardware requirements
- How to create SharePoint Online List Item using REST API
- Changed AD user display name showing old name in SharePoint
- Recommended size and resolution for SharePoint Online Site logo
- Microsoft 365: How to Turn Off Delve in SharePoint Online for All Users
More Posts:
- How to Create AWS SNS Topic using AWS CLI - AWS
- What is the Max and Minimum Value of int type in Python? - Python
- Add Bookmark macOS Safari - MacOS
- How to Clear Cache for a website (URL) in Safari for Mac - MacOS
- Java Generics explained with simple definition and examples - Java
- Bash Command to Download a File From URL - Bash
- PHP Code for sending Emails - PHP
- Fix: Invalid Gradle JDK configuration found. Could not find the required JavaSDK - Gradle