SharePoint Online and On-prem both provide an option to map document libraries, folders or even entire sites as a network drive and access the files in familiar Windows explorer view.
But you may face errors while mapping and require IT support for troubleshooting.
One common error is "Access Denied". Yes, even you actually have access to SharePoint.
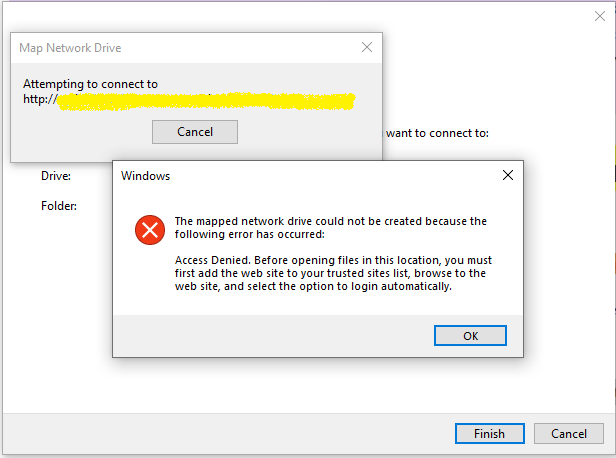
The mapped network drive could not be created because the following error has occurred:
Access Denied. Before opening files in this location, you must first add the web site to your trusted site list, browse to the web site, and select the option to login automatically.
Perform below checks to get this fixed.
- Add the SharePoint site URL to Trusted Sites list. You may need assistance from IT if you do not have enough rights to do this.
Internet Explorer --> Internet Options --> Security tab --> Trusted sites --> click Sites --> enter "https://*.sharepoint.com" --> click Add
Adding https://*.sharepoint.com will ensure that all SharePoint sites from your Tenant are trusted - Navigate to Services (services.msc) and confirm the WebClient service is in running state.
- Open Internet Explorer and enter the SharePoint link.
⭐ Very important, mapping network drive only works with IE at present. - Enter the login details and select "Keep me signed in" or "Remember me" or "Stay signed in" and click Sign In.
⭐ This is an important step, you need IE to remember you. If you are unsure if it was selected, sign out and sign in again, then tick the check box. The sign out option is at the top right corner, when you click on your profile picture. - Now we are ready to map the network drive, just follow the instructions.
- Navigate to "This PC".
- Click on Computer tab from the top options.
- Click Map network drive.
- Click Map network drive one more time.
- Enter the SharePoint folder path, only till the folder name and click Finish. Keep only till library/folder name and remove everything after it.
Connect using different credentials --> use this option if you are using a personal computer which may not be connected to your organizational network or VPN.
Reconnect at sign-in --> use this option if you do not want sign in again when the system is rebooted. - If you have set all necessary configurations correctly, the folder will open directly showing all files which you have access to.
The mapped drive can be seen under Network Locations.
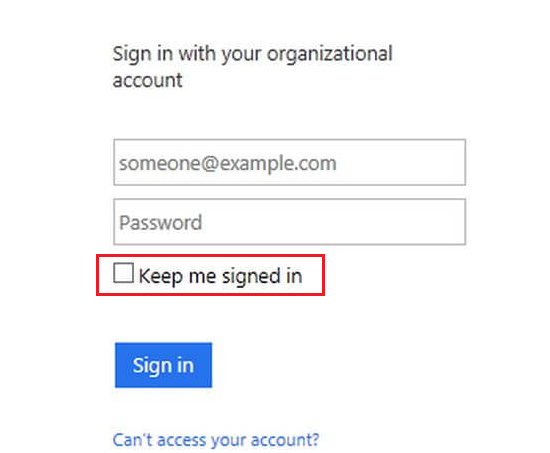
⚡️ Important Points -
Map network drive uses WebDav to sync SharePoint files, which is an older technology. OneDrive sync client is faster, more secured and even provides Files On-Demand capability.
Currently, the network drive mapping only works with Internet Explorer, not even with Edge. Google Chrome, Safari, Firefox do not support this.
The session expires if you do not login to Internet Explorer regularly. To avoid this, frequently connect to the SharePoint site via IE and make sure you select Stay signed in.
- SharePoint error - An exception occurred when trying to issue security token: This implementation is not part of the Windows Platform FIPS validated cryptographic algorithms..
- PowerShell iterate and get all SharePoint sites and sub sites
- SharePoint Online: Editing session has ended Message
- How to Share Microsoft SharePoint Site with Users or Groups
- How to delete SharePoint Online List Item using REST API
- SharePoint List excel import - This table exceeds the maximum number of supported rows
- How to disable SharePoint subsite creation option for owners
- SharePoint 2010 August 2015 Update KB3055049 - Duplicate Document ID issue bug fixed
- SharePoint Server 2016 Preview installation error - This Product Key isn't a valid Microsoft Office 2016 Product Key. Check that you've entered it correctly.
- How to upload file programmatically to SharePoint Document Library using Server Object Model C# .Net
- Access URL for SharePoint Tenant Admin Center (Online Office 365)
- Error when deleting SharePoint Online folder or file
- How to extend retiring SharePoint 2010 Workflows and continue with Office 365
- How to generate client id and secret to register SharePoint App with OAuth
- How to delete SharePoint List Item programmatically using C#.Net
- How to retrieve all SharePoint Online List Items using Rest API
- [Solved] SharePoint Search Internal server error exception
- Create SharePoint Site Collection using PowerShell New-SPSite
- Fix SharePoint PowerShell error - The term Get-SPweb is not recognized as the name of a cmdlet function script file or operable program
- How to enable anonymous public access for SharePoint Online site collection, file, folder without login ?
- SharePoint Server 2016 installation System Hardware requirements
- How to create SharePoint Online List Item using REST API
- Changed AD user display name showing old name in SharePoint
- Recommended size and resolution for SharePoint Online Site logo
- Microsoft 365: How to Turn Off Delve in SharePoint Online for All Users
- Create SharePoint Site Collection with new Content database in existing web application - SharePoint
- Change Mac Default Browser [updated for macOS Ventura] - MacOS
- Fix Power Automate FLOW error - InvalidTemplate Unable to process template language expressions in action - Microsoft
- What is list[-1] in Python Programming - Python
- Fix: E: Command line option --installed is not understood in combination with the other options - Ubuntu
- Define an Infinite Number in Python - Python
- How to: Docker Remove Image - Docker
- Fix: ValueError: unsupported pickle protocol: 5 - Python