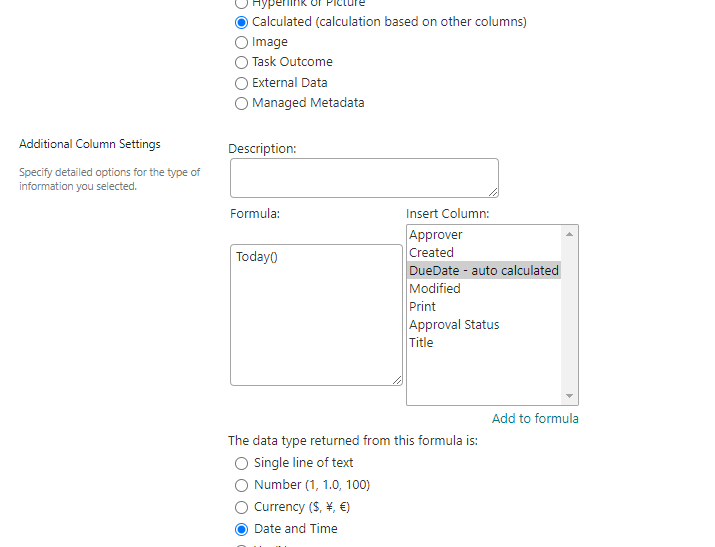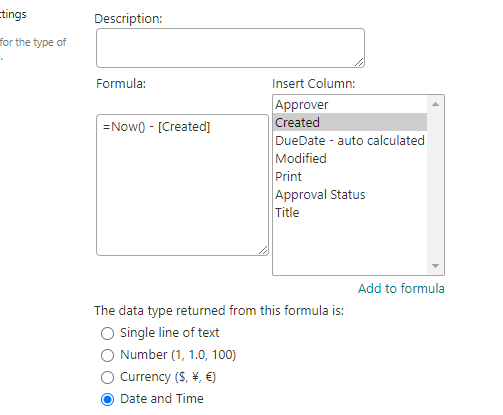SharePoint provides a great way to filter views using inbuilt functions like Today() and Now(). They come very handy when you are required to get current date and time for any comparison or filtering.
These functions have been very popular throughout these years and work well with all SharePoint versions - MOSS, SharePoint 2010, SharePoint 2013, SharePoint 2016, SharePoint 2019 and SharePoint Online (Microsoft Office 365).
⚡️ How to use/set today's current date in calculated column --> Today()
- Open your List/Library.
- Navigate to Columns section.
- Click Create column. You may alternatively edit an existing calculated column.
- For 'The type of information in this column is:' --> select 'Calculated (calculation based on other columns)'.
- In Formula, use Today() for getting current date.
Current date in SharePoint calculated column
⚠️ Note that calculated column values are not updated automatically and only when list item is modified. It is recommended to use Power Automate / FLOW for updating the calculated field value on regular basis.
Few examples using Today()- Today() --> Gets current date
- Today()-Created --> Gets number of days in between Created Date and Current Date
- Today() + 1 --> Adds 1 day to Current Date
- For 'The data type returned from this formula is: ' --> select the format for the return value, Single line of text / Number / Currency / Date and Time / Yes/No.
- Click OK.
- Check your column and verify the calculated value is computed correctly.
⭐ IMPORTANT - You cannot use [Today] in your formula, this will result in error "Calculated columns cannot contain volatile functions like Today and Me."
Refer this link to fix it - How to use [Today] current date time in SharePoint calculated column
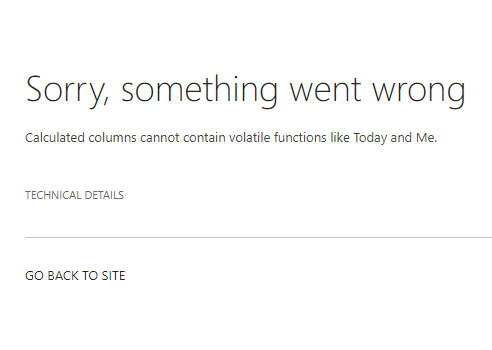
⚡️ How to use/set today's current date with time in calculated column --> Now()
This is similar to previous example, but more accurate up to time including minutes.- Open your List/Library.
- Navigate to Columns section.
- Click Create column. You may alternatively edit an existing calculated column.
- For 'The type of information in this column is:' --> select 'Calculated (calculation based on other columns)'.
- In Formula, use Now() for getting current date and time.
Current date time in SharePoint calculated column using Now
⚠️ Note that calculated column values are not updated automatically and only when list item is modified. It is recommended to use Power Automate / FLOW for updating the calculated field value on regular basis.
Few examples using Now()- Now() --> Gets current date + time
- Now()-Created --> Gets number of days (including hours/minutes) in between Created Date and Current Date/Time
- Now() + 1 --> Adds 1 day to Current Date (including time).
- For 'The data type returned from this formula is: ' --> select the format for the return value, Single line of text / Number / Currency / Date and Time / Yes/No.
- Click OK.
- Check your column and verify the calculated value is computed correctly.
⚡️ How to use today's current date to filter SharePoint views --> [Today]
Something which is required very frequently, filtering views to show relevant information to users. Say, displaying approval tasks which are upcoming today.- Open your List/Library.
- Navigate to Views section.
- Open the respective view.
- Navigate to Filter section.
- Select 'Show items only when the following is true:'
- For 'Show the items when column'
- Select the column from the drop down
- Select the condition which should evaluate to true
- Enter the formula to calculate using [Today]
- Click OK.
- Verify the view is filtered as expected.
-
Few examples using [Today]
- DueDate = [Today]
- DueDate <= [Today] AND Resolved=No
- ReminderDate = [Today]-2
- Created = [Today]-5
This does not stop here. Though SharePoint provides you powerful ready functions like [Today] and [Me], you will have to put in extra efforts to fulfill the actual requirement - like adding logic to skip weekends. In many cases, excel formulas may also work with SharePoint calculated fields.
⛏️ Tip - For calculated column fields, the value will not auto update unless the list item is modified. This has been a pain for developers and admins. There could be multiple possibilities to update the field value, choose the best fit for you -
- Power Automate / FLOW to update item (preferred)
- PowerShell script
- Azure Functions
- Logic Apps
- SharePoint error - An exception occurred when trying to issue security token: This implementation is not part of the Windows Platform FIPS validated cryptographic algorithms..
- PowerShell iterate and get all SharePoint sites and sub sites
- SharePoint Online: Editing session has ended Message
- How to Share Microsoft SharePoint Site with Users or Groups
- How to delete SharePoint Online List Item using REST API
- SharePoint List excel import - This table exceeds the maximum number of supported rows
- How to disable SharePoint subsite creation option for owners
- SharePoint 2010 August 2015 Update KB3055049 - Duplicate Document ID issue bug fixed
- SharePoint Server 2016 Preview installation error - This Product Key isn't a valid Microsoft Office 2016 Product Key. Check that you've entered it correctly.
- How to upload file programmatically to SharePoint Document Library using Server Object Model C# .Net
- Access URL for SharePoint Tenant Admin Center (Online Office 365)
- Error when deleting SharePoint Online folder or file
- How to extend retiring SharePoint 2010 Workflows and continue with Office 365
- How to generate client id and secret to register SharePoint App with OAuth
- How to delete SharePoint List Item programmatically using C#.Net
- How to retrieve all SharePoint Online List Items using Rest API
- [Solved] SharePoint Search Internal server error exception
- Create SharePoint Site Collection using PowerShell New-SPSite
- Fix SharePoint PowerShell error - The term Get-SPweb is not recognized as the name of a cmdlet function script file or operable program
- How to enable anonymous public access for SharePoint Online site collection, file, folder without login ?
- SharePoint Server 2016 installation System Hardware requirements
- How to create SharePoint Online List Item using REST API
- Changed AD user display name showing old name in SharePoint
- Recommended size and resolution for SharePoint Online Site logo
- Microsoft 365: How to Turn Off Delve in SharePoint Online for All Users
- SharePoint installation error - Setup is unable to proceed due to the following error This product requires Microsoft .Net Framework 4.5 - SharePoint
- [Fix] reCAPTCHA not working in Web Browser - Google
- Convert Java Object to JSON using Jackson Library - Java
- Fix Microsoft Teams Error code - 107 - Teams
- [Fix] Microsoft Teams No Network Connection Please check your network settings and try again. [2603] - Teams
- How to revert a single file from Git Repo - Git
- How to stop MongoDB Server running on Ubuntu - Ubuntu
- Can we move apps like WhatsApp, Facebook to external MicroSD card - WhatsApp