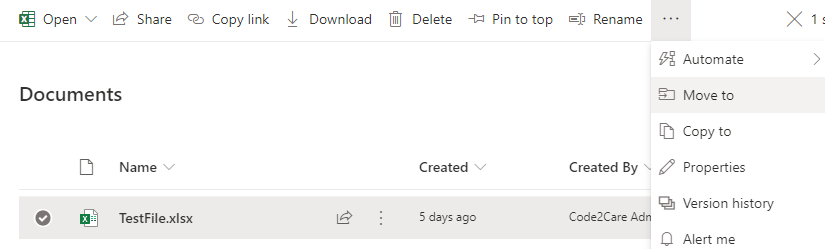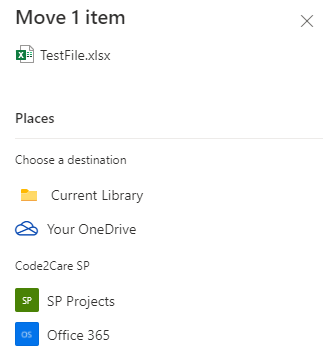SharePoint Online provides a very easy Out Of The Box way to move/copy documents to a different location. This includes files and folders both.
Business end users can perform these steps easily themselves without dependency on Admin or IT support team. Simple content migrations within tenant can be performed this way without need of SharePoint migration tools like ShareGate, Metalogix or AvePoint.
Steps to Move / Copy
- Navigate to the document library or folder where file resides.
- Select the file, check from the left most option.
- Click on Actions, the 3 dots (...) from menu or ribbon.
- Select appropriate option
- Move to - move the file/folder to new location. Removed from source.
- Copy to - copy the file/folder to new location. Retained in source.
SharePoint Move Copy file
- You will see a new window with message, "Move/Copy X items".
- Places - Choose a destination
- Current Library - Move/Copy to a different folder in same library
- Your OneDrive - Move/Copy to your personal OneDrive for Business
- Tenant (frequent sites) - Move/Copy to frequent sites displayed on screen
- Browse sites - Move/Copy to different site collection or sub site from your tenant
- Click 'Move Here'. Optionally, you can also create a New Folder from the same screen in the destination library.
The file metadata is also retained when you perform a move action. Properties like Created, Creaded By, Modified, Modifie By and other custom column values also move with the file, ensure you have same set of fields on source and destination.
Comments:
- getting message 'you are not allowed to perform this action'
anon 30 Aug 2020 04:20:16 GMT
- Further comments disabled!
More Posts related to SharePoint,
- SharePoint error - An exception occurred when trying to issue security token: This implementation is not part of the Windows Platform FIPS validated cryptographic algorithms..
- PowerShell iterate and get all SharePoint sites and sub sites
- SharePoint Online: Editing session has ended Message
- How to Share Microsoft SharePoint Site with Users or Groups
- How to delete SharePoint Online List Item using REST API
- SharePoint List excel import - This table exceeds the maximum number of supported rows
- How to disable SharePoint subsite creation option for owners
- SharePoint 2010 August 2015 Update KB3055049 - Duplicate Document ID issue bug fixed
- SharePoint Server 2016 Preview installation error - This Product Key isn't a valid Microsoft Office 2016 Product Key. Check that you've entered it correctly.
- How to upload file programmatically to SharePoint Document Library using Server Object Model C# .Net
- Access URL for SharePoint Tenant Admin Center (Online Office 365)
- Error when deleting SharePoint Online folder or file
- How to extend retiring SharePoint 2010 Workflows and continue with Office 365
- How to generate client id and secret to register SharePoint App with OAuth
- How to delete SharePoint List Item programmatically using C#.Net
- How to retrieve all SharePoint Online List Items using Rest API
- [Solved] SharePoint Search Internal server error exception
- Create SharePoint Site Collection using PowerShell New-SPSite
- Fix SharePoint PowerShell error - The term Get-SPweb is not recognized as the name of a cmdlet function script file or operable program
- How to enable anonymous public access for SharePoint Online site collection, file, folder without login ?
- SharePoint Server 2016 installation System Hardware requirements
- How to create SharePoint Online List Item using REST API
- Changed AD user display name showing old name in SharePoint
- Recommended size and resolution for SharePoint Online Site logo
- Microsoft 365: How to Turn Off Delve in SharePoint Online for All Users
More Posts:
- Disable Control Scroll Zoom-in and Zoom-out in Notepad++ - NotepadPlusPlus
- Background task activation is spurious error - Windows 10, Office 2016, Office 365 - HowTos
- Fix: ModuleNotFoundError: No module named azure-core - Azure
- What is HTTP 500 Internal Server Error Code on web browsers - HowTos
- How to install curl on Alpine Linux - Linux
- Add X days from today in Command Line - HowTos
- Fix: >>> pip install - SyntaxError: invalid syntax - PIP
- Java TLSv1.3 protocol code example using SSLSocket - Java