You receive error 135011 while you try to sign in or activate Microsoft Office 365 Apps (including but not limited to Outlook, SharePoint, OneDrive, OneNote, Teams, Yammer, PowerBI, PowerApps, Automate, Office, Yammer, Forms, Stream, Azure). Additionally, the password used is also correct.
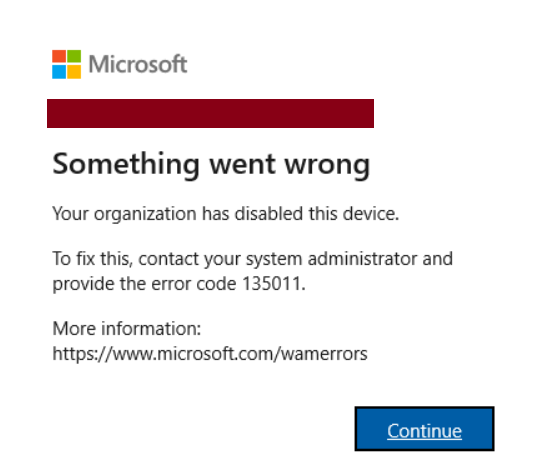
Error 135011 - Your organization has disabled this device
The error reads
Something went wrong
Your organization has disabled this device.
To fix this, contact your system administrator and provide the error code 135011.
More information:
https://wmv.microsoft.com/wamerrors⚡️ Analysis
The error code 135011 states "Device used during the authentication is disabled".
Error 135011 occurs when the device you tried to log in with is either disabled or deleted by the Office 365 Administrator in Azure Active Directory (AD).
Many employees use their personal devices (not a corporate provided laptop, phone, tablet), which could be a reason it might not be registered in the Azure AD.
⛏️ How to fix error code 135011 organization disabled device error ?
TIP - Use Office Web App (OWA from the browser) as an alternate fix for error 135011 till your device is registered.
==> Troubleshooting steps for end users- Try using a different internet connection (different wifi or mobile phone hotspot) and check if the same problem re occurs. This will help isolating the issue.
- If you are connected with a firewall or proxy, try chaing that by connecting to a different network.
- Remove saved Microsoft credentials from your device (MicrosoftOffice16_Data). Control Panel --> User Accounts --> Credential Manager --> Click Windows Credentials --> Under Generic Credentials --> delete credentials.
- You can even try creating a new local account and check behaviour.
==> Troubleshooting steps for Microsoft 365 Tenant Admin
Perform below steps to fix and trust/enable the device. If you are not an admin, contact your IT team for help.
- Sign in to the Azure portal (Azure AD Admin Center).
- Select Azure Active Directory --> Devices.
- Look for the disabled device in list of devices, search the user or device name.
- Select the corresponding device and Enable it again.
- In case the device was deleted in the Azure AD, you will have to re-register it.
⭐⭐ How to manage devices using Azure portal
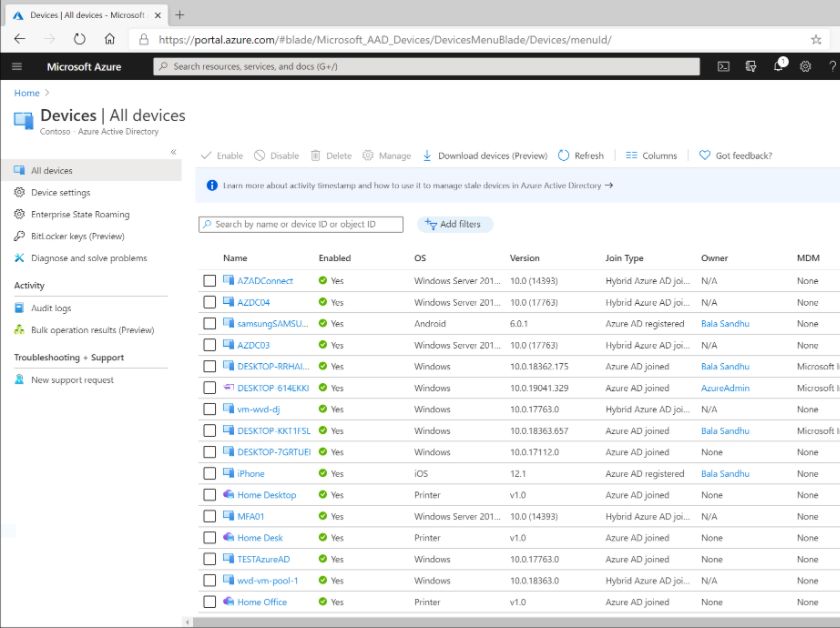
How to enable disable devicess from Azure portal
Comments:
- Dont' risk the device, contact your M365 Administrator and ask for help!
anon 02 Dec 2020 20:21:37 GMT
- It looks a temporary glitch at my end. Teams and Outlook work fine from my iPhone but not working on office laptop.
anon 29 Oct 2020 12:29:21 GMT
- Something went wrong is very generic - SharePoint has been doing that since ages!!
anon 22 Sep 2020 07:34:44 GMT
- Further comments disabled!
Facing issues? Have Questions? Post them here! I am happy to answer!
Author Info:
Rakesh (He/Him) has over 14+ years of experience in Web and Application development. He is the author of insightful How-To articles for Code2care.
Follow him on: X
You can also reach out to him via e-mail: rakesh@code2care.org
More Posts related to Microsoft,
- How to add Business Users using Microsoft 365 Admin Center
- Microsoft Office Mac Ventura: System Settings must be changed before Microsoft AutoUpdate can run
- Save TextEdit file as Microsoft Word File .docx extension
- Fix - Microsoft Windows Error Code: 0xA00F4244 NoCamerasAreAttached
- How to Save a Notepad file as Microsoft Excel file
- Customize Praise badge for Microsoft Teams with own images, values, brand
- Microsoft Stream - This may not be for you, It looks like you don't have permission to watch this video
- Visual Studio Code available for Apple Mac ARM64 build for native M1 processor support
- Fix: Xbox Error Code: 0x80190190
- Fix Error Code: 80090030 in Microsoft Outlook/Teams
- Microsoft Edge Fix: ERR_TUNNEL_CONNECTION_FAILED
- AADSTS90033: A transient error has occurred. Please try again. [Microsoft 365]
- Fix- Microsoft Word Pages Appear Black
- Microsoft Excel Fuzzy Lookup Add-in
- Graph API error when querying BookingBusinesses - ErrorExceededFindCountLimit, The GetBookingMailboxes request returned too many results
- Keyboard shortcuts to format Source code in Microsoft Visual Studio Code IDE
- Lost your iPhone? Regenerate QR Code for Microsoft Authenticator App
- [Fix] Microsoft Remote Desktop Error Code: 0x204
- How to Sync Microsoft Teams Calendar with Mac Calendar
- How to know file encoding in Microsoft Windows Notepad?
- Fix: Microsoft OneDrive We are currently experiencing technical difficulties
- Fix Microsoft Windows Update Error 80072EFE
- [fix] Microsoft Error Code 0x80004005 - Unspecified error
- How to add Data Analysis Add-in in Excel on Mac
- How to save a file as csv in Windows Notepad?
More Posts:
- VS Code: The source path must be contained in the project root folder. - Java
- Java 8 Display time in 12 hour AM PM format - Java
- [Solved] SharePoint Access Denied error editing Document Name - SharePoint
- Open Docker from Terminal Command on Mac - MacOS
- Add Current Date and Time in Notepad++ - NotepadPlusPlus
- How to Download and Install Roblox Studio on Mac (M1/M2/Intel) - MacOS
- How to Peek into tabs in Notepad++ using Document Peeker - NotepadPlusPlus
- How to find version of Cargo in Rust - Rust