When you visit websites on your Web Browsers they save a lot of information such as Cookies, CSS, Images, javaScript files, and much more, at times you may have to clear the cache (clear browsing history) to fix a problem.
To Clear Cache on Google Chrome, click on the top right more (3 vertical white dots) and under More Tools select Clear browsing data, on the pop-up click Clear Data button.
Let's see the same steps in pictures so its easy to understand,
- Step 1: Locate the 3 dots,
- Step 2: Select Menu option More tools,
- Step 3: Under more tools select Clear Browsing data,
- Step 4: Click on clear data button to clear cache.
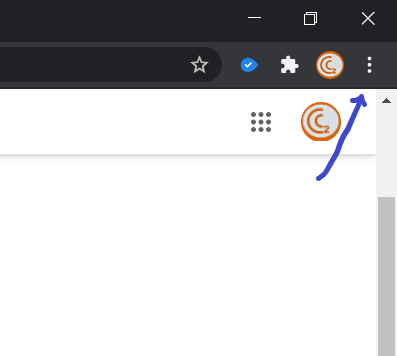
Step 1 -Google Chrome 3 Dots
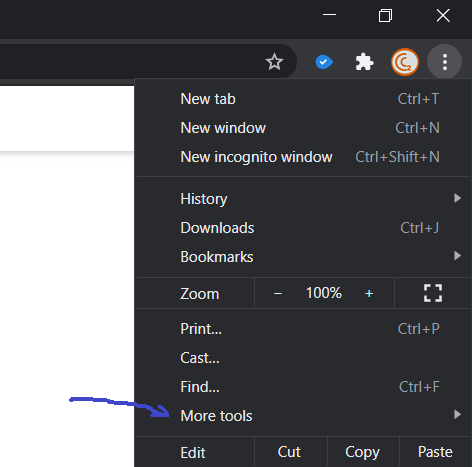
Step 2 - More tools
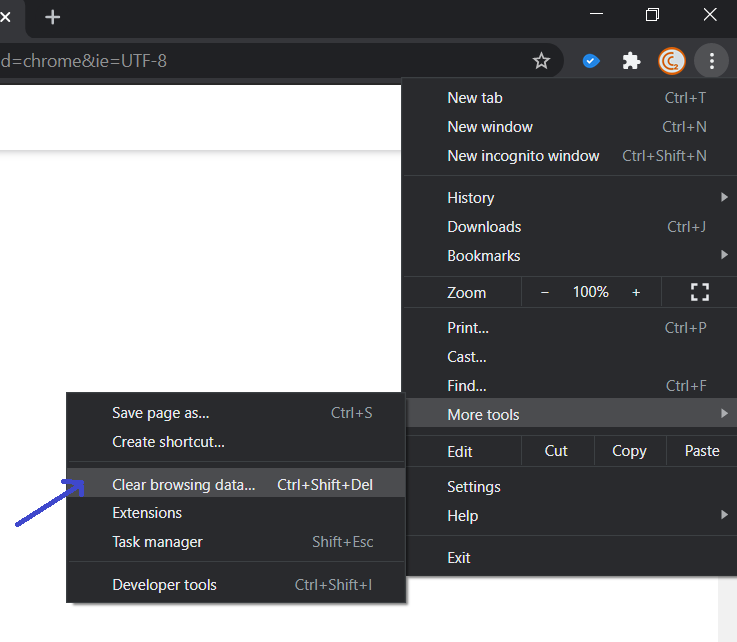
Step 3 - Clear Browsing data

Step 4 - Clear Browsing data
⚡️ Under Time range you can select All time to clear all your browsing history.
More Posts related to Chrome,
- Google Chrome Update failed (error: 12)
- Mac - Chrome Open a new window in Incognito mode
- Reopen previously closed tab in Google Chrome
- How to Set Homepage on Chrome
- How to install Google Chrome on macOS using Terminal Command
- How to export bookmarks from Google Chrome Browser
- Show Chrome Developer Console Keyboard Shortcut on macOS
- New Mac? How to install Native Chrome on M1/M2 Mac
- Installing Native Chrome Browser App on M1 Mac Device
- How to restart WiFi using Crosh Terminal (ChromeOS Chromebook)
- How to clear cache and browsing history in Google Chrome?
- How to see HTTP Request Response Headers in Google Chrome Browser
- Change Google Chrome Browsers default download location
- How to Update Google Chrome Browser on Mac?
- How to fix: You will need Google Chrome to install most apps, extensions and themes.
- Flash Player will no longer be supported after December 2020. Turn off [Google Chrome]
- 7 Crosh Shell Help Codes and Commands Table
- How to change Chrome Spell Check from UK English to US English
- Aw Snap! Something went wrong while displaying this webpage Error code: STATUS_INVALID_IMAGE_HASH
- Chrome : When Adobe flash player has finished updating, reload this page to active it
- Chrome move to next or previous tab using keyboard
- How to copy Chrome alert popup text to clipboard
- Unable to connect to the Internet : Google Chrome
- [fix] Chrome: no listeners for an event URLS_SAFE_CHECK__STATUS_UPDATED
- How to download Google Chrome Enterprise MSI Installer File
More Posts:
- WARNING: Python 2.7 is not recommended [macOS Big Sur] - MacOS
- How to know installed version of Homebrew - MacOS
- Python: Print Dictionary Line by Line Example - Python
- Java equals method - Tutorial - Java
- How to verify if java is installed on the computer and get version detail - Java
- How to List All Users in Linux - Linux
- You're not on Teams yet, but you can set it up for your organization. [Microsoft Teams Login Error] - Microsoft
- Fix Microsoft Windows Update Error 80072EFE - Microsoft