We can't find your camera
Check to be sure it's connected and installed properly,
that it isn't being blocked by antivirus software,
and that your camera drivers are up-to-date.
If you need it, here's the error code: 0xA00F4244 <NoCamerasAreAttached>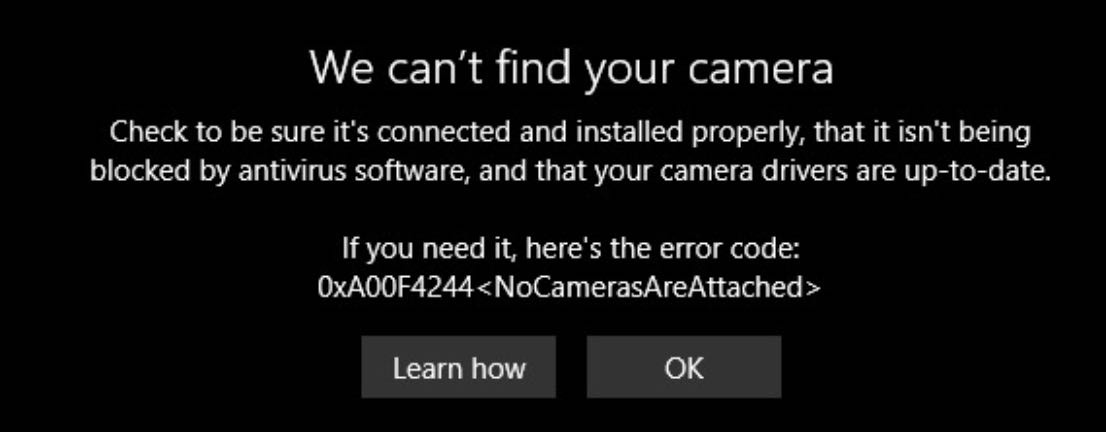
When you open the Camera Application on your Windows 11/10/8 Computer and you get the 0xA00F4244 error code, the main reason for this error is,
Reasons: Error Code OxA00F4244 NoCamerasAreAttached
- Camera has not been provided permission under Privacy Settings.
- Camera not available on your Computer.
- External Camera not plugged into the USB/Type C Port.
- Third Party Camera Drivers are missing or not installed.
- Camera drivers are not updated.
- Third Party Antivirus application blocking access to the Camera.
- If connected to a Remote Desktop, Windows RDP Application might not be provided permission to the Camera.
Fix: OxA00F4244 NoCamerasAreAttached Error
- Make sure if you have an external camera it is plugged in properly. Try to change the slot or the wire that you are using to see if that fixes the issue.
- Check if Camera has access enabled under Privacy,
Check Camera Privacy Settings
- Go to Settings,
- Click on Privacy -> Camera,
- Click on Change button below "Allow access to the camera on this device"
- Turn on "Allow apps to access your camera"
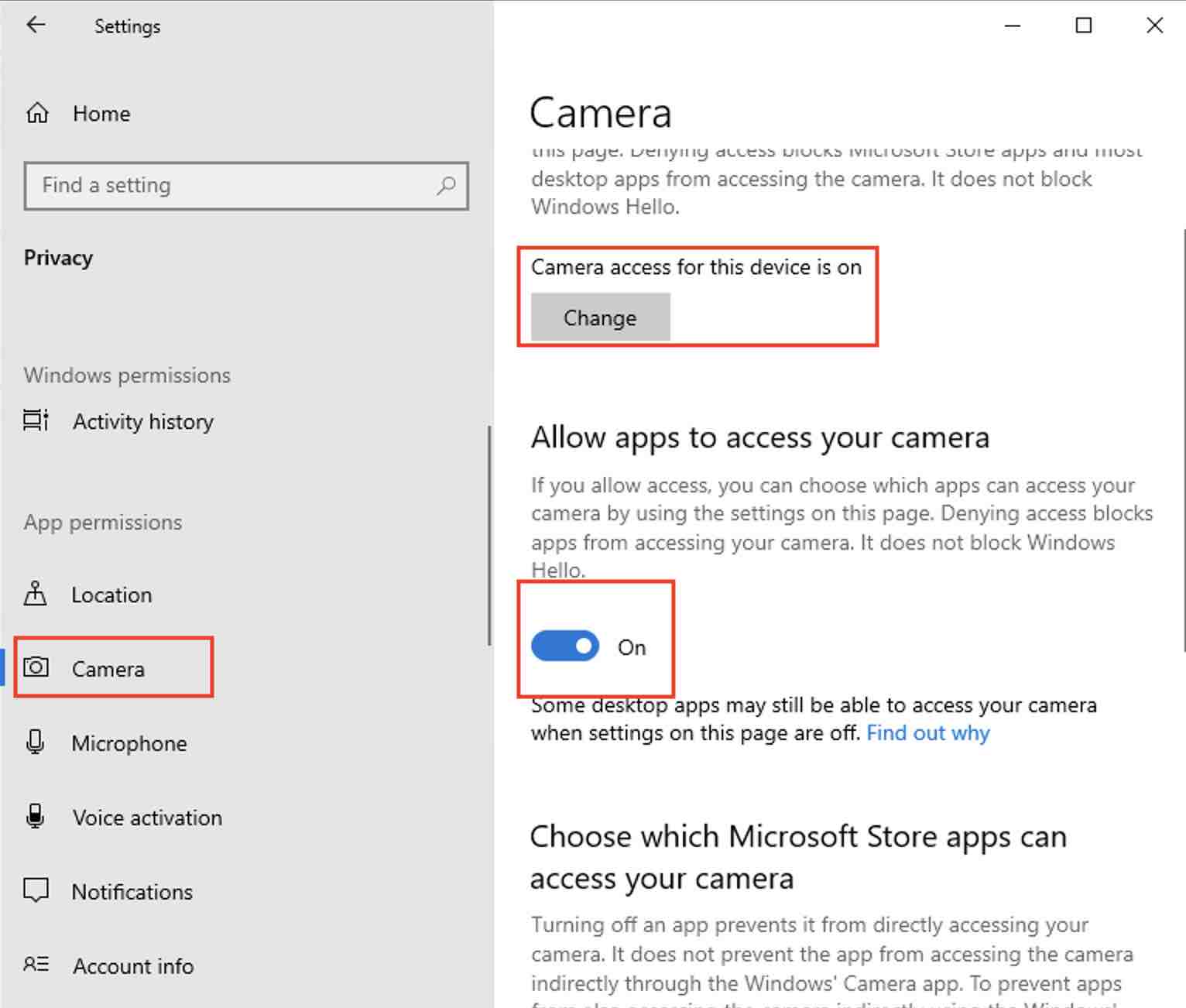
- Also make sure in the list of App, to see the App like Zoom and Teams have access to Camera.
- Make sure the drivers for the Camera are installed correctly,
How to scan for a New Camera Drivers
- Unplug and connect the Camera again,
- Open Device Manager using Windows Search,
- Click on Menu: Actions -> Scan for Hardware Changes,
- If the new Camera is detected, drivers should get installed and you should see your camera listed under Imaging drivers
How to scan for a New Camera Drivers
- Unplug and plug the Camera again,
- Open Device Manager using Windows Search,
- Click on Menu: Actions -> Scan for Hardware Changes,
- If the new Camera is detected, drivers should get installed and you should see your camera listed under Imaging drivers
How to update Camera Drivers
- Open Device Manager using Windows Search,
- Now expand Imaging drivers
- Right-click your Camera (Logitech/HP/Dell/Asus)
- Select Properties -> Drivers -> Update Drivers
Note: If updating drivers does not work, try to uninstall the driver and run Scan from Action menu.
Update drivers using Device Manager
- Go to Settings -> Update & Security
- Click on View optional updates
- Expand - Driver updates and select the Camera Driver,
- Click on Download & Install
If you are taking a Remote Desktop Connection (RDP) to a Windows Server, make sure that Camera Access is Provided (also counts if you are doing an RDP from Mac running macOS)
Facing issues? Have Questions? Post them here! I am happy to answer!
Author Info:
Rakesh (He/Him) has over 14+ years of experience in Web and Application development. He is the author of insightful How-To articles for Code2care.
Follow him on: X
You can also reach out to him via e-mail: rakesh@code2care.org
More Posts related to Microsoft,
- How to add Business Users using Microsoft 365 Admin Center
- Microsoft Office Mac Ventura: System Settings must be changed before Microsoft AutoUpdate can run
- Save TextEdit file as Microsoft Word File .docx extension
- Fix - Microsoft Windows Error Code: 0xA00F4244 NoCamerasAreAttached
- How to Save a Notepad file as Microsoft Excel file
- Customize Praise badge for Microsoft Teams with own images, values, brand
- Microsoft Stream - This may not be for you, It looks like you don't have permission to watch this video
- Visual Studio Code available for Apple Mac ARM64 build for native M1 processor support
- Fix: Xbox Error Code: 0x80190190
- Fix Error Code: 80090030 in Microsoft Outlook/Teams
- Microsoft Edge Fix: ERR_TUNNEL_CONNECTION_FAILED
- AADSTS90033: A transient error has occurred. Please try again. [Microsoft 365]
- Fix- Microsoft Word Pages Appear Black
- Microsoft Excel Fuzzy Lookup Add-in
- Graph API error when querying BookingBusinesses - ErrorExceededFindCountLimit, The GetBookingMailboxes request returned too many results
- Keyboard shortcuts to format Source code in Microsoft Visual Studio Code IDE
- Lost your iPhone? Regenerate QR Code for Microsoft Authenticator App
- [Fix] Microsoft Remote Desktop Error Code: 0x204
- How to Sync Microsoft Teams Calendar with Mac Calendar
- How to know file encoding in Microsoft Windows Notepad?
- Fix: Microsoft OneDrive We are currently experiencing technical difficulties
- Fix Microsoft Windows Update Error 80072EFE
- [fix] Microsoft Error Code 0x80004005 - Unspecified error
- How to add Data Analysis Add-in in Excel on Mac
- How to save a file as csv in Windows Notepad?
More Posts:
- Fix Error - Another active Homebrew update process is already in progress - MacOS
- Removing a key from Python Dict - Python
- How to replace with space - HowTos
- 3 Examples to read a text file line by line using java - Java
- macOS: Remove Desktop or Documents Folder from iCloud Drive Syncing - MacOS
- JDBC SQLException Statement.executeQuery() cannot issue statements that do not produce result sets - Java
- [Fix] Access Denied - GoDaddy Website Firewall - IP Blocked - HowTos
- PowerShell 1..10 foreach Example - Powershell