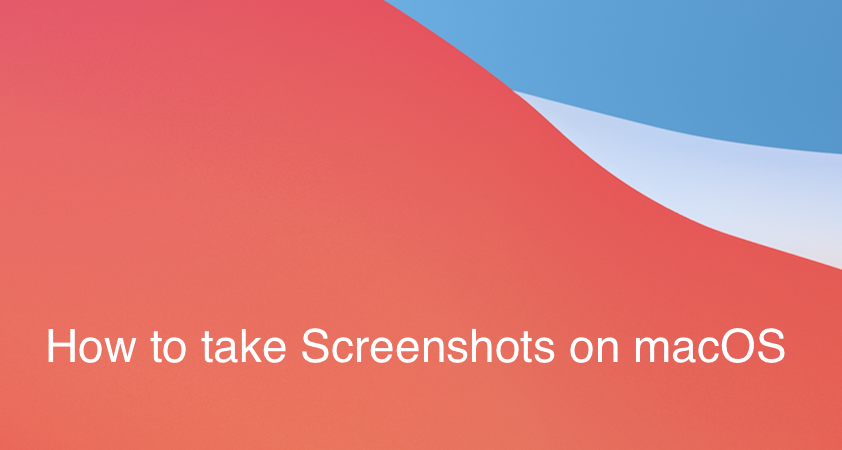
There is no Print Screen button on a Mac Keyboard as you may find on Windows, but there are some advanced options available that we can use to capture screens. You need to press certain key combinations in order to take a screenshot.
Here is how you can take a screenshot on a Mac OS X (like what we call print screen on Windows)
To capture complete Window
Command Key (⌘) + Shift + 3
This will take a screenshot of the entire window (just like print screen works for Windows) and you will find the screenshot on the Mac desktop.
To capture the selected portion of the screen
Command Key (⌘) + Shift + 4
When you press these combination keys a plus sign will appear with x and y to coordinate indicators, you can simply select the area that you want to capture, again the screenshot will be available on the Mac desktop.
To capture an Application window
Command Key (⌘) + Shift + 4 , then hit space-bar
When you press 3 combination keys a plus sign will appear, then press space-bar, a Camera icon will appear when you click your mouse button, only the active window screen will be captured, the screenshot will be saved
You would see that when you press any of the key combinations you hear a click sound and the screenshot image is stored by default on the desktop with a format Screen Shot YYYY-MM-DD at HH.MM.SS AM/PM with a .png extension (example Screen Shot 2020-08-25 at 1.17.56 pm)
If you want that the image should be copied to the Clipboard instead of being saved, you have the following key combinations to press.
To capture complete window and Save as Clipboard
Command Key (⌘) + Control(^) + Shift + 3
This will take a screenshot of the entire window (just like print screen works for Windows) and you will copy it to the Clipboard.To capture the selected portion of the screen and Save as Clipboard
Command Key (⌘) + Shift + 4
When you press these combination keys a plus sign will appear with x and y to coordinate indicators, you can simply select the area that you want to capture, again the screenshot will be copied to Clipboard.To capture an Application window Save as Clipboard
Command Key (⌘) + Shift + 4 , then hit spacebar
When you press 3 combination keys a plus sign will appear, then press the spacebar, a Camera icon will appear when you click your mouse button, only the active window screen will be captured, the screenshot will be saved to Clipboard
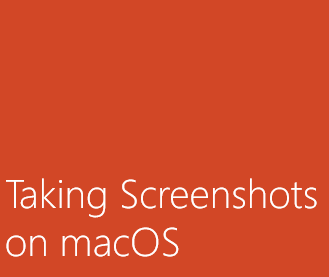
Have Questions? Post them here!
- Transfer files between Android and Mac OS X using usb cable
- Find Java JRE Installation location Mac OS X
- How to enable Do Not Disturb mode for Notification Center in Mac OS X 10.10 Yosemite
- Remove Applications from Startup Mac OS X
- Open New tab using keyboard shortcut in Mac Terminal
- Create a large dummy file using Mac OS X terminal command
- Hide files and folders on Mac OS X
- Install Apache Tomcat ver 8 on Mac OS X Yosemite 10.10
- Location of eclipse.ini file on Mac OS X
- Take Screenshots on Mac OS without Keyboard
- [Solved] Dynamic Web Module 3.0 requires Java 1.6 or newer Mac OSX
- Mac OS X Taking Screen Capture using Terminal
- How to Stop Photos App from auto loading when device connected to the Mac
- Change Mouse Scrolling in Mac OS X
- How to Setup maven on Mac (macOS)
- Mac Studio Display Buzzing sound from the Monitor
- 4 Open Source SQLite Editor for Mac OS X , Windows and Linux
- Save webpage as pdf in Google Chrome for Mac OS X
- vi undo redo command [Examples]
- How to See Hidden Folders and Files on macOS
- [Mac] To open Eclipse you need to install the legacy java se 6 runtime
- Java location in Mac OS X
- Safari appends .html extension to files that are downloaded
- Pdf Text to Speech option in Mac OS X Preview App
- How to run Gradle from Mac Terminal (Command Line)
- Fix: ReferenceError: require is not defined in ES module scope [Node] - JavaScript
- Fix - JioCinema Something Went Wrong Please Try Again Error 8001 while streaming IPL Cricket Live - HowTos
- Call a Stored Procedure using Java JDBC CallableStatement Example - Java
- Generate Maven Project Dependency Tree using MVN Command - Java
- What Java version is used for Minecraft 1.18 - Java
- Google Colab: How to read file from Google Drive - Google
- Shortcuts: How to Toggle Word Wrap in Visual Studio Code (VS Code) - Shortcuts
- How to Whitelist IP Address on GoDaddy Hosting? - HowTos