If you have ever used a Windows Operating System (especially windows 98, XP, and 2000 series OS) then you surely know what a “Blue screen of Death” or a “Blue screen of Doom” is! Every time you encounter this screen, you know there is something seriously wrong with either the hardware or the software. Similarly, we have a “Gray Screen of Death” for the Mac OS X which I didn’t know until I encountered it.
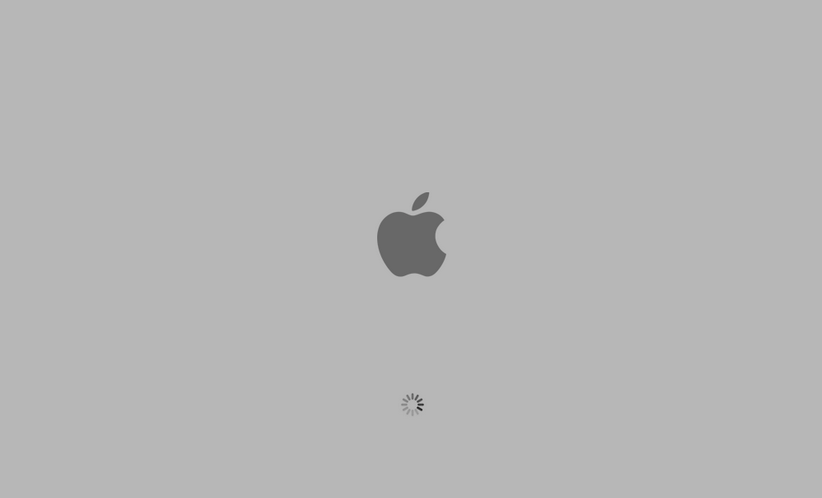
I recently upgraded my Mac Mini from 10.9.3 Mavericks to 10.9.4. After the upgrade, the system seemed to be quite sluggish and almost hanged at times!!. The next day after the upgrade I was working with Eclipse IDE and Safari window was open, the system hanged!, I waited for some time (though maybe some Build activity was consuming up the resources) but nothing seemed to be happening, so I did a Forced Restart by holding down the Start button.
After restarting my Mac, I could see a Gray Screen with the Apple logo as usual, but there was also a Gray Color Spinner and a Progress Bar which we normally see when system restarts after upgrades. The Spinner was stuck in a loop for a long time.
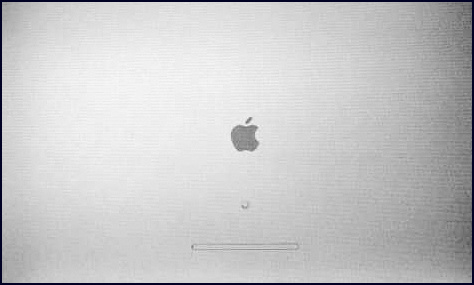
Just a few minutes later (25% completion of the progress bar) the Monitor went black and the Mac turned off. I did a restart again, but it was all the same, Gray Spinner and the Progress-Bar reaching unto 25% and the screen goes blank. Now I knew that I was in big trouble. First thing I realized that I didn’t do my weekly backup! If it turns out to be an OS crash or HDD failure I would lose all my data.
Recovery & Troubleshooting Mac Mini/Mac Book
I did some google search and found out that many people were facing this issue. Everything pointed out that I could be that the Hard-disk is dying.
It took me 2 days to restore my Mac Mini and to get all my data back. I am putting down all my experience here so that someone may find it useful.
Apple Startup Key Combinations (Intel-based Macs)
Note : Before we talk about this a really important note if you have a wireless Apple keyboard ( or maybe any other brand wireless keyboard) boot key combinations won’t work (though it may work for newer versions, mine is 2012 make). You have to get a wired keyboard preferably apple one ( i borrowed a Microsoft USB keyboard but it too did work, then I got a Logitech keyboard and it did work)
Initial Troubleshooting Steps
This may sound weird, but it does works sometimes. Turn off your PC and remove all connections. USB devices, HDMI cables, Mouse & Keyboard, etc, and the power cords. Reconnect your system after 10-20 mins with minimum peripherals ( keyboard and mouse ) and see if things get back to normal.
Force Shut down
Press and hold the Power Button on your Mac Mini ( or equivalent on your Mac Book, Mac Book Air) for 5-10 secs. Note that if you do a Force Shutdown when your system is running you may lose all your unsaved data, but not in our case as the OS is not getting loaded on the first-hand :P
Resetting PMU :
Power Management Unit (PMU) is a chip responsible for Mac's power management i.e. controlling HDD spin down, sleep and wake up and devices that are attached to the computer. Resetting PSU can resolve hardware failures related to power management. Resetting PMU also resets PRAM settings and it should be tried only after none of the below works,
1. Force Quit (Option + Command + Escape)
2. Restart (Control + Command + Power)
3. Force Shut down (Pressing Power button for 10 secs)How to do a PMU reset :
1. Unplug all cables, USB, HDMI and even the power button. 2. Wait for some time (10 secs or more) 3. Plugin the power cord simultaneously press and hold the power button. 4. Release the power button and press it again to start up for mac Mini.
Safe Mode Booting
You must always try doing a Safe Mode Boot as the first troubleshooting step, for Mac try doing a safe mode boot by holding down Shift Key during boot time (when you hear the chime sound) until you see an Apple Logo and a spinner and a progress bar. I was not able to hear the chime. So had to reset the NVRAM/PRAM.
NVRAM is a memory area that stores certain data related to a system that is persistent even after shutdown. Information that NVRAM/PRAM stores are, Screen resolution that you may have set, the Speaker Volume, Startup disk to be selected and Kernel panic information.
Resetting NVRAM/PRAM settings :
1. Shut down your Mac by holding Start/Shut down key
2. Now restart your system, and quickly hold down Command (⌘) + Option (alt) + P + R keys ( yeah you need to hold down all these 4 keys together so better locate them before you do a restart).
3. Keep holding these keys until you hear the chiming voice twice.I followed these steps and I could head the chime sound. But it didn’t resolve the issue, nor I was able to start my Mac in Safe Mode.
Apple Hardware Test
Press D Button when you hear the Chime on boot to start Apple Hardware Test (AHT). Any hardware abnormalities can be detected ( read more http://support.apple.com/kb/HT1509). I got an AHT screen where you have to select your language and then perform hardware tests, I start the test and I waited around 3-4 hours until I realized that I was stuck and nothing was happening. If you're lucky you may get to know what the issue is performing this test.
Boot form CD/DVD or USB Drive
If you have a CD or DVD ROM and a Mac OS X setup disc ( in my case, as I have a MAC Mini I do not have a CD ROM ) you can hold C during startup to boot from CD/DVD. Make sure that you insert the Disc before you perform CD startup.
Similarly if you have a bootable USB drive with Mac OS X setup you can boot the system by holding down C button during boot.
Booting in Single-User Verbose mode
Start your Mac and press Command + V when you hear the chime. Now when the system boots you will not see the Gray screen, instead you will see a black screen with Text. This is a really helpful boot option and it really helped me to know what was the exact problem. The best part is you get access to the command line, so backup is possible.
Here are the logs :
AppleACPICPU:Processor Id=6 LocalAplicId=255 Disabled
AppleACPICPU:Processor Id=7 LocalAplicId=255 Disabled
AppleACPICPU:Processor Id=8 LocalAplicId=255 Disabled
calling mpo_policy_init for TMSafetyNet
Security policy loaded: Safety net for Time Machine (TMSafetyNet)
calling mpo_policy_init for Sandbox
Security policy loaded: Seatbelt sandbox policy (Sandbox)
calling mpo_policy_init for Quarantine
Security policy loaded: Quarantine Policy (Quarantine)
Copyright (c) 1982, 1986, 1989, 1991, 1993
The Regents of the University of California. All Rights Reserved.
MAC Framework Succesfully initializad
using 16384 buffer headers and 10240 cluster IO buffer headers
IOAPIC: Version 0x20 Vextors 64:87
ACPI: System State [SO S3 S4 S5] (S3)
PFM64 (36cpu) 0xf10000000, 0xf0000000
Aplconsole relocated to 0xf1000000
PCI configuration changed (bridge=16 device=4 cardbus=0)
[ PCI configuration end, bridges 12 devices 16 ]
Firewire (OHCI) Lucent ID 5901 built-in now active, GUID 3c0754fffe9b2aa2; max speed s800.
Pthread support ABORTS when sync kernel primitives misused
com.apple.AppleFSCompressionTypeZlib kmod start
com.apple.AppleFSCompressionTypeDataless kmod start
com.apple.AppleFSCompressionTypeZlib load succeeded
com.apple.AppleFSCompressionTypeDateless load succeeded
AppleIntelCPUPowerManagementClient: ready
BTCOEXIST off
wl0: Broadcom BCM4331 802.11 Wireless controller
5.100.98.75
AppleUSBMultitouchDriver::checkStatus - received Status Packet, Payload 2: device was reinitializad
rooting via boot-uuid from /chosen: 6E234706-EA0D-37460-A5A0-6268A235DF93B
Waiting on IOResourcesIOResourceMatchboot-uuid-media
Got boot device = IOService:/AppleACPIPlatformExpert/PCI0@0/AppleAPIPCI/SATA@1F,2/AppleIntelPchSe
riesAHCI/PRT0@0/AOAHCIDevice@0/AppleAHCIDiskDriver/IOAHCIBlock
storageevice /IoBlockStorageDriver/TOSHIBA MK7559GSXF Media/IOGUIDPartit
BSD root: disk0s2, major 14, minor 2
Kernel is LP64
com.apple.launchd 1 com.apple.launchd 1 *** launchd[1] has started up. ***
com.apple.launchd 1 com.apple.launchd 1 *** Verbose boot, will log to /dev/console. ***
Running fsck on the boot volume...
** /dev/rdisk0s2 (NO WRITE)
** Root file system
** Executing fsck_hfs (version hsf-226.1.1)
** Checking Journaled HFS Plus volume.
The volume name is Macintosh HD
** Checking extents overflow files.
** Checking catalog file.
disk0s2: I/O error.
** The volume Macintosh HD could not be verified completely.disk0s2: I/O error! : Macintosh HD could not be Verified!! was surely related to hardware i.e Hard Disk to be more specific.
This error is an indicator that the HardDisk is dying.
Further Resolutions Steps :
1. If you have a Recovery Disk you can try restoring your system.
2. If you do not have a Recovery Disk, you have to find ways to recover your data for the dying disc.
3. Re-install Mac OS X.How to recovery Data from dying Macintosh HDD using USB Drive
fsck is a Linux/Unix command used to check and repair Linux/Unix file systems. Mac OS X includes fsck utility as a command-line utility which can be used by entering single-user mode using (Command + S at startup)
fsck is used at reboot to check to do a filesystem check. As soon as your system is booted in Verbose mode in Single user mode you would see the following.
Output :
Single user boot - - fsck not done
Root device mounted read-only
If you want to make modifications
/sbin/fsck -fy
/sbin/mount -uw /
If you wish yo boot the system :
exit
:/ root#
Once you get the # command-line prompt :
Type the following command :
Command :
/fsck -fy-f: Forces fsck to check clean filesystems when preening.-y: Assume a yes response to all questions asked by fsck this should be used with great caution as this is a free license to continue after essentially unlimited trouble has been encountered.
Output :
** /dev/rdisk0s2
Using cacheBlcokSize=32K cacheTotalBlock=98384 ….
** Root file system
Executing fsck_hfs (version diskdev_cmds—5570393).
The volume name is Macintosh HD
** Checking extents overflow file.
** Checking catalog file.
** Checking multi-linked files.
** Checking catalog hierarchy.
** Checking volume bitmap.
** Checking volume Informations.
** This volume Macintosh HD appears to be OK.If everything is fine you will get This volume Macintosh HD appears to be OK. , else you will get disk0s2: I/O error. The volume Macintosh HD could not be verified completely.
You can mount an internal file system (USB disk) using /sbin/mount/.
Command :
/sbin/mount -uw /-uw: It is used to change the status for the already mounted file system. You can change a read-only file system to read-write and vice versa.
Now plug in your USB stick. As soon as you insert your USB disk you get a message on the prompt that it has been installed.
:/ root# USBMSC Identifier (non-unique) : 2828472829C8192929 0x2493 0x304 0x2939
Now let's check all disks that are mounted.
Command :
ls -l /dev/disk*To list down all the attached disks.
Result : When no external disk (USB) is installed
brw-r----- 1 root operator 1, 0 Aug 16 14:10 /dev/disk0
brw-r----- 1 root operator 1, 1 Aug 16 14:10 /dev/disk0s1
brw-r----- 1 root operator 1, 2 Aug 16 14:10 /dev/disk0s2
brw-r----- 1 root operator 1, 3 Aug 16 14:10 /dev/disk0s3
brw-r----- 1 root operator 1, 4 Aug 16 14:10 /dev/disk1
brw-r----- 1 root operator 1, 5 Aug 16 14:10 /dev/disk1s1all disk0 devices are mostly the internal disks with file system HFS, so disk1s1 must be the external disk i.e our USB disk, let's check the file type.
Command :
fstyp /dev/disk1s1
Output : msdos
so we now confirm that it is a USB disk named as disk1s1,
Now we need to make a mount point, a dir where we will mount our USB drive.
Command :
mkdir /usbkey /myMountPointNow let's mount the USB to my mount point,
Command :
mount -t msdos /dev/disk1s1 /myMountPointNow that our USB stick is mounted, let verify that it has been mounted correctly by running the ls command.
Command :
ls -ltr /myMountPointOutput :
drwxrwxrwx 1 _unknown _unknown 1041924 Aug 16 15:30 code2careMacOSX.docNow that you have the access to the external Drive/HHD/USB you can simply copy all your important files from the Mac and once you are done you can go for a fresh installation.
Once you have copied all your files you can unmount the USB drive using the command,
Command :
unmount /myMountPointMac OS X Internet Recovery mode
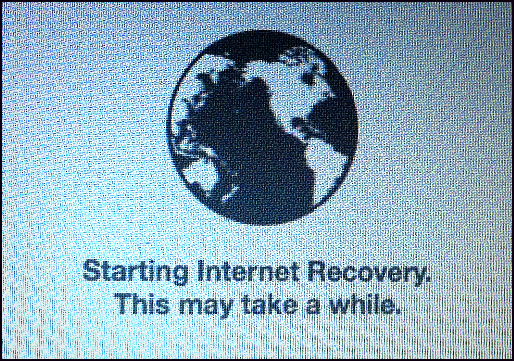
Press Command + R button during startup and you will be taken to Recovery Mode, wait until you see a gray screen with the apple logo. (Note: this option is available for Macs that were shipped with Mac OS X Lion or later. Some Mac’s may require EFI BootROM update for this command/feature)
I got a screen where i was asked to select my Wifi Connection and set the password. Once I did so, I was taken to internet recovery mode, a black-and-white globe appears spinning and reads,
Starting Internet Recovery. This may take a while. Depending upon your internet connection speed it will download Utility data.
If everything goes well you will be able to see Mac OS X bar and utility window. Options like
1. Restore from Time Machine Backup
2. Reinstall Mac OS X Lion
3. Get Help Online
4. Disk Utility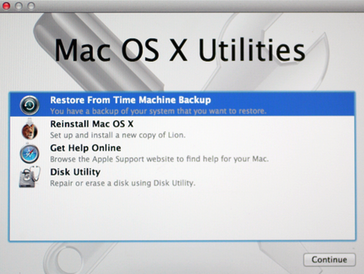
Run Disk Utility to check if the disk is in good health. As I had recovered my data I did a format of my disk and did a fresh install of Mac OS X Lion. The setup will be downloaded from the internet after checking that you have a genuine account.
Finally my system was back running Mac OS X Lion (10.8). I was able to restore all my purchases and other apps via App Store and even did upgrade to Mac OS X 10.10 Yosemite and things seem to be working fine.
- Transfer files between Android and Mac OS X using usb cable
- Find Java JRE Installation location Mac OS X
- How to enable Do Not Disturb mode for Notification Center in Mac OS X 10.10 Yosemite
- Remove Applications from Startup Mac OS X
- Open New tab using keyboard shortcut in Mac Terminal
- Create a large dummy file using Mac OS X terminal command
- Hide files and folders on Mac OS X
- Install Apache Tomcat ver 8 on Mac OS X Yosemite 10.10
- Location of eclipse.ini file on Mac OS X
- Take Screenshots on Mac OS without Keyboard
- [Solved] Dynamic Web Module 3.0 requires Java 1.6 or newer Mac OSX
- Mac OS X Taking Screen Capture using Terminal
- How to Stop Photos App from auto loading when device connected to the Mac
- Change Mouse Scrolling in Mac OS X
- How to Setup maven on Mac (macOS)
- Mac Studio Display Buzzing sound from the Monitor
- 4 Open Source SQLite Editor for Mac OS X , Windows and Linux
- Save webpage as pdf in Google Chrome for Mac OS X
- vi undo redo command [Examples]
- How to See Hidden Folders and Files on macOS
- [Mac] To open Eclipse you need to install the legacy java se 6 runtime
- Java location in Mac OS X
- Safari appends .html extension to files that are downloaded
- Pdf Text to Speech option in Mac OS X Preview App
- How to run Gradle from Mac Terminal (Command Line)
- Division between two numbers - C-Program
- How to install Microsoft Teams on Mac using Terminal (Silently) - Teams
- How to lock Notepad++ tabs? - NotepadPlusPlus
- Add or remove users from sudo group - Ubuntu - Ubuntu
- Shortcut: How to delete a complete line in Nano Editor - Linux
- Java JDBC Connection with Database using SSL (https) URL - Java
- Json Serialization and Deserialization using Java Jackson - Java
- [Java Threads] Should we extend Thread Class or implement Runnable interface - Java