This is for advanced users. You can even take Screen Shots using terminal command screencapture. There are loads of options available to capture a screen, You can create your own custom scripts to take screen captures.
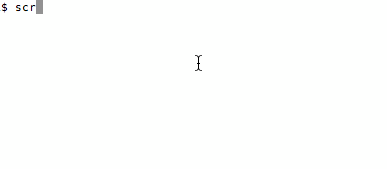
Some Terminal Screen Capture Examples :
screencapture -i ~/Desktop/myScreenCapture1.jpg
When you fire this command, the mouse pointer will turn into a cross-wire (interactive mode) and you can select an area on the screen and this file will be saved as myScreenCapture1 with jpg image format extension on the desktop.
screencapture -ix ~/Desktop/myScreenCapture2.tiff
Now we have added the -x option, so no sound will be played when the image is captured.
screencapture -ixC ~/Desktop/myScreenCapture3.png
Now we have added -C option too, so no sound will be played when the image is captured and even the Cursor will be captured in the image.
List of options available:
-c: It will force screen capture as a clipboard instead of a file.
-C : If you want to capture the cursor as well as the screen you can use this option
-i: It will capture the screen interactively, a cross-wire will appear and you can select a selection of the window.
-m: This will only capture the main monitor.
-M: It opens the taken picture in a new Mail message.
-o: This will not capture the shadow of the window.
-P: This will open the taken picture in a Preview window.
-s: Allow mouse selection mode only.
-S : capture the screen instead of the window.
-t: Save image format to create, default is png (other options include pdf, jpg, tiff, and other formats).
-T: Take the picture after a delay of seconds, the default delay is 5 seconds.
-w: This only allows window selection mode.
-W: This starts interaction in window selection mode.
-x: This will not play sound when screenshot is taken.
-a This option will not capture the attached windows.
-r This option will not add screen dpi metadata to a captured file.
files: where to save the screen capture, 1 file per screen.Have Questions? Post them here!
- Transfer files between Android and Mac OS X using usb cable
- Find Java JRE Installation location Mac OS X
- How to enable Do Not Disturb mode for Notification Center in Mac OS X 10.10 Yosemite
- Remove Applications from Startup Mac OS X
- Open New tab using keyboard shortcut in Mac Terminal
- Create a large dummy file using Mac OS X terminal command
- Hide files and folders on Mac OS X
- Install Apache Tomcat ver 8 on Mac OS X Yosemite 10.10
- Location of eclipse.ini file on Mac OS X
- Take Screenshots on Mac OS without Keyboard
- [Solved] Dynamic Web Module 3.0 requires Java 1.6 or newer Mac OSX
- Mac OS X Taking Screen Capture using Terminal
- How to Stop Photos App from auto loading when device connected to the Mac
- Change Mouse Scrolling in Mac OS X
- How to Setup maven on Mac (macOS)
- Mac Studio Display Buzzing sound from the Monitor
- 4 Open Source SQLite Editor for Mac OS X , Windows and Linux
- Save webpage as pdf in Google Chrome for Mac OS X
- vi undo redo command [Examples]
- How to See Hidden Folders and Files on macOS
- [Mac] To open Eclipse you need to install the legacy java se 6 runtime
- Java location in Mac OS X
- Safari appends .html extension to files that are downloaded
- Pdf Text to Speech option in Mac OS X Preview App
- How to run Gradle from Mac Terminal (Command Line)
- How to Create AWS SNS Topic using AWS CLI - AWS
- What is the Max and Minimum Value of int type in Python? - Python
- Add Bookmark macOS Safari - MacOS
- How to Clear Cache for a website (URL) in Safari for Mac - MacOS
- Java Generics explained with simple definition and examples - Java
- Bash Command to Download a File From URL - Bash
- PHP Code for sending Emails - PHP
- Fix: Invalid Gradle JDK configuration found. Could not find the required JavaSDK - Gradle