If you have Docker Desktop installed on your Mac device and want to check for update and install it, you can follow the below steps,
- Open Docker Desktop Application using Spotlight Search,
- Now, Click on the Gear (Setting) icon on Dashboard, you might see a alert on it if you have a Software Update pending,
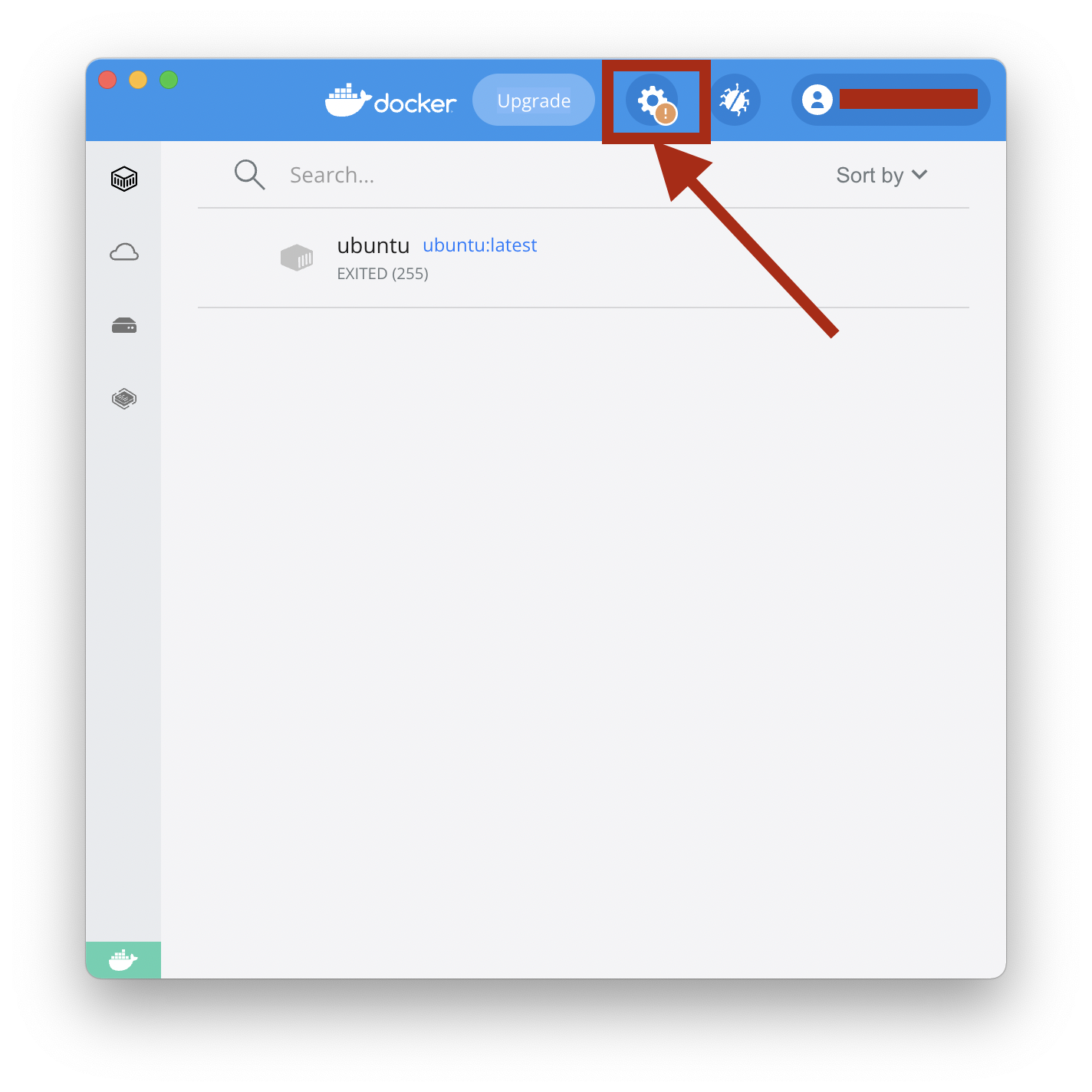
- Now click on Software Updates,
- Click on Download Update, you would see that the Docker icon on the menu bar shows a update animation while the update Is getting downloaded,
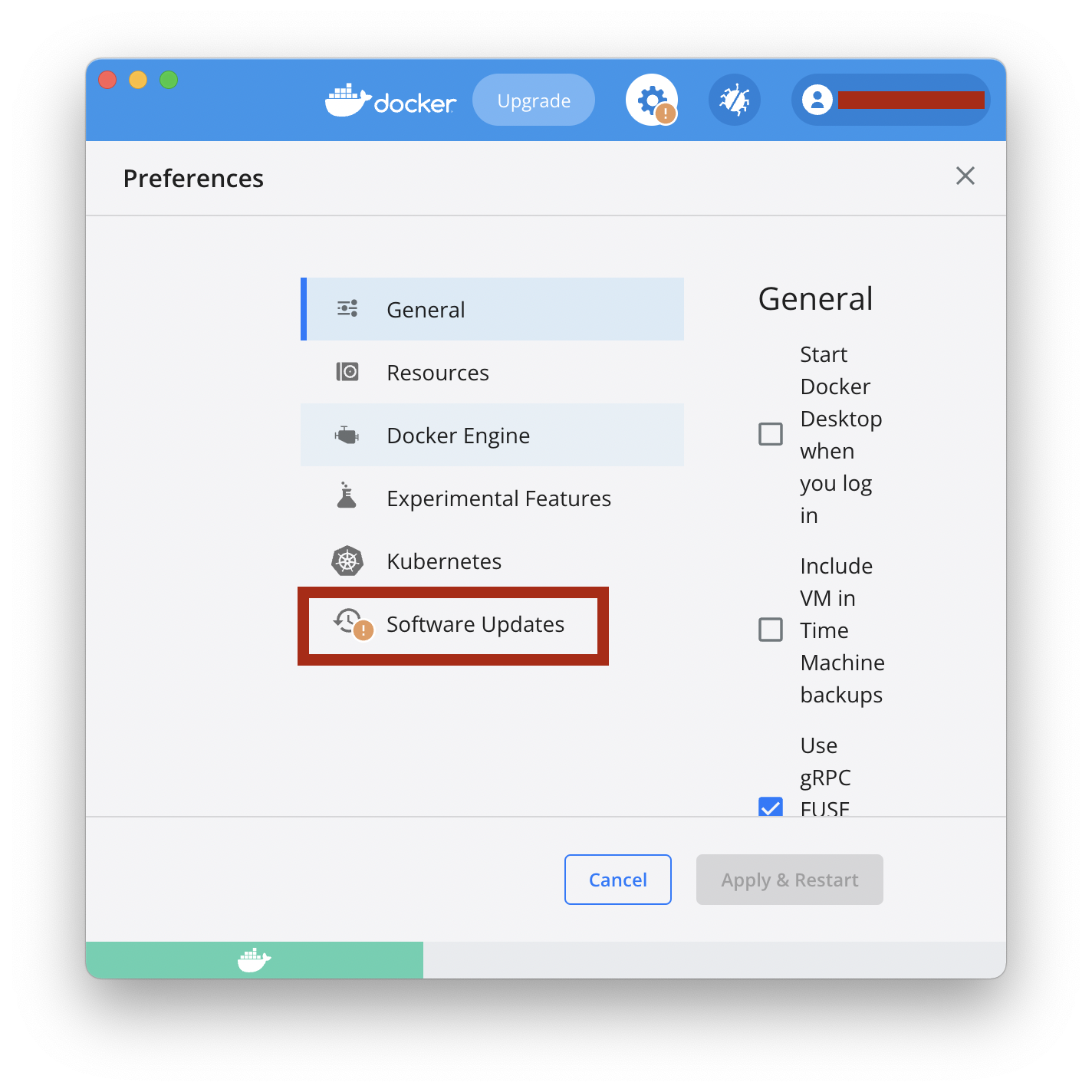
Software Updates A new Update is ready to download You’re currently on version 4.3.2. The latest version is 4.4.2 > Automatically check for updates > Always download updates (Automatically download new updates in background) - Once the download is complete you can click on Update and Restart, once Docker restarts you will be asked to enter your Mac Password,
Docker Desktop needs privileged access. Docker Desktop needs privileged access to install its networking components and links to the Docker apps. You will be asked for your password.
You can read about the updates for Mac on: https://docs.docker.com/desktop/mac/release-notes/
If you go to Settings and see "You're upto date" that means you are on the latest version,
Software Updates
You're up to date
Docker Desktop 4.12.0 (85629) is currently the newest version available.In the latest versions you will also see a Update to latest on the Docker Desktop Dashboard
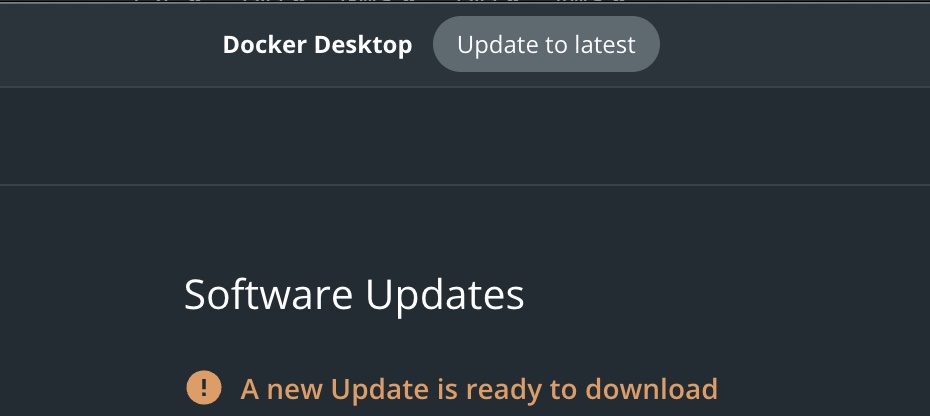
Facing issues? Have Questions? Post them here! I am happy to answer!
Author Info:
Rakesh (He/Him) has over 14+ years of experience in Web and Application development. He is the author of insightful How-To articles for Code2care.
Follow him on: X
You can also reach out to him via e-mail: rakesh@code2care.org
More Posts related to MacOS,
- How to show line numbers in Nano on Mac
- How to install Jupyter Notebook on macOS Sonoma
- How to Disable Remote Management using Mac Terminal
- Test internet speed using macOS Terminal command
- Docker Desktop needs privileged access macOS
- Google Search Hot Trends Screensaver for Mac OS X
- How to do calculations in Mac Terminal
- How to make TextEdit the default text Editor on Mac
- How to Show Full Website Address on Safari for Mac (Ventura/Sonoma)
- The Zsh Shell - Mac Tutorial
- Opening mac Terminal
- How to change the name of your Mac running on macOS Ventura 13
- How to find the Battery Cycle Count on macOS Ventura
- How to set an emoji as Zsh terminal prompt in macOS
- How to access Trash Folder using Mac Terminal Command
- macOS Ventura XCode Command Line Tools Installation
- Hide Bluetooth icon on Mac Menu Bar macOS Ventura 13
- How to run .sh file in Mac Terminal
- Terminal Command to get the list of available shells in macOS
- How to see Storage Information on macOS Ventura
- How to Go To /usr/local/bin on Mac Terminal?
- How to do screen recording on Mac
- How to Find File and Directory Size in Mac Terminal
- Open .bash_profile File in TextEdit using Terminal
- Remove Now Playing icon from macOS Big Sur Menu Bar
More Posts:
- Java Join Strings with Comma Separator - Java
- How to create a Git Project in Eclipse (Step-by-step) - Eclipse
- Run JumpCloud Commands in Powershell - Powershell
- Check Bluetooth is turned on or off on Android device programmatically [Java Code] - Android
- Task is ambiguous in root project gradle-examples. Candidates are: myTask1, myTask2 - Gradle
- Add Buttons at the bottom of Android Layout xml file - Android
- Error code 0xCAA82EE2: Something went wrong (request timed out) [Microsoft] - Microsoft
- Failed to load the JNI shared library jvm.dll - Eclipse