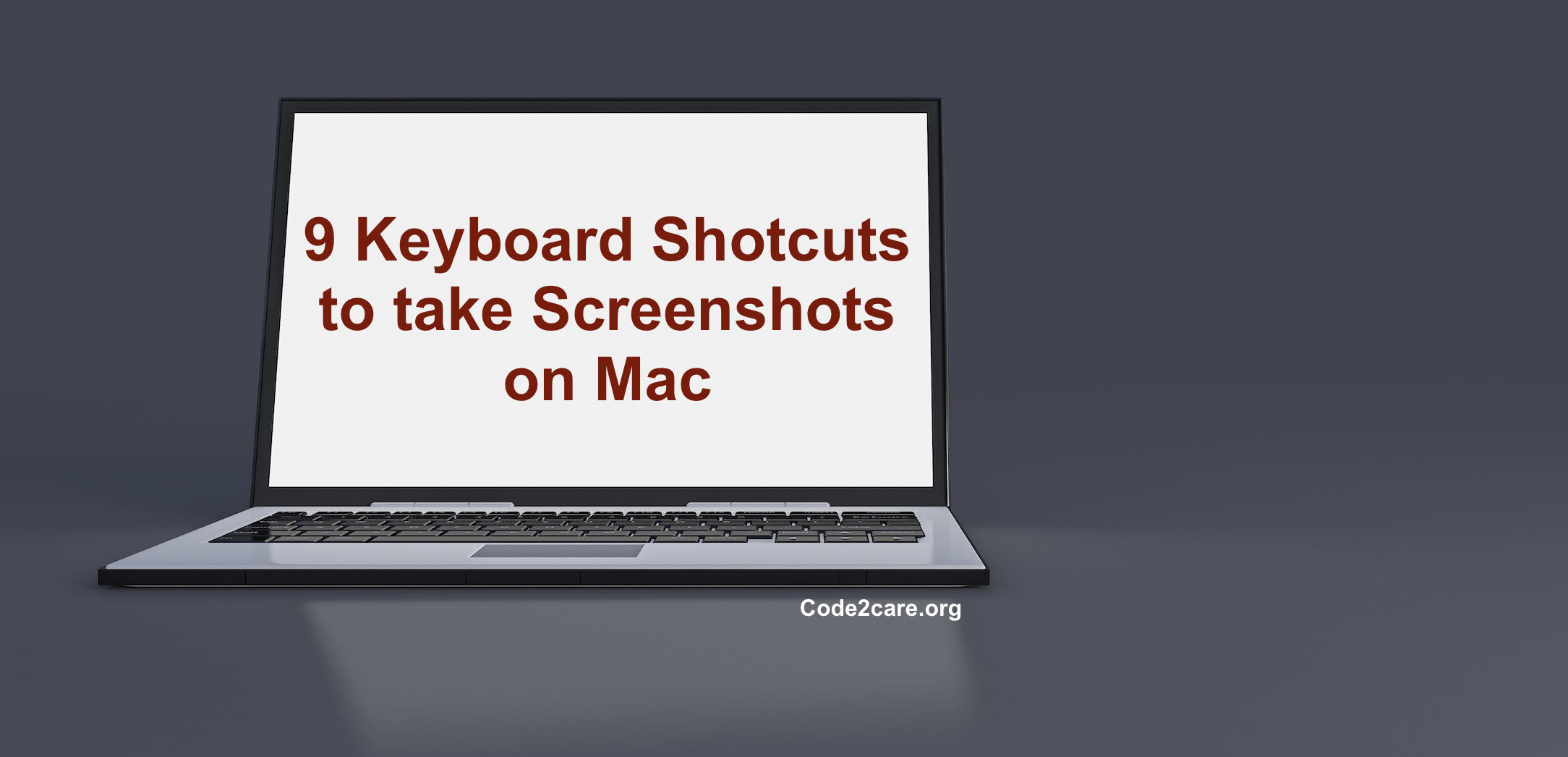
There is no doubt that the default Screenshot App on the Mac, is the most powerful tool for taking screenshots. What the best part of the App is that you do not need to even open the App (unlike Snipping tool for Windows) to take screenshots, all you need to know is few keyboard key combinations.
In this article, we will take a look at the top 9 useful Mac keyboard shortcuts that you must know to take screenshots based on your use case.
1. Capture the entire screen
Just be on the screen which you ant to capture on your Mac and press the below key combinations.
-
⌘ Command +
⇧ Shift +
3
2. Capture selected area of the screen
Once you press these keys, you will get a cross-hair cursor, using which you can capture a selected portion of the screen.
-
⌘ Command +
⇧ Shift +
4
3. Capture a specific window
Once you press these keys, press spacebar to select a portion of a window or an App screen. The cursor will turn into a camera icon, and you can click on the window or menu to capture it.
-
⌘ Command +
⇧ Shift +
4 and
Spacebar
4. Open the Screenshot App
-
⌘ Command +
⇧ Shift +
5
- Capture Entire Screen
- Capture Selected Window
- Capture Selected Portion
- Record Entire Screen
- Record Selected Portion
- Options to Save files at location like Desktop, Preview, Documents and custom location
- Set timers for screenshot
These key combinations will open Screenshot App where you will get various options like,
5. Take screenshot of the entire screen and copy to Clipboard
-
^ Control +
⌘ Command +
⇧ Shift +
3
6. Take screenshot of the selected screen and copy to Clipboard
-
^ Control +
⌘ Command +
⇧ Shift +
4
7. Take screenshot of a window and copy to Clipboard
-
^ Control +
⌘ Command +
⇧ Shift +
4 and
Spacebar
8. Take screenshot of entire Screen and Edit/Rename it
-
⌘ Command +
⇧ Shift +
3 and
Click on thumbnail preview
9. Take screenshot of portion of Screen and Edit/Rename it
-
⌘ Command +
⇧ Shift +
4 and
Spacebar +
Click on thumbnail preview
Facing issues? Have Questions? Post them here! I am happy to answer!
Rakesh (He/Him) has over 14+ years of experience in Web and Application development. He is the author of insightful How-To articles for Code2care.
Follow him on: X
You can also reach out to him via e-mail: rakesh@code2care.org
- How to show line numbers in Nano on Mac
- How to install Jupyter Notebook on macOS Sonoma
- How to Disable Remote Management using Mac Terminal
- Test internet speed using macOS Terminal command
- Docker Desktop needs privileged access macOS
- Google Search Hot Trends Screensaver for Mac OS X
- How to do calculations in Mac Terminal
- How to make TextEdit the default text Editor on Mac
- How to Show Full Website Address on Safari for Mac (Ventura/Sonoma)
- The Zsh Shell - Mac Tutorial
- Opening mac Terminal
- How to change the name of your Mac running on macOS Ventura 13
- How to find the Battery Cycle Count on macOS Ventura
- How to set an emoji as Zsh terminal prompt in macOS
- How to access Trash Folder using Mac Terminal Command
- macOS Ventura XCode Command Line Tools Installation
- Hide Bluetooth icon on Mac Menu Bar macOS Ventura 13
- How to run .sh file in Mac Terminal
- Terminal Command to get the list of available shells in macOS
- How to see Storage Information on macOS Ventura
- How to Go To /usr/local/bin on Mac Terminal?
- How to do screen recording on Mac
- How to Find File and Directory Size in Mac Terminal
- Open .bash_profile File in TextEdit using Terminal
- Remove Now Playing icon from macOS Big Sur Menu Bar
- Keyboard shortcut to close tab in Notepad++ - NotepadPlusPlus
- [Tutorial] Write And Run Python Code In Notepad++ Editor - NotepadPlusPlus
- How to Add Notepad Shortcut to Desktop on Windows 11 - Windows-11
- Fix - SharePoint Online List column JSON formatting for person group field displays [object, Object] - SharePoint
- How to Exit a File in Terminal (Bash/Zsh) - Linux
- Spring Boot CRUD Examples using JDBCTemplate - Java
- [Fix] Spring Boot: java.sql.SQLSyntaxErrorException: Unknown database - Java
- [Mac] To open Eclipse you need to install the legacy java se 6 runtime - Mac-OS-X