One would need to clear the cache of a URL or website in serval situations:
- Make sure you see the latest version of a website: Browsers tend to cache various elements of a website such as images, scripts, and stylesheets to speed up page loading times. However, this can cause the browser to display an outdated version of a website. Clearing the cache ensures that the browser downloads the latest version of all files for the website.
- Resolve website errors: At times, cached data can cause website errors such as broken links or missing images. Clearing the cache can help resolve these issues by forcing the browser to re-download all website resources. If you are a software developer or a UI/UX tester, it could be that you are debugging a bug or a feature.
- Troubleshoot website issues: If a website is not displaying properly or is behaving strangely, clearing the cache can be a useful troubleshooting step. Cached data can sometimes interfere with website functionality, and clearing the cache can help diagnose the issue.
How to clear cache
- Open Safari web browser on your Mac
- Now in the menu go to Safari -> Settings (on macOS Ventura, or Preferences)
- Now move to Privacy tab and click on "Manage Website data..."
- Search for the website/URL that you want to clear the cache.
- Now select your result and click on Remove button
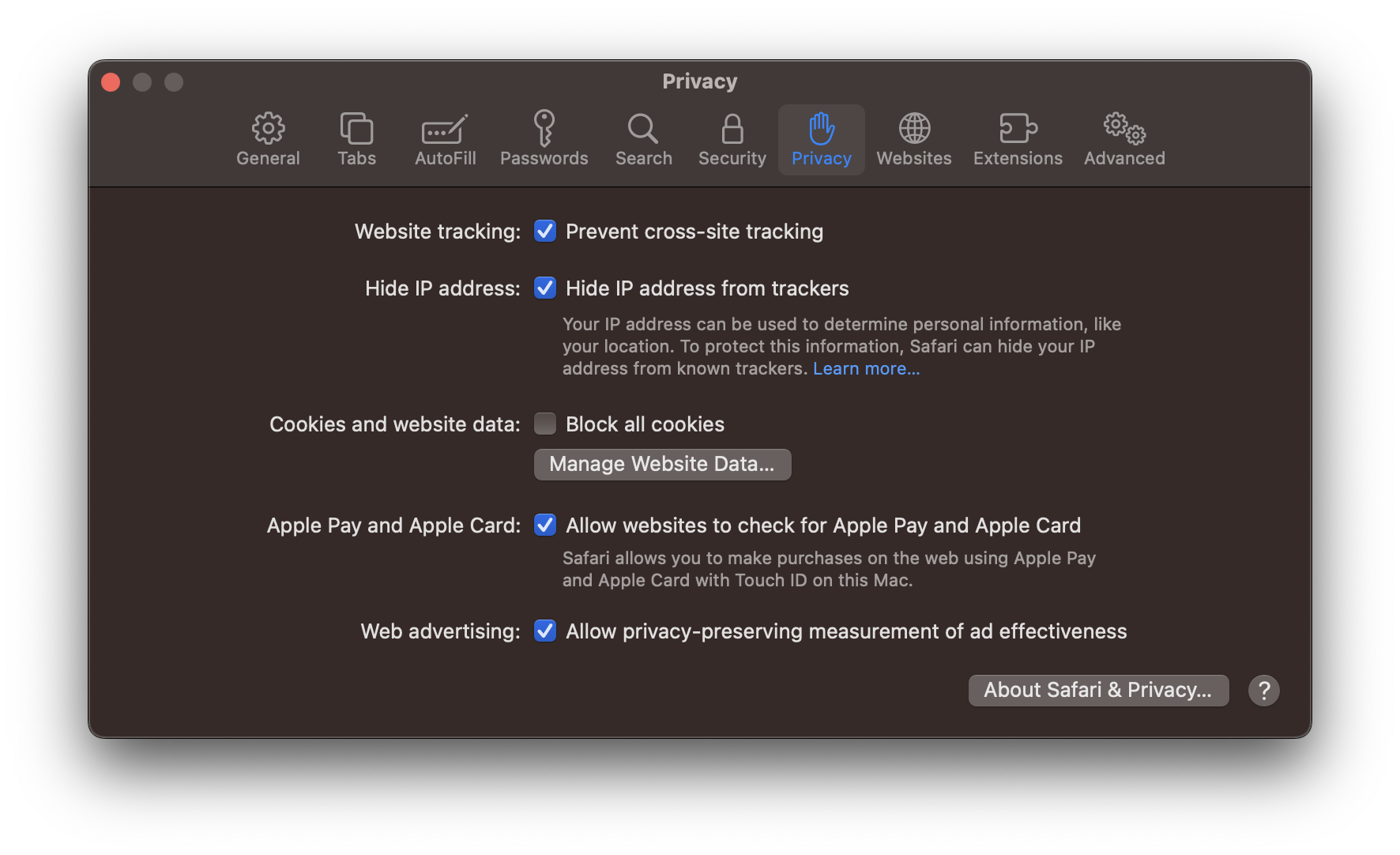
Facing issues? Have Questions? Post them here! I am happy to answer!
Author Info:
Rakesh (He/Him) has over 14+ years of experience in Web and Application development. He is the author of insightful How-To articles for Code2care.
Follow him on: X
You can also reach out to him via e-mail: rakesh@code2care.org
More Posts related to MacOS,
- How to show line numbers in Nano on Mac
- How to install Jupyter Notebook on macOS Sonoma
- How to Disable Remote Management using Mac Terminal
- Test internet speed using macOS Terminal command
- Docker Desktop needs privileged access macOS
- Google Search Hot Trends Screensaver for Mac OS X
- How to do calculations in Mac Terminal
- How to make TextEdit the default text Editor on Mac
- How to Show Full Website Address on Safari for Mac (Ventura/Sonoma)
- The Zsh Shell - Mac Tutorial
- Opening mac Terminal
- How to change the name of your Mac running on macOS Ventura 13
- How to find the Battery Cycle Count on macOS Ventura
- How to set an emoji as Zsh terminal prompt in macOS
- How to access Trash Folder using Mac Terminal Command
- macOS Ventura XCode Command Line Tools Installation
- Hide Bluetooth icon on Mac Menu Bar macOS Ventura 13
- How to run .sh file in Mac Terminal
- Terminal Command to get the list of available shells in macOS
- How to see Storage Information on macOS Ventura
- How to Go To /usr/local/bin on Mac Terminal?
- How to do screen recording on Mac
- How to Find File and Directory Size in Mac Terminal
- Open .bash_profile File in TextEdit using Terminal
- Remove Now Playing icon from macOS Big Sur Menu Bar
More Posts:
- Disable Control Scroll Zoom-in and Zoom-out in Notepad++ - NotepadPlusPlus
- Background task activation is spurious error - Windows 10, Office 2016, Office 365 - HowTos
- Fix: ModuleNotFoundError: No module named azure-core - Azure
- What is HTTP 500 Internal Server Error Code on web browsers - HowTos
- How to install curl on Alpine Linux - Linux
- Add X days from today in Command Line - HowTos
- Fix: >>> pip install - SyntaxError: invalid syntax - PIP
- Java TLSv1.3 protocol code example using SSLSocket - Java