SharePoint by default does not support and recognize PDFs. Follow this post to display a special icon for PDF files and discover them in SharePoint Search results.
1. Download and install Adobe PDF iFilter 9.
(For more information about how to download PDF iFilter 9, see Adobe PDF iFilter 9 on the Adobe Downloads website.)
2. Download the Adobe PDF file icon.
(For more information, see Use of Adobe icons and web logos on the Adobe website.)
IMPORTANT - Make sure you save the Adobe PDF file icon to the following file location on the SharePoint Server
Drive:\Program Files\Common Files\Microsoft Shared\Web Server Extensions\14\TEMPLATE\IMAGES\
3. Add the mapping entry to the docIcon.xml file.
Open the docIcon.xml file in Notepad
IMPORTANT - The docIcon.xml file is located in the, Drive:\Program Files\ Common Files\ Microsoft Shared\ Web Server Extensions \14\ TEMPLATE\XML folder.
4. Type the following entry in the docIcon.xml file.
<Mapping Key="pdf" Value="pdf16.gif" />5. Click Save and Exit Notepad.
Add the .pdf file type to the SharePoint content index
Browse to Central Administration > Application Management > Manage Service Applications.
Highlight the Search Service Application, and then click Manage on the ribbon.
On the Search Administration page, click File Types.
Click New File Type, type pdf, and then click OK.

6. Click Start - type REGEDIT and press Enter to open the registry.
1) Locate and open the following registry key
HKEY_LOCAL_MACHINE\SOFTWARE\Microsoft\Office Server\14.0\Search\Setup\ContentIndexCommon\Filters\Extension
Right-click Extension, click New, and then click Key
Type .pdf, and then press Enter
Click .pdf, right-click (Default), and then click Modify
Type the following GUID in the Value data box {E8978DA6-047F-4E3D-9C78-CDBE46041603}
2) Locate and open the following registry key.
HKEY_LOCAL_MACHINE\SOFTWARE\Microsoft\Office Server\14.0\Search\Setup\Filters
Right-click Extension, click New, and then click Key
Type .pdf, and then press Enter
Click .pdf and then modify values as below
Default Extension pdf FileTypeBucket 1 MimeTypes application/pdf
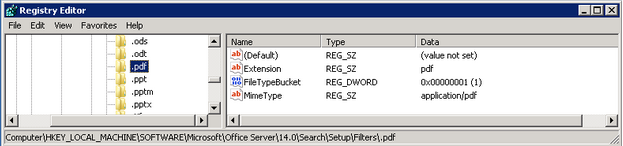
7. Exit Registry Editor.
8. Restart the SharePoint Search Service.
9. Restart all the SharePoint servers in the server farm.
10. Test the following scenarios to confirm iFilters setup.
- PDF icon is shown in Type field/column in SharePoint.
- PDF files are shown in search results.
- SharePoint error - An exception occurred when trying to issue security token: This implementation is not part of the Windows Platform FIPS validated cryptographic algorithms..
- PowerShell iterate and get all SharePoint sites and sub sites
- SharePoint Online: Editing session has ended Message
- How to Share Microsoft SharePoint Site with Users or Groups
- How to delete SharePoint Online List Item using REST API
- SharePoint List excel import - This table exceeds the maximum number of supported rows
- How to disable SharePoint subsite creation option for owners
- SharePoint 2010 August 2015 Update KB3055049 - Duplicate Document ID issue bug fixed
- SharePoint Server 2016 Preview installation error - This Product Key isn't a valid Microsoft Office 2016 Product Key. Check that you've entered it correctly.
- How to upload file programmatically to SharePoint Document Library using Server Object Model C# .Net
- Access URL for SharePoint Tenant Admin Center (Online Office 365)
- Error when deleting SharePoint Online folder or file
- How to extend retiring SharePoint 2010 Workflows and continue with Office 365
- How to generate client id and secret to register SharePoint App with OAuth
- How to delete SharePoint List Item programmatically using C#.Net
- How to retrieve all SharePoint Online List Items using Rest API
- [Solved] SharePoint Search Internal server error exception
- Create SharePoint Site Collection using PowerShell New-SPSite
- Fix SharePoint PowerShell error - The term Get-SPweb is not recognized as the name of a cmdlet function script file or operable program
- How to enable anonymous public access for SharePoint Online site collection, file, folder without login ?
- SharePoint Server 2016 installation System Hardware requirements
- How to create SharePoint Online List Item using REST API
- Changed AD user display name showing old name in SharePoint
- Recommended size and resolution for SharePoint Online Site logo
- Microsoft 365: How to Turn Off Delve in SharePoint Online for All Users
- Ways Compare Dates in Java Programming with Examples - Java
- [Fix] Microsoft AADSTS900561: The endpoint only accepts POST requests. Received a GET request. - Microsoft
- Check help on commands while being on sftp> prompt - FTP
- How to enable Wifi Calling on iPhone - iOS
- Java Interview Questions - Set 2: Core Principles - Java
- How to Generate SHA-512 digest in Notepad++ - NotepadPlusPlus
- How to write hello world different languages syntax - HowTos
- Permanently Set or Change $JAVA_HOME on Mac (macOS) - MacOS